Ralink WiFi Adapter not Working: 3 Solutions to Fix it
Simple yet effective fixes to get your WiFi adapter working again
4 min. read
Updated on
Read our disclosure page to find out how can you help Windows Report sustain the editorial team. Read more
Key notes
- If your Ralink WiFi adapter is not working, it might be because of your power management settings.
- One quick way to solve this problem is to enable and re-enable your adapter in BIOS.
- You can also solve this problem by reinstalling your adapter device.
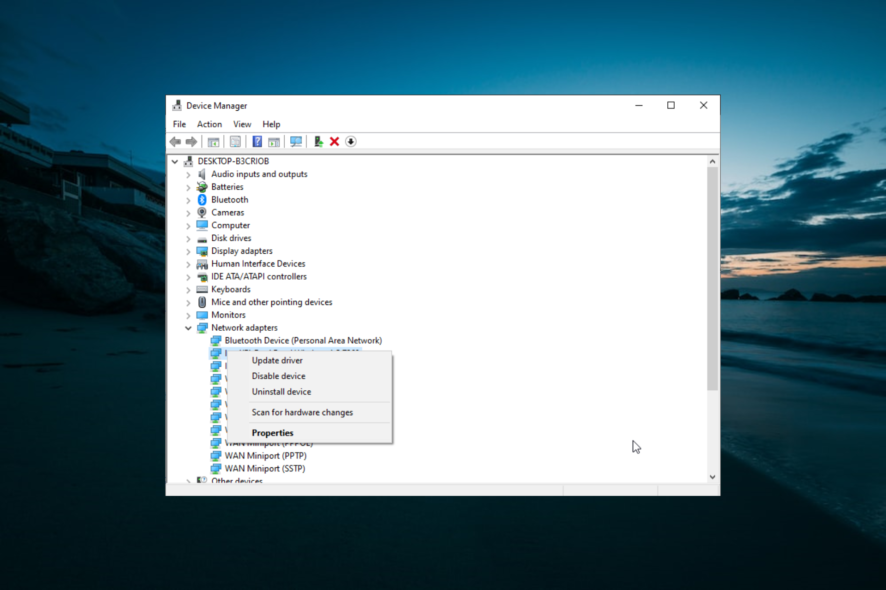
Multiple users have been complaining on various forums the Ralink WiFi adapter is not working. This problem can get even more severe, sometimes leading to the dreaded BSOD.
Fortunately, it is an issue that can be easily fixed with the correct information, such as the one in this comprehensive guide.
Why is my Ralink WiFi adapter not working?
Below are some of the factors that can cause the Ralink WiFi adapter not to work:
- Faulty driver: In some cases, the Ralink RT3290 not detecting WiFi issues can be due to an outdated or broken driver. The solution to this is to reinstall or update your network driver.
- Wrong power setting: Sometimes, you might face this issue because your adapter has been set to turn off when your PC needs to save power. You need to change the power setting in Device Manager.
What can I do if the Ralink WiFi adapter is not working?
1. Re-enable the adapter in BIOS
1.1. Access the BIOS
- Access your PC BIOS.
- Now, go to Memory > System Configuration > Inbuilt devices to disable the embedded WiFi.
- Log back into your PC, press the Windows key + I, and select Update & Security.
- Next, click the Check for updates button and install all available updates.
- Go to the official website to download the latest Ralink driver.
- Go back into BIOS and re-enable the embedded WiFi.
After doing this, proceed to the next 1.2 below.
1.2. Disable the WiFi adapter in Safe Mode
- Boot into your PC and press the Windows key + I, and select Update & Security.
- Select Recovery in the left pane and click the Restart now button under Advanced startup.
- Now, navigate to Troubleshoot > Advanced options > Startup Settings.
- Click the Restart button.
- When your PC restarts, select Enable Safe Mode.
- From here, press the Windows key + X and select Device Manager.
- Next, double-click the Network adapters option and right-click your WiFi adapter.
- Choose the Disable device option.
- Now, click the Yes button to confirm the action.
- Finally, reboot your PC normally.
After booting into your PC, move to the last step to complete your WiFi adapter’s revival.
1.3. Update driver
- Go to Device Manager and expand the Network adapters option.
- Right-click your disabled WiFi adapter and select Update driver.
- Now, select Browse my computer for drivers.
- Click the Browse button.
- Now, choose the driver you downloaded and click OK.
- Wait for the process to complete.
- Finally, enable the device again and restart your PC.
If the Ralink RT5390r 802.11bgn or RT3290 WiFi adapter is not working, disable the WiFi adapter in BIOS and complete the update process in Safe Mode.
You can download Ralink’s latest WiFi drivers from here and make sure you save them to a proper location.
Dedicated software is also a safe option to update your drivers because it has a technology that scans your computer for all outdated drivers and instantly finds the latest and correct updates from its considerable vault.
⇒ Get PC HelpSoft Driver Updater
2. Change power settings
- Open Device Manager and expand the Network adapters option.
- Right-click your adapter and select Properties.
- Now, click the Power Management tab at the top.
- Finally, uncheck the Allow the computer to turn off this device to save power and click the OK button.
Sometimes, the Ralink WiFi adapter not working issue can be due to the power saving feature of your PC. You need to disable this feature to solve the problem.
3. Reinstall the adapter
- Launch the Device Manager and expand the Network adapters.
- Right-click your WiFi adapter and select Uninstall device.
- Now, check the Delete the driver software for this device box and click Uninstall.
- Next, click the Scan for hardware changes icon at the top.
- Finally, if you have the latest Ralink driver on your PC, update it following the steps in solution 1.3.
Sometimes, the Ralink WiFi adapter not working can be down to issues with your network adapter driver. Reinstalling the adapter should solve the problem.
We have reached the end of the guide on fixing the Ralink WiFi adapter not working issue. All you need is to follow the steps carefully; the case should be history.
If the USB WiFi is not detected on your PC, check our detailed guide to solve the problem.
Feel free to let us know the solution that helped you solve this problem in the comments below.
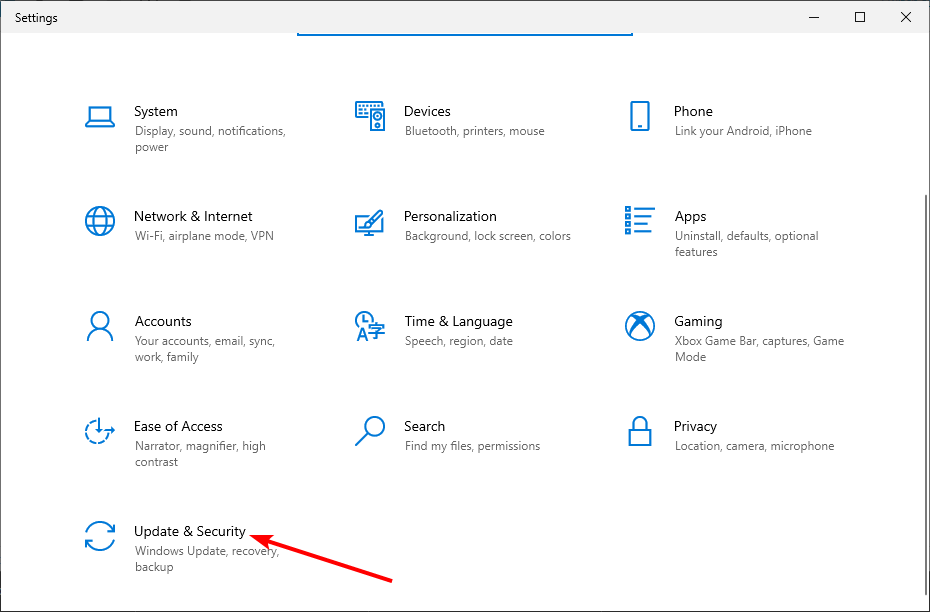
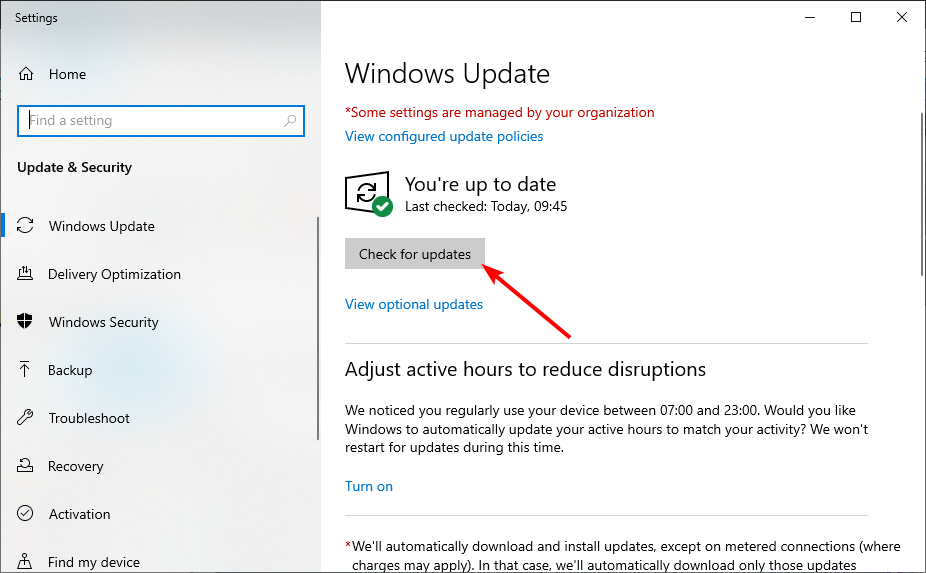

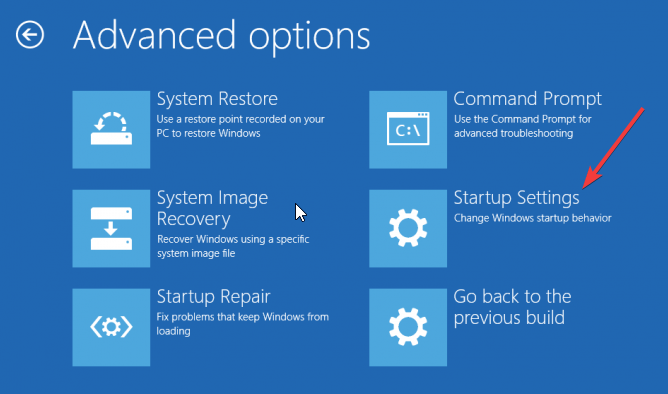
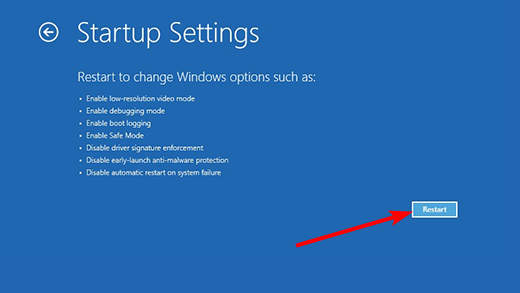
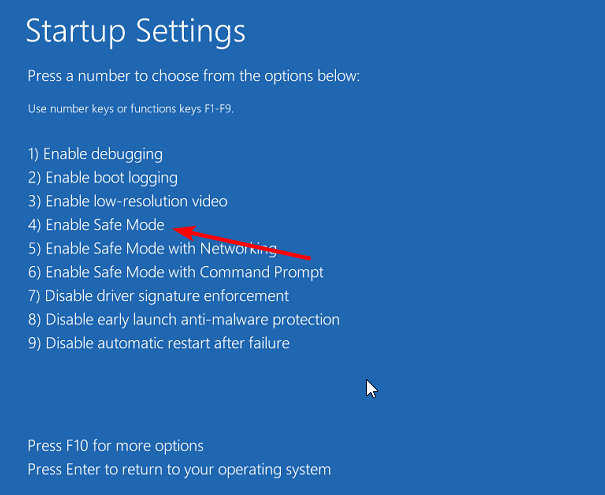
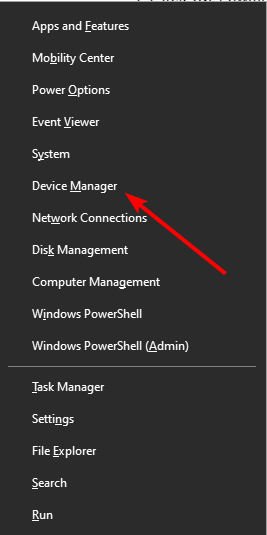
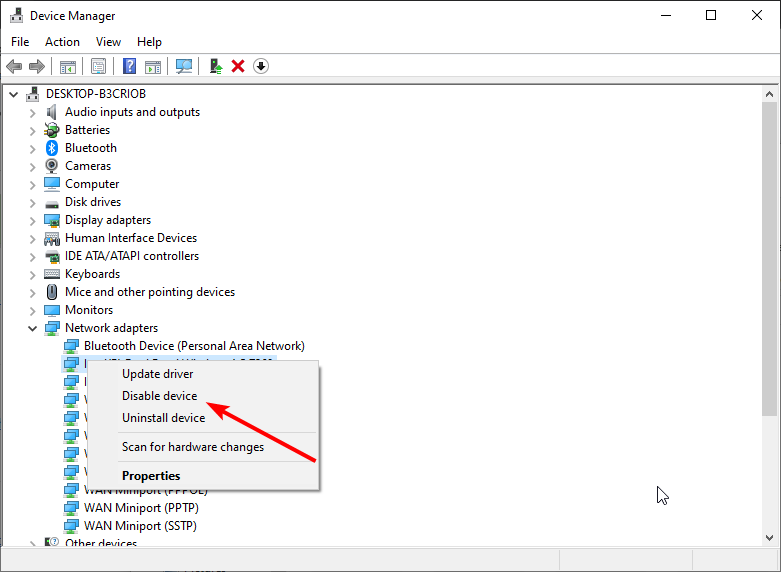
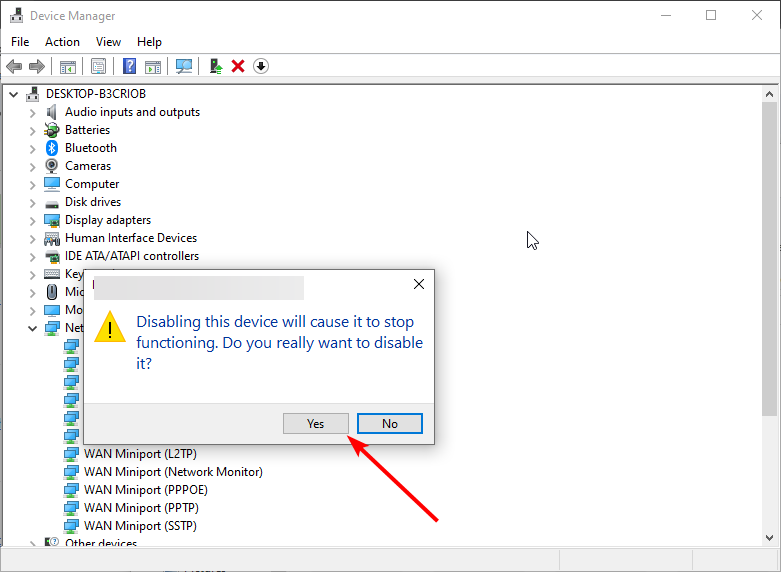
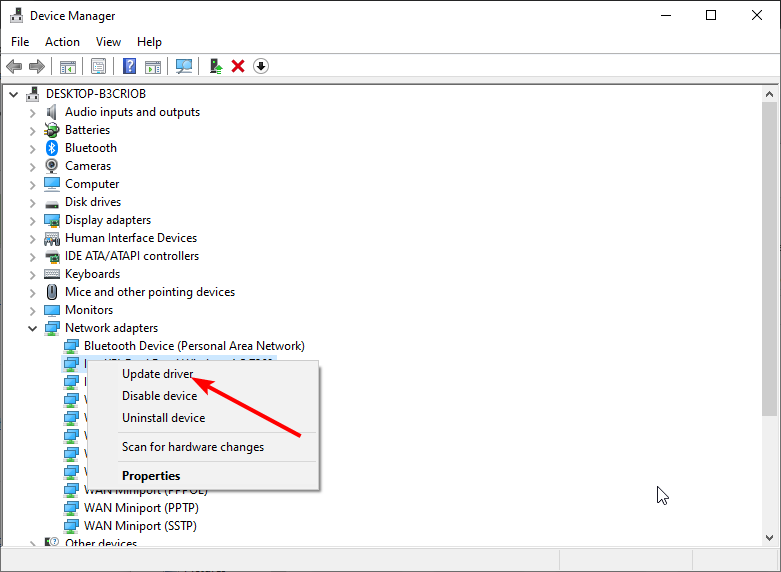

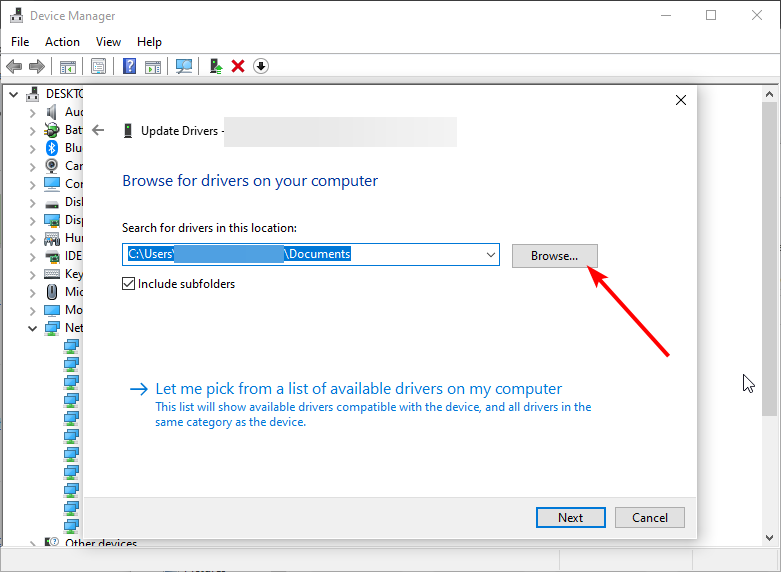
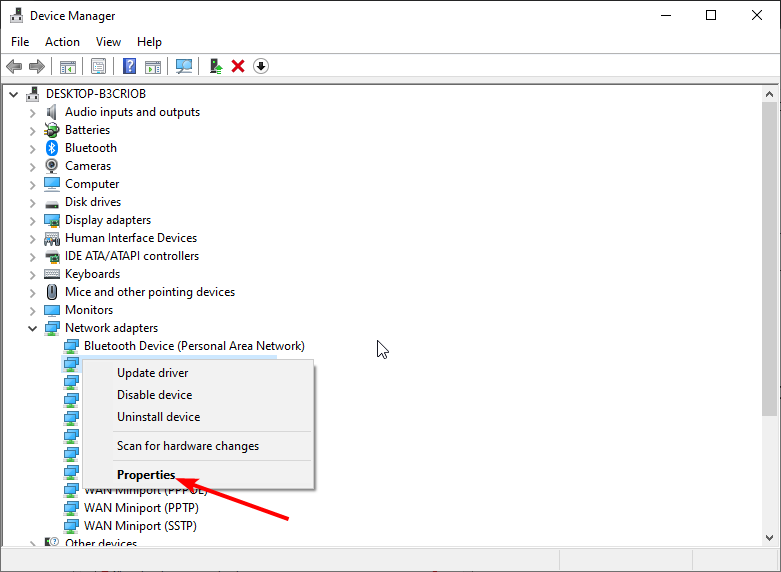
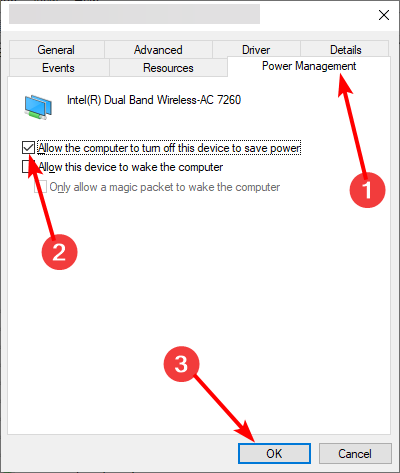
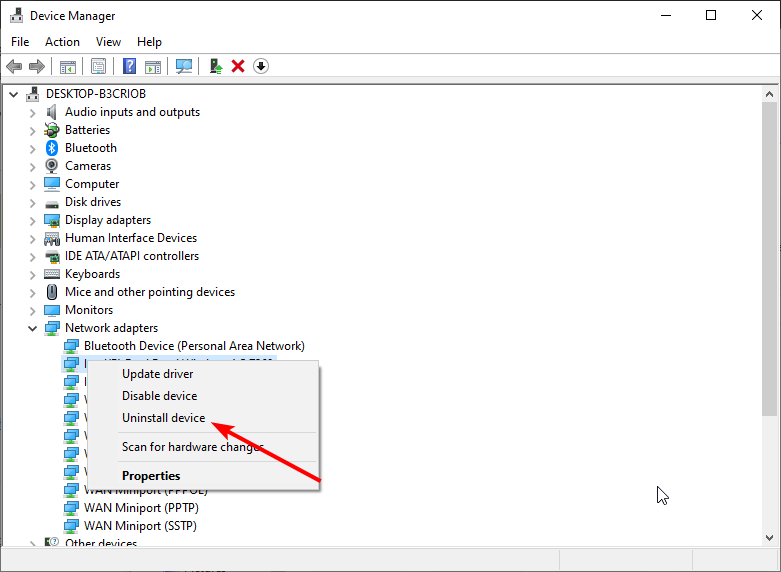
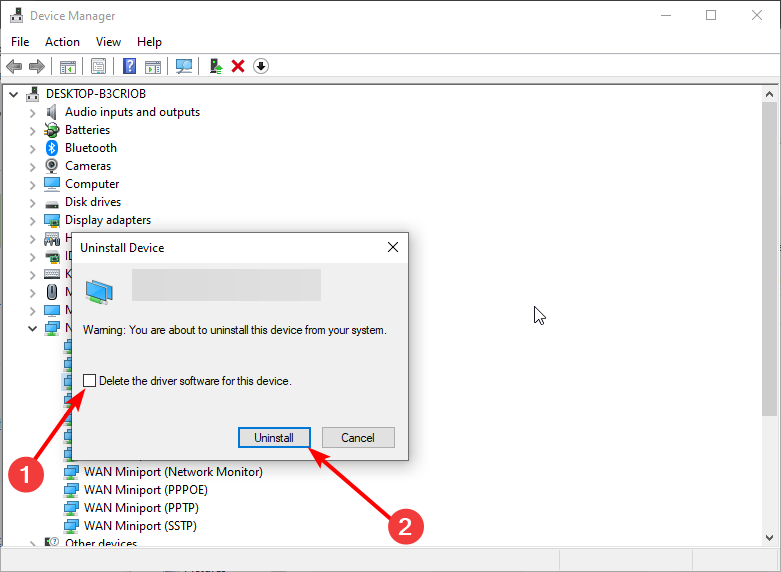
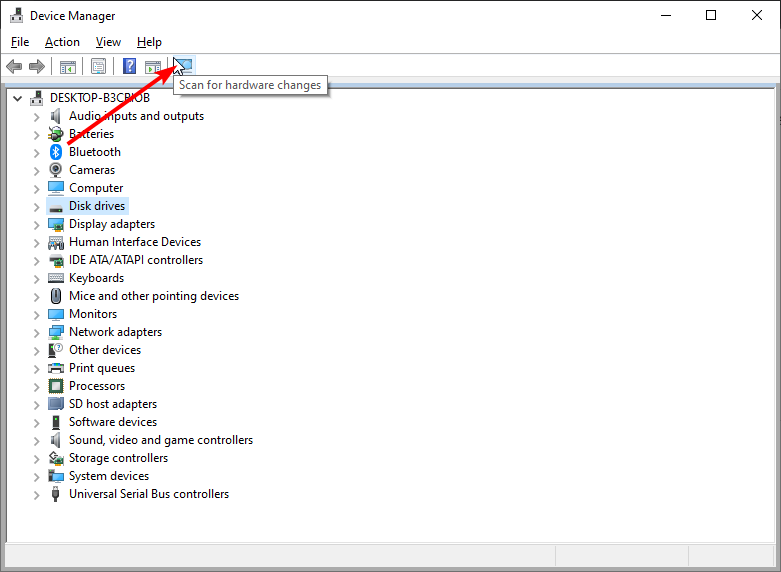








User forum
8 messages