How to Set Parental Controls in Firefox, Opera One and Chrome
It's time to ensure your kids are safe from malicious content
7 min. read
Updated on
Read our disclosure page to find out how can you help Windows Report sustain the editorial team. Read more
Key notes
- Parental control is not a built-in feature for Firefox, but it has numerous extensions dedicated to child protection from harmful content.
- Add to Firefox the Family Filter extension or another, and choose which sites are blocked.
- You can find in our list other browsers with similar add-ons and extensions with the same child protection purpose.
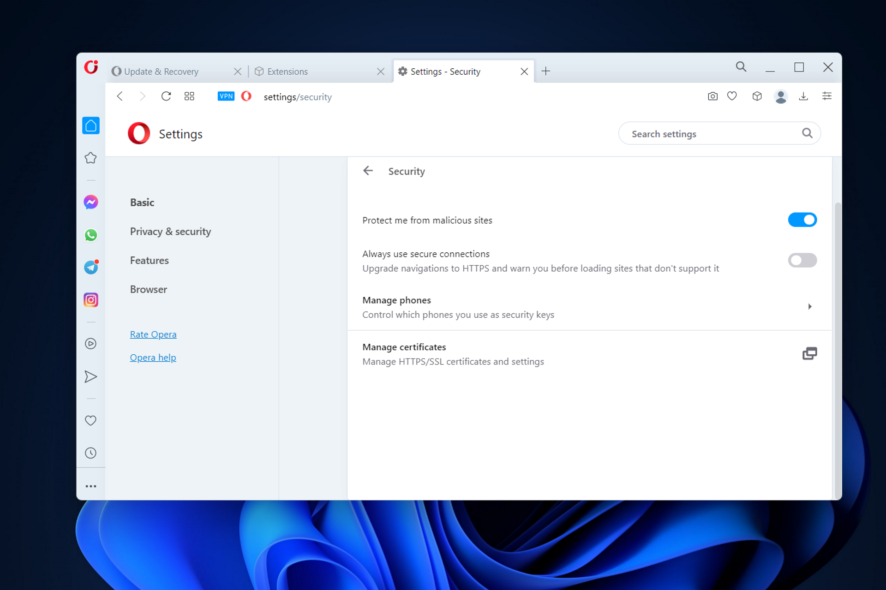
The Internet is a great source of information, but it also contains sensitive content that isn’t intended for children. This is why it’s always a good idea to restrict access to potentially harmful websites.
It is possible for digital television services, computers, video games, mobile devices, and software to come equipped with features known as parental controls. These controls enable parents to limit the types of information that their children may view on their devices.
These controls were developed to provide parents with an easier way to restrict some types of information that their children are allowed to see on their electronic devices. This may be material that they judge to be improper for their age or their level of maturity.
In today’s article, we’ll show you how to install and use parental controls on Firefox, Chrome, and Opera One, and keep your children safe from harmful content on the Internet.
How do I block inappropriate sites in Firefox, Opera One, or Chrome?
Chrome
- Open Chrome then click the three-dot menu followed by Settings.
- Here, click on Privacy and security from the left panel followed by Security on the right side.
- From the three protection levels, choose the Enhanced option. This will ensure a more rigorous and proactive protection against inappropriate websites.
Firefox
- Open Firefox then click the hamburger menu followed by Settings.
- Here, select Privacy and Security from the left side, followed by the Strict option under Browser Privacy.
Opera
- Open Opera One then click its logo from the top-left corner followed by Settings.
- Here, click the Privacy and security option from the left side followed by Security on the right side.
- Make sure to turn on the Block me from malicious sites option. This will ensure inappropriate websites will be blocked.
How do I stop my child from deleting Internet history?
The unfortunate reality is that there is no way to prevent anyone from deleting their history. On their activity page, however, any and all surfing behavior can be logged, and this recording should not be affected when the user deletes their cache or cookies.
- After logging into your Microsoft account, navigate to the family page and select the Activity tab located beneath your child’s profile.
- After that, you will have to scroll down until you reach the option for web browsing. Once you have navigated to this page, you will be able to view a comprehensive history of the websites that the user visited while they were signed in to their account.
Everything from their Xbox (while Edge is being used), Windows computer, and Android phone is captured by this (providing they are using Microsoft Edge and Launcher – on their phone).
If you want to maintain track of what they are doing online, you will have more success if you prevent them from using Chrome. This is because activity reporting does not record what occurs when users are using Chrome.
This being said, let’s see how to use parental control on Firefox, Chrome and Opera One in order to ensure your kids are safe from malicious content.
How do I set parental controls on my browser?
1. Use the adult material blocker for Opera
- Go to the Opera One extension for blocking adult content and click Add to Opera One. Once you set it up it will offer the best parental controls on Opera One that you need.
- Once the extension is installed, click on it in order to select the Enable option.
- After that, you’re good to go. This is a great extension that also offers Opera GX parental controls.
This Opera One adult blocker app will also block all harmful domains. Of course, support for blacklist and whitelist is also there.
In case you’re not familiar with Opera One, it’s a secure browser with built-in tracking protection, so it will keep you safe from websites that want to track your online activity.
Opera One is a great choice, especially if you want a secure and reliable browser. It comes with built-in VPN, Ad blocker and AI.
Furthermore, it is built on Chromium, so it supports Chrome extensions. You can find an integrated Facebook messenger, Twitter, and Instagram.
This browser is available on all desktop and mobile platforms and it’s also great for organization due to it’s workspaces and tab islands.

Opera One
For an ad-free, secure, and private browsing experience, we recommend using Opera.2. Use Parental Control Family Friendly Filter on Firefox
- Visit the Parental Control Family Friendly Filter page and click the Add to Firefox button to download the extension.
- Once the extension is installed, it will automatically block all harmful searches.
- Open the Firefox addons page. You can do that quickly with Ctrl + Shift + A shortcut.
- Locate Family Friendly Parental Control, click three dots next to it, and choose Options.
- Now go to the Blacklist tab and add domains that you want to block by writing their URL inside the text box and clicking Add domain to blacklist. This way you will be able to create a layer of child protection in Firefox.
Firefox doesn’t have parental control feature built in, and to block harmful websites, you’ll need to rely on one of many available add-ons. Fortunately, there are a few to choose from, whose parental controls’ settings provide everything you need in Firefox.
Keep in mind that this is a pretty simple extension, and it won’t block direct access to domains, so you’ll need to blacklist or whitelist certain websites.
This might not be the best parental control add-on, since it requires a bit of configuration to block harmful domains. Of course, this isn’t the only parental control add-on, so you can use any others.
3. Use the Parental Control extension on Chrome
- In Chrome, go to the Parental Control page on Chrome Web Store and click Add to Chrome.
- Once the extension is installed, you can click on its icon from your toolbar and add websites to the blacklist. Besides the blacklisted websites, this extension will make sure any pornographic websites won’t be displayed.
Firefox and other web browsers don’t have parental controls built-in, but you can always enable this feature by using one of the extensions that we mentioned above.
What’s the best Firefox parental control add-on?
The Parental Control browser protection add-on functions as a content filter, preventing access to websites that include pornography or any other form of unsuitable content.
FoxFilter‘s recent praise includes being described as the parental control for Firefox. A personal content filter, FoxFilter helps prohibit pornographic and other unwanted information from being seen on your device.
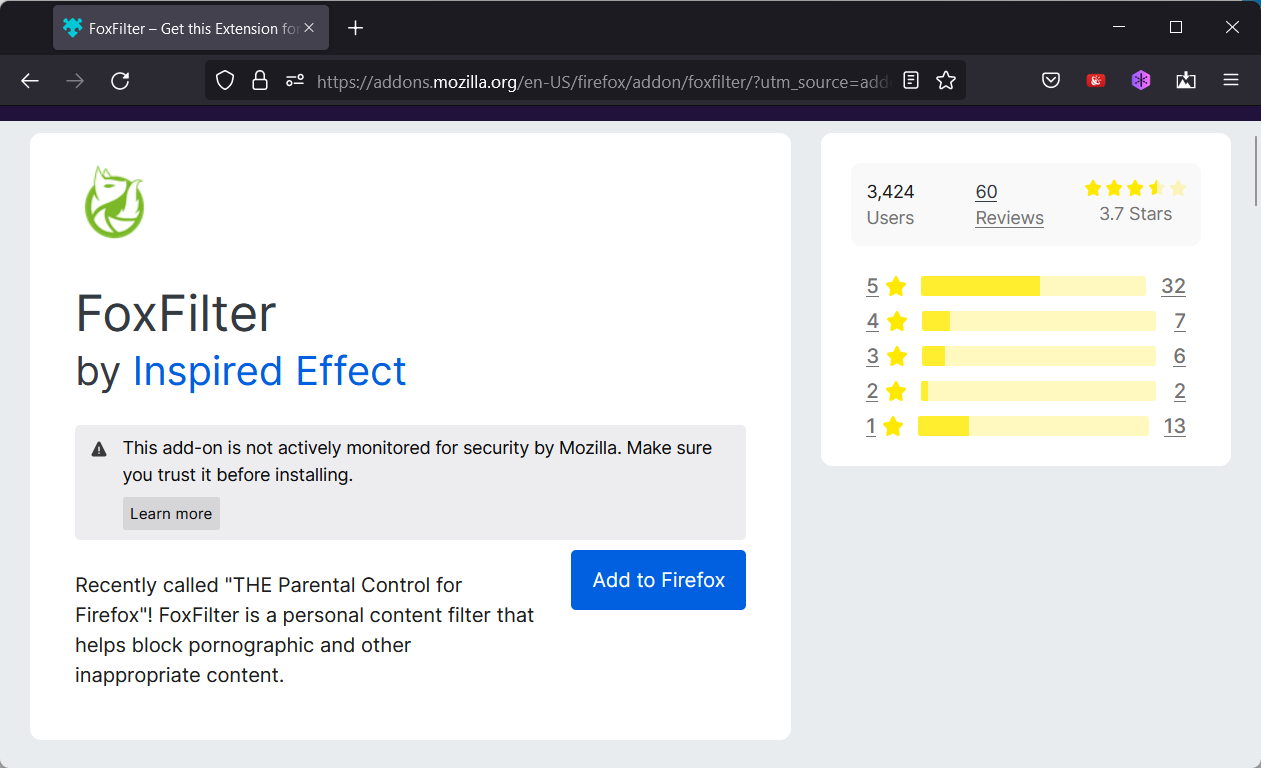
BlockSite is an addon that silently prevents websites of your choosing from loading in your browser. In addition, this extension will prevent any hyperlinks to these websites from working by only showing the text of the link without the functionality associated with clicking the link.
Furthermore, we recommend that you take a look at our post on the best privacy extensions for Firefox in order to ensure your safety, as well as your family’s.
Let us know, with a comment below, if any of these extensions work for you or if you have any suggestions for us.
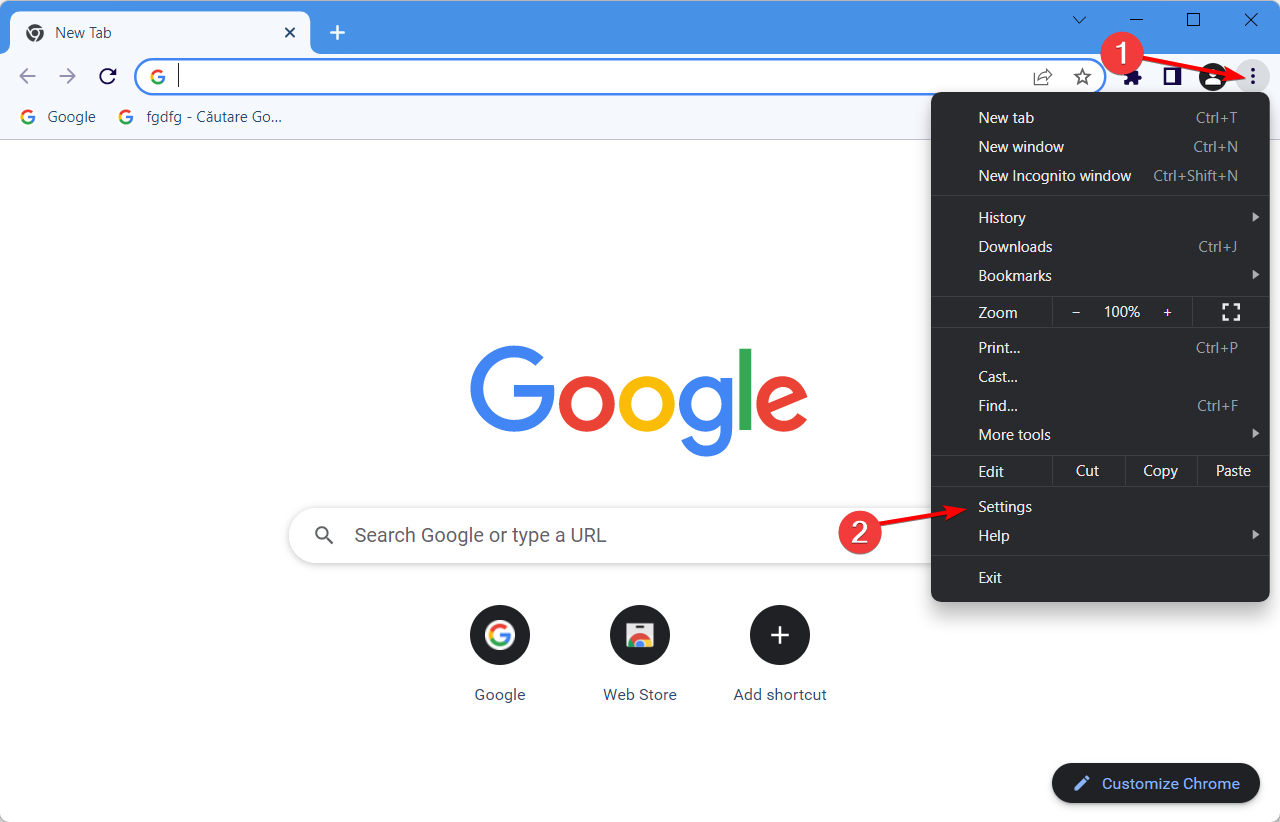
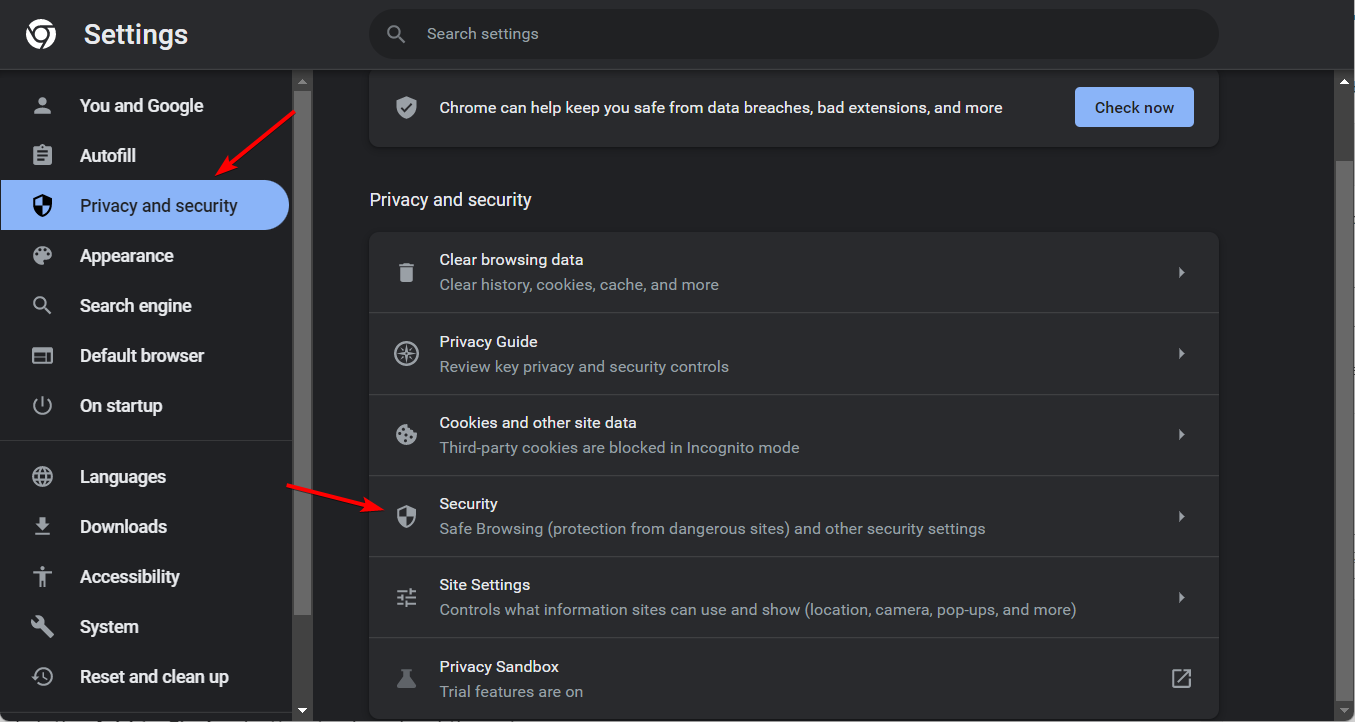
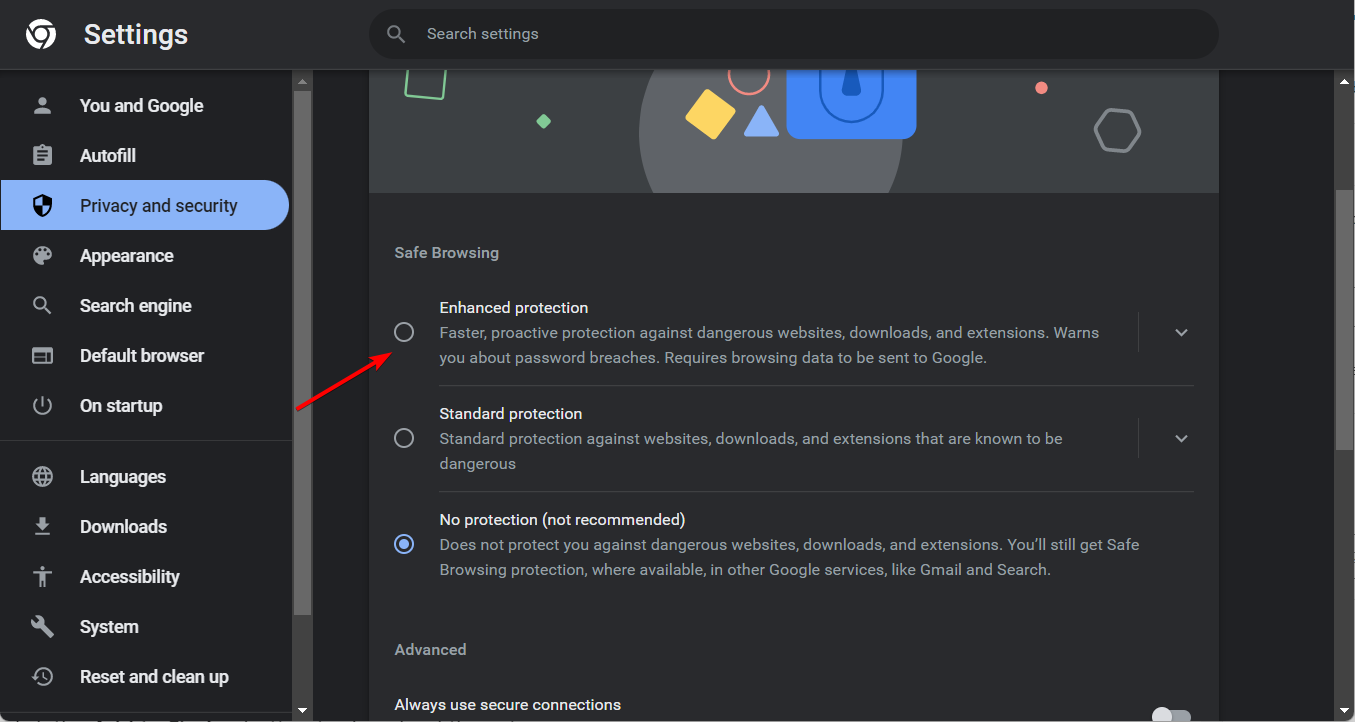
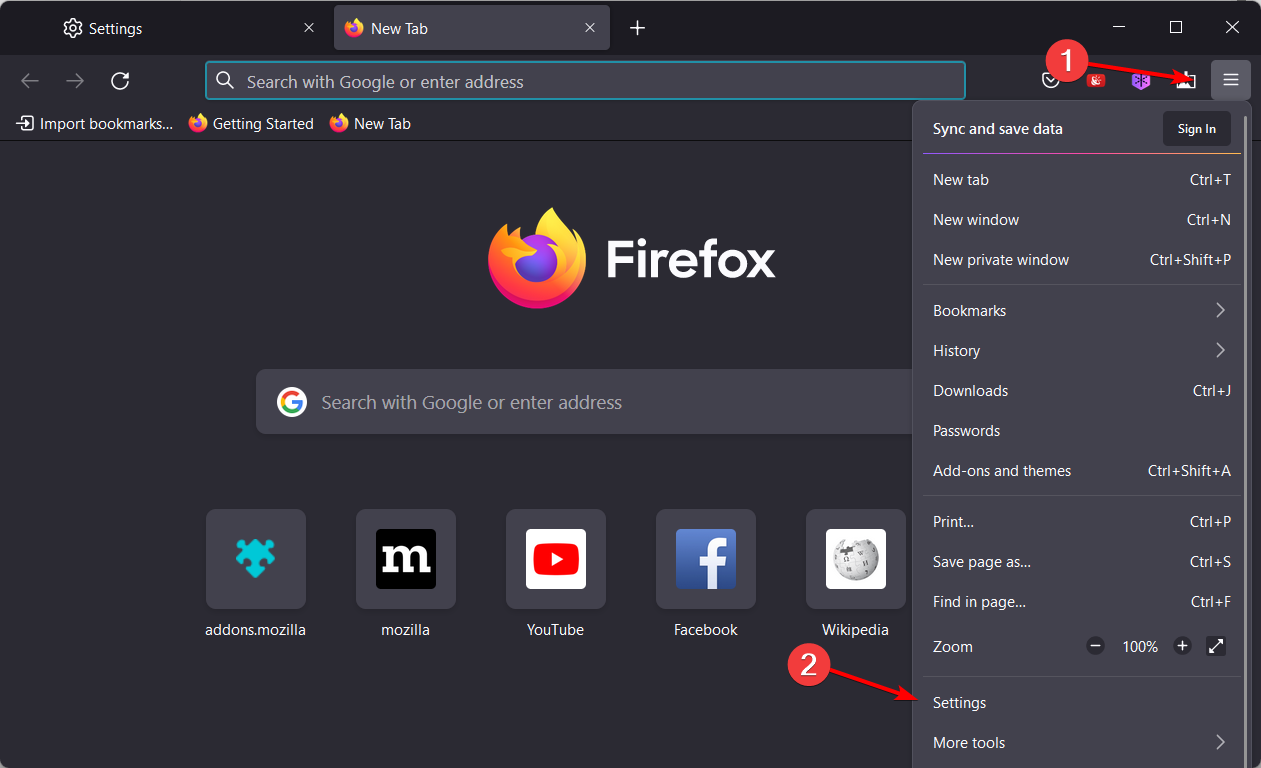
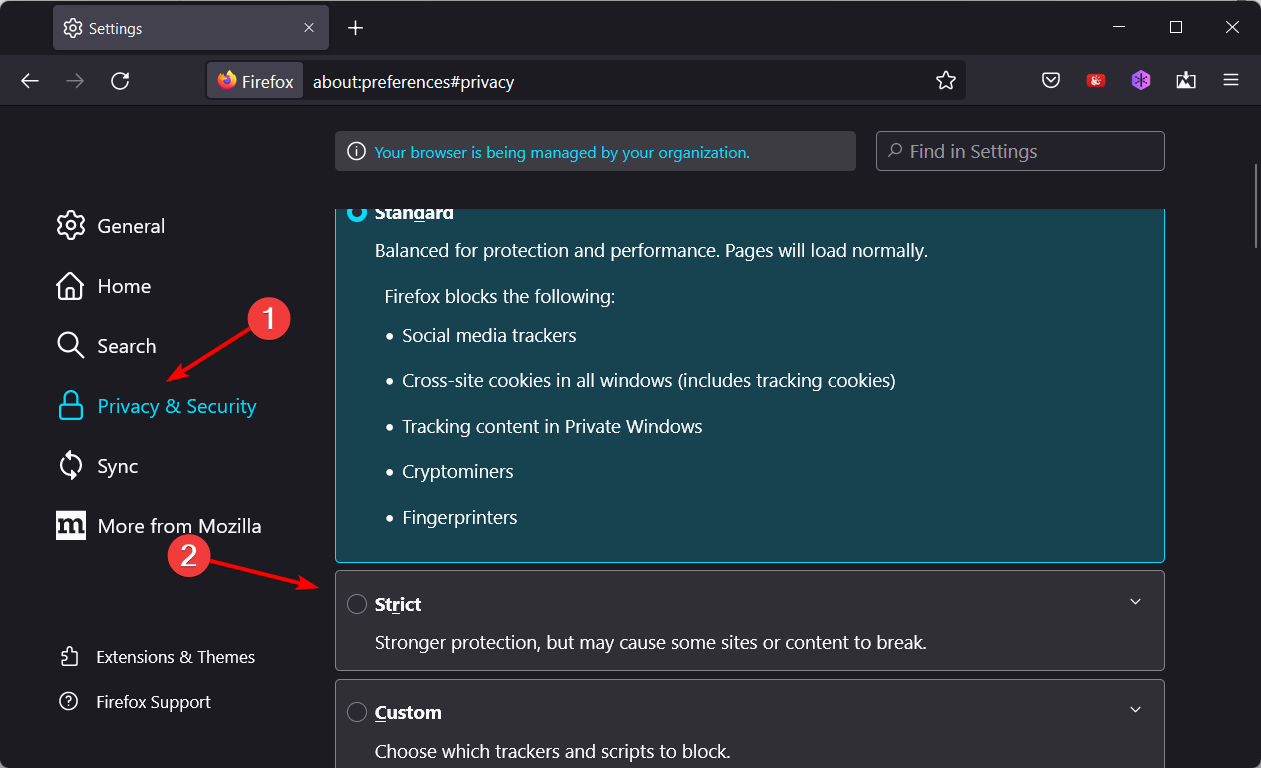
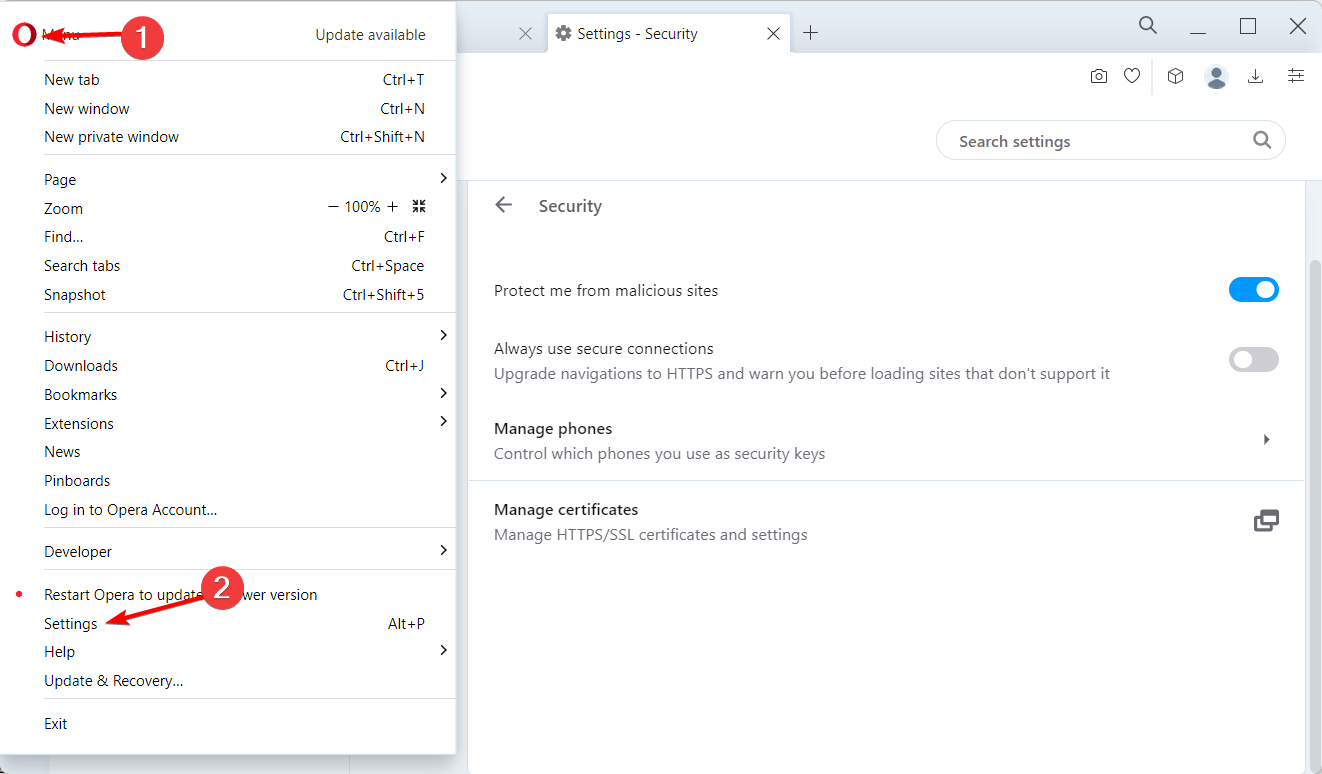

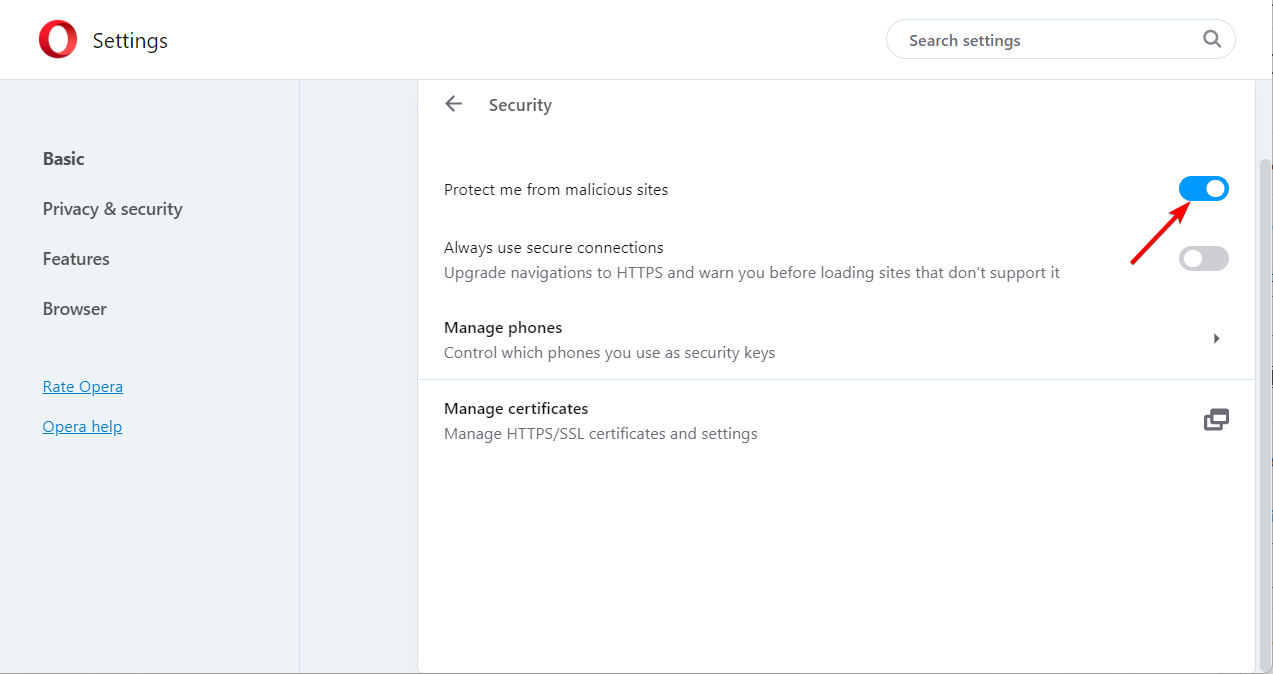
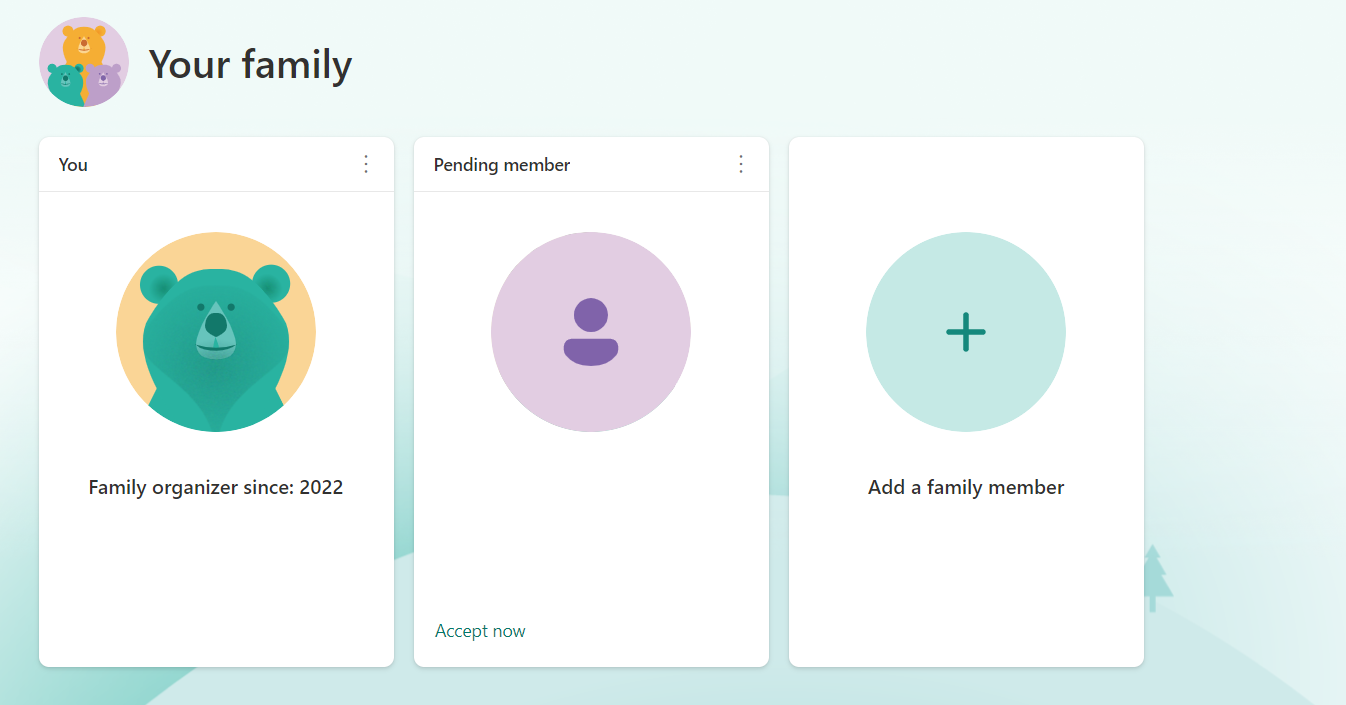
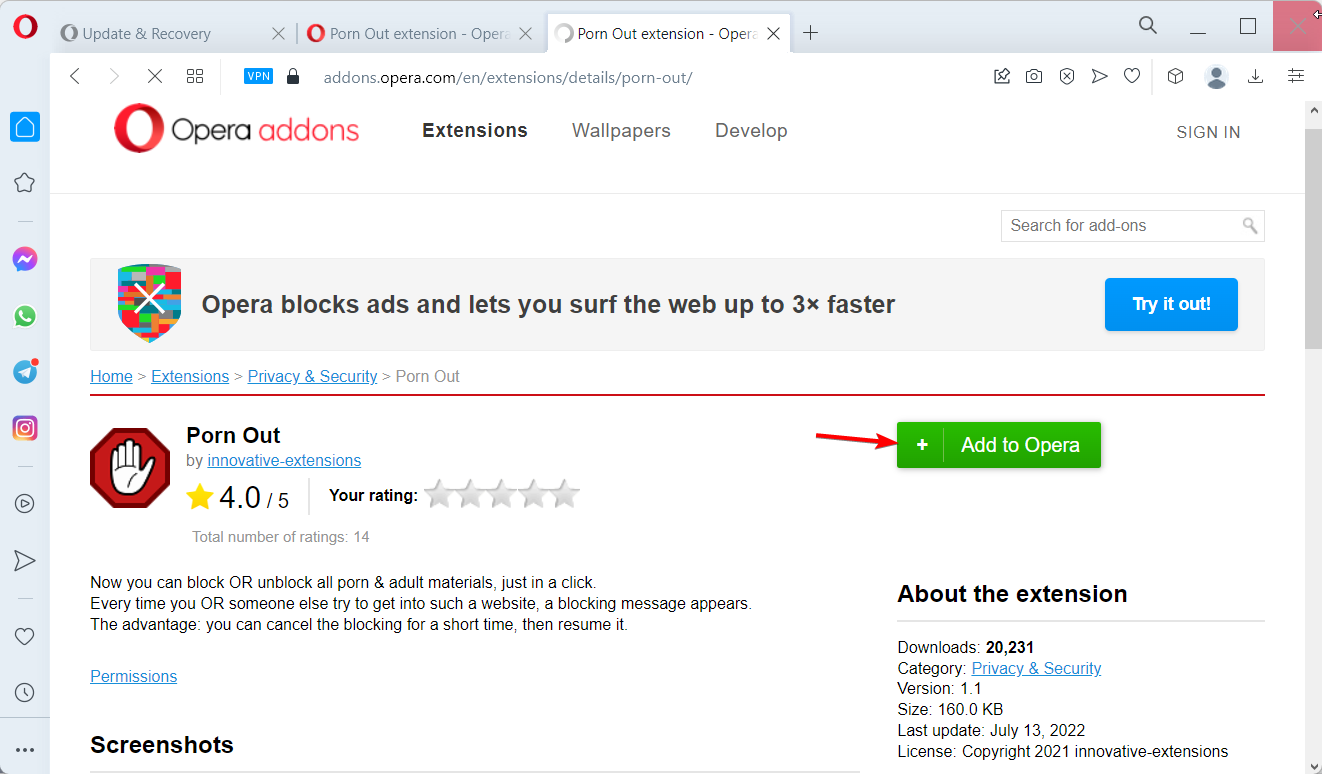
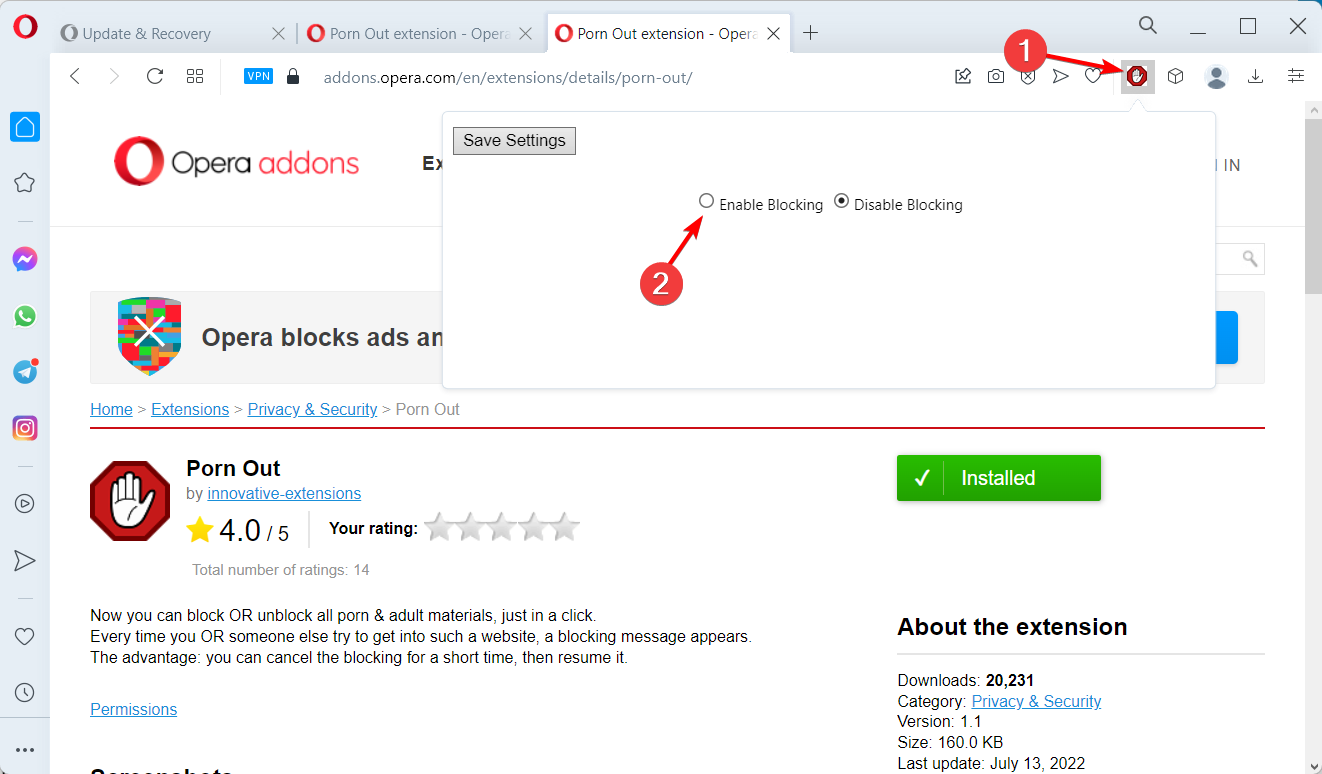
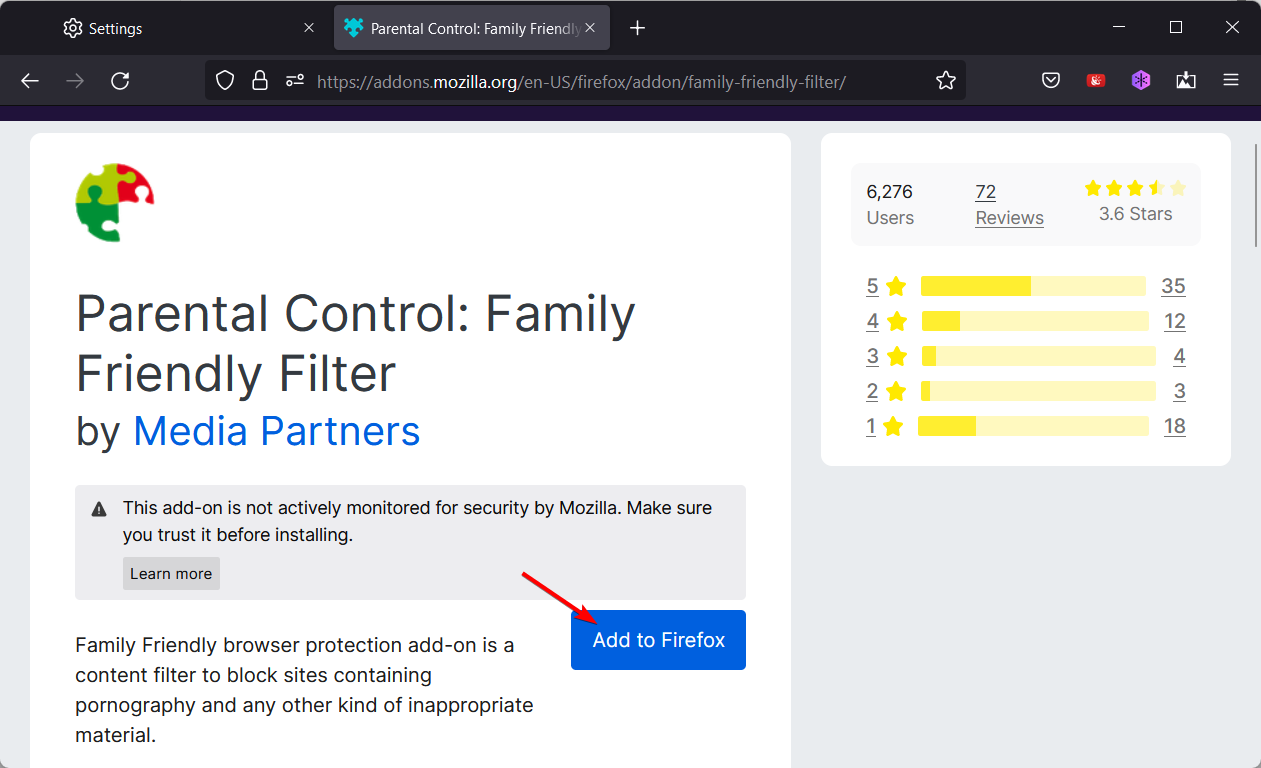
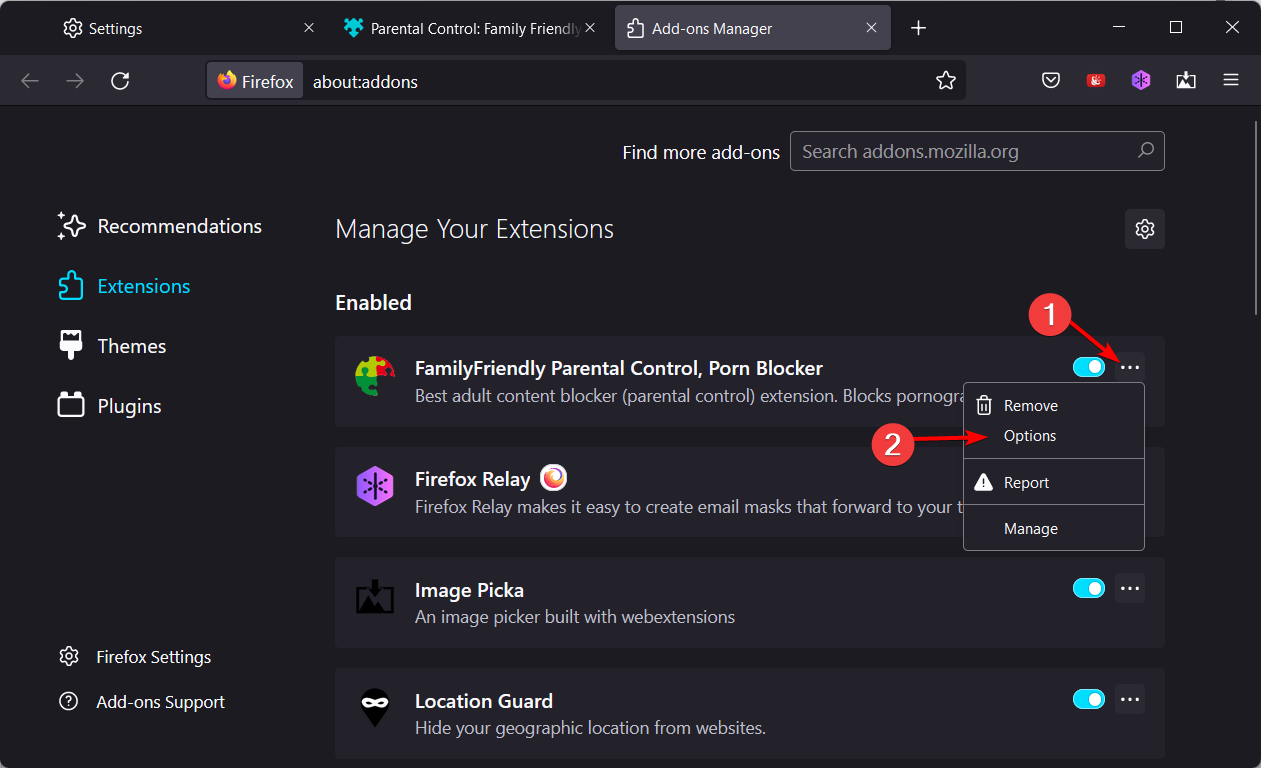
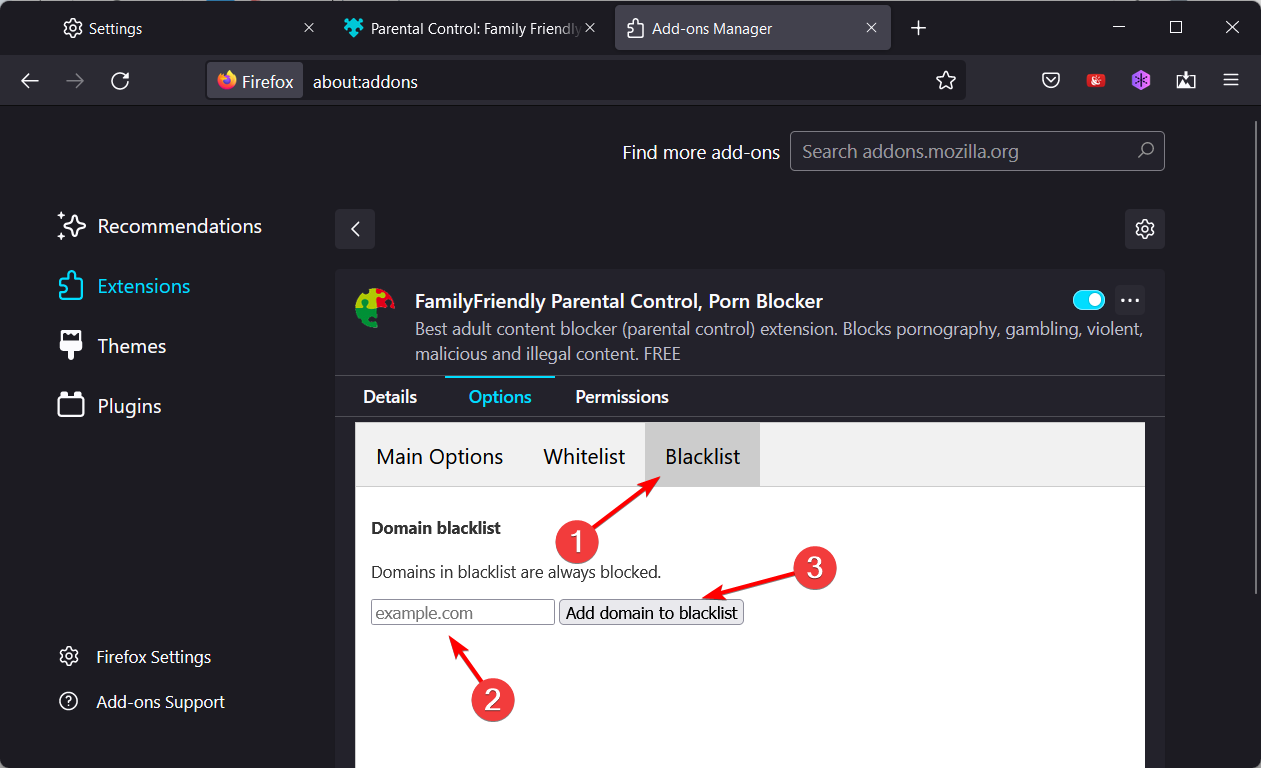
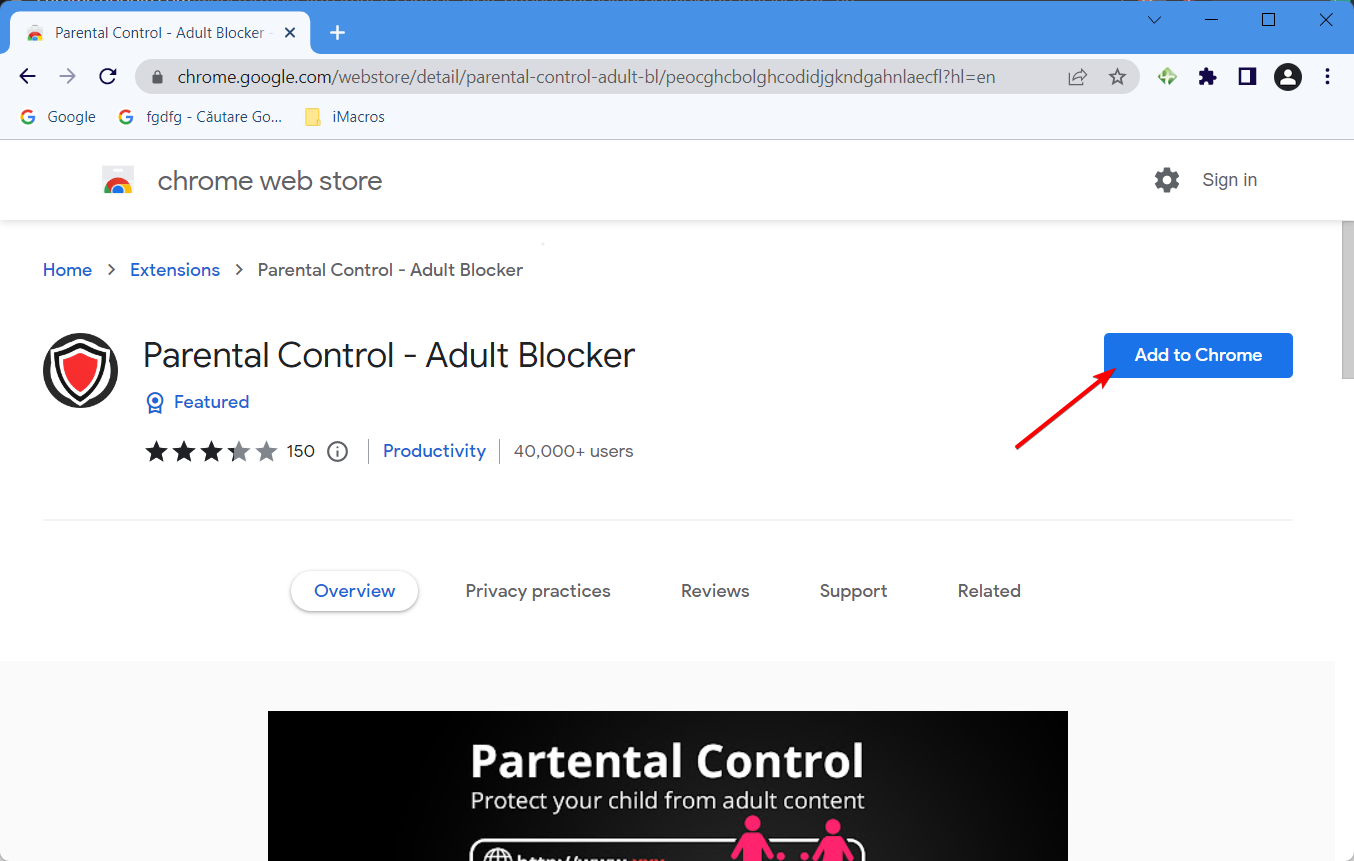



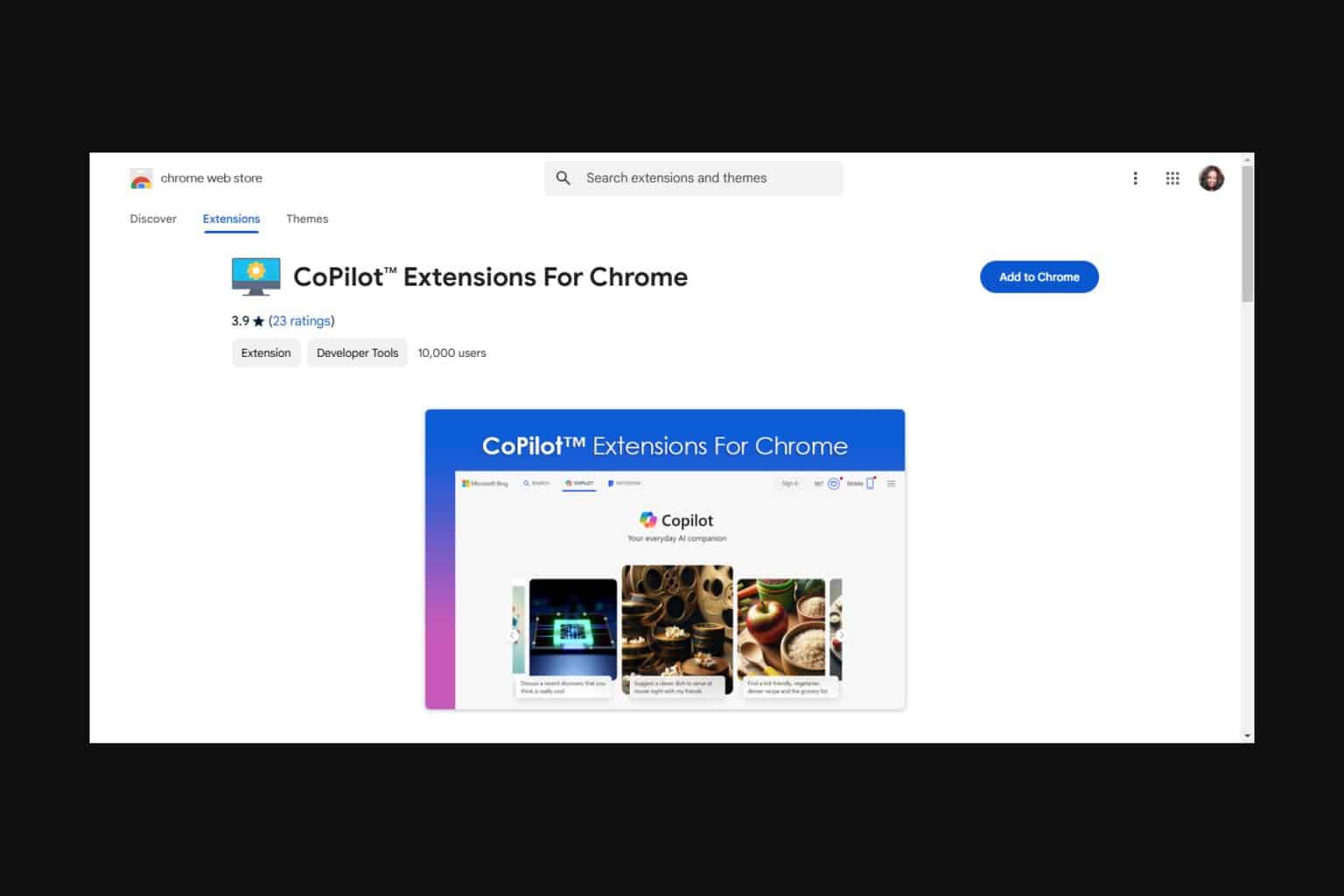


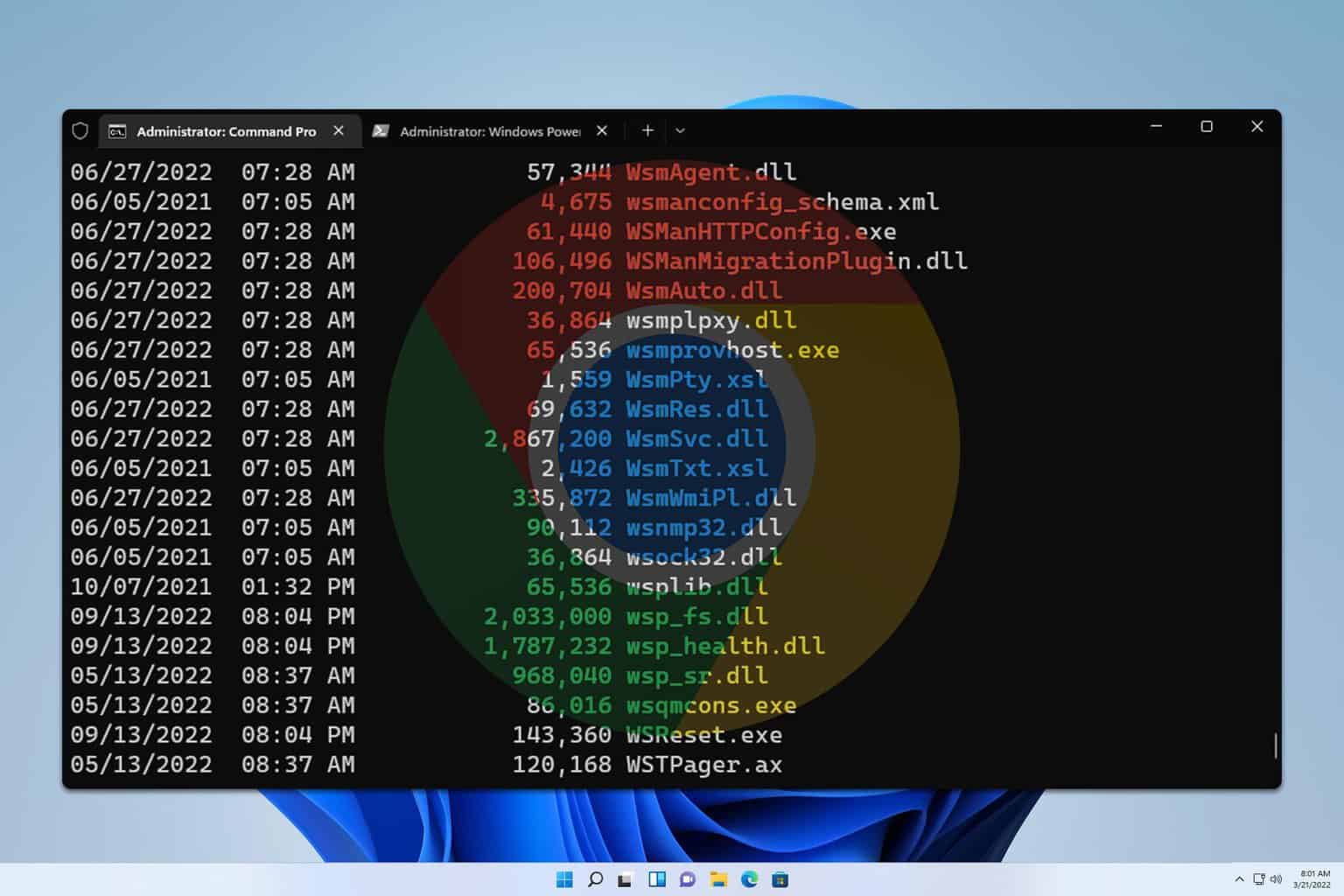

User forum
0 messages