SD Card not Showing up on Windows 10: 4 Ways to Recognize it
The hardware troubleshooter offer resolutions to these problems
6 min. read
Updated on
Read our disclosure page to find out how can you help Windows Report sustain the editorial team. Read more
Key notes
- If the SD card is not detected in Windows 10, this is probably caused by a problematic driver.
- When you come across this problem, you might have a malfunctioning card reader on your hands.
- A solution for this issue is using dedicated software to update your drivers automatically.
- You also need to ensure the device is not locked because that might be the problem.
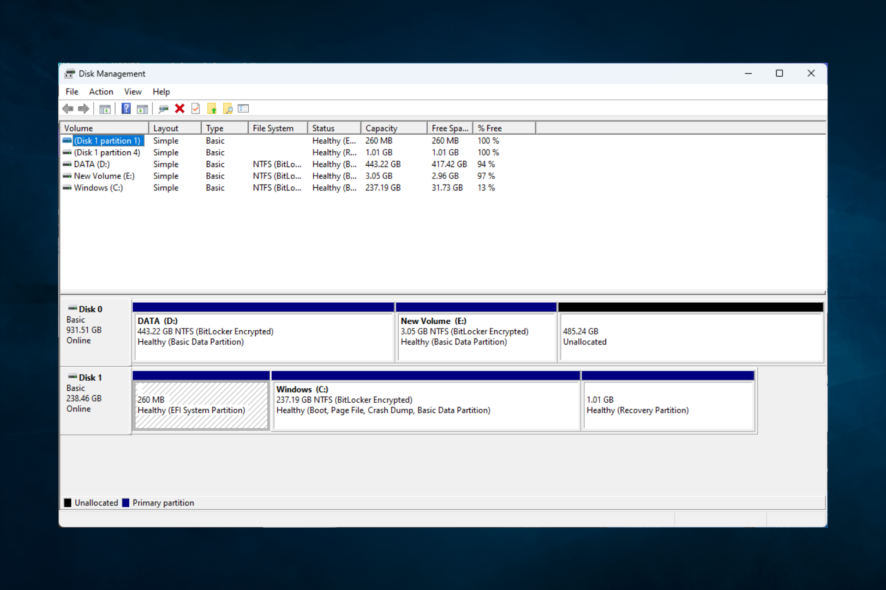
More and more postings suggest that many Windows 10 users are affected by SD card not recognized problems.
If you also are experiencing problems with your SD Card or SD Card reader not being recognized in Windows 10, below are the steps you need to follow.
If you can’t read the SD card in Windows 10 can be a big problem, and in this article, we’ll show you how to fix the following issues:
Why is my SD card not showing up on my computer?
There are different reasons why you may experience this issue. Among the top are the following:
- Damaged SD card hardware – If you use an SD card reader, you should double-check if it is physically damaged.
- Bad PC hardware – Sometimes, if you connect the SD card directly to your PC, you may not see the card if the port is wrong.
- Bad connections – There are also chances you have not properly connected the card to your computer.
- Driver problems – This may be the case if you still use old or outdated PC drivers.
Let us now discuss similar issues and the best solutions.
What are other common SD issues?
- SD card not showing up Windows 10 – According to users, their SD card isn’t in Windows 10. This can be an annoying problem, but you should be able to fix it using the solutions from this article.
- Micro SD card not reading – Several users reported that their Micro SD card is not reading their files. This can be a big problem and prevent you from accessing your files.
- External SD card not recognized – Sometimes, you might have difficulties with your SD card. According to users, the external SD card wasn’t recognized on their PC. This is a relatively common problem, and you should be able to fix it using one of our solutions.
- SD card not recognized after format, partition – Several users reported that their SD card wasn’t recognized after formatting. This can occur if you select an incompatible file system.
- SD card not detected in any device – If your SD card isn’t detected in any device, your card might be faulty or locked. This issue can also occur if you select an unsupported file system.
- Kingston, Kodak, Verbatim SD card not recognized – This problem can occur with various SD cards, and many Kingston, Kodak, and Verbatim users reported this problem.
- SD card not showing up, detected, working, writable, erasing, ejecting, reading, transferring, connecting, holding data – Various problems can occur with your SD card. Fortunately, most of these problems can be easily solved using one of our solutions.
- SD card is write protected – If you’re getting this error message on your PC, the problem is most likely a locked SD card. However, you can fix this issue simply by pressing the lock switch on your SD card.
How can I fix the SD card not if it’s not showing up on Windows 10?
Before starting with any of the fixes mentioned, you should ensure the SD card is not locked. While you may still see the SD card even if locked, it is the best practice.
You may also try viewing your card reader before you insert your SD card. This way, you rule out the possibility of a damaged reader.
1. Run the hardware troubleshooter
- Press the Windows key + I to open the Settings app.
- Navigate to the Update & security section.
- From the menu on the left, select Troubleshoot. Now select Hardware and devices and click on Run the troubleshooter button.
Sometimes, you can fix this problem simply by running the hardware troubleshooter. This is relatively simple, and you can do it by following the steps above.
After the troubleshooter is finished, the issues with your SD card should be resolved entirely.
If you’re having trouble opening the Setting app, look at this dedicated article to solve the issue.
2. Make sure that your drivers are up to date
2.1 Manual update
- Right-click on the Start menu and select Device Manager.
- Look for any driver group with a yellow exclamation, expand it, right-click on the driver, and select Update driver.
- Select Search automatically for drivers.
- Right-click on the driver setup file and select Properties.
- Select the Compatibility tab.
- Check Run this program in Compatibility mode and select the previous version of Windows supported by the software from the drop-down list. Then click on Apply and OK to save the changes.
- Then restart your computer and check how it works.
2.2 Update drivers automatically
Updating drivers manually can be tricky sometimes, so we suggest using a third-party tool to do it automatically. Thus, you will prevent file loss and even permanent damage to your computer.
The tool recommended below will do a complete scan of your system automatically. Then, with a single click, you can repair and update all the necessary drivers in a single shot.
- Download and install the Outbyte Driver Updater app.
- Launch the software and wait for the app to detect all incompatible drivers.
- Now, it will show you a list of all outdated drivers to select the ones to Update or Ignore.
- Click on Update & Apply Selected to download and install the latest versions.
- Restart your PC to ensure the applied changes.

Outbyte Driver Updater
Maintain your device healthy by letting OutByte Driver Updater find the latest driver options.3. Use Disk Management to format your card
- Right-click the Start button to open the Win + X menu. Now select Disk Management from the list.
- Now you should see the SD card available. Right-click it and choose Format.
- A warning message will appear telling you that formatting will delete all files from your card. Click on Yes to proceed.
- Set the File system to FAT32 and click on OK.
If Windows 10 doesn’t recognize your SD card, you might be able to fix the problem simply by formatting it. You can do that from Disk Management by following the steps above.
After formatting the card, the issue should be resolved entirely, and your SD card will become recognized.
Keep in mind that the FAT32 file system has limitations, and if you want to save files larger than 4GB, you might want to use NTFS instead.
4. Use Command Prompt
- Type cmd in Windows search and click on Run as administrator to start Command Prompt with full privileges.
- Once the Command Prompt opens, you need to enter the following command and press Enter (Be sure to replace X with the letter that matches your SD card):
attrib -h -r -s /s /d X:*.*
According to users, you can sometimes fix this problem simply by using Command Prompt.
Malware can sometimes change the security permissions on your SD card, causing it to become unreadable. However, you can fix this problem by performing the steps above.
After running this command, your security permissions for your SD card will change, and the card should become recognized again.
There you have it. You should know that these solutions are not in any particular order. It would be best if you tried whatever seems the most appropriate.
Now, let us know in the comments section below what worked for you and what didn’t. Also, if you have any other questions or suggestions, leave them there.
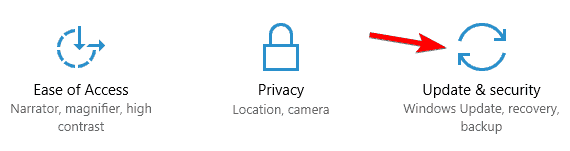
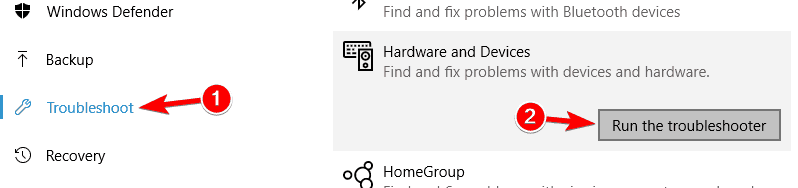
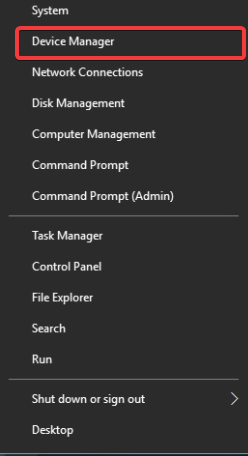
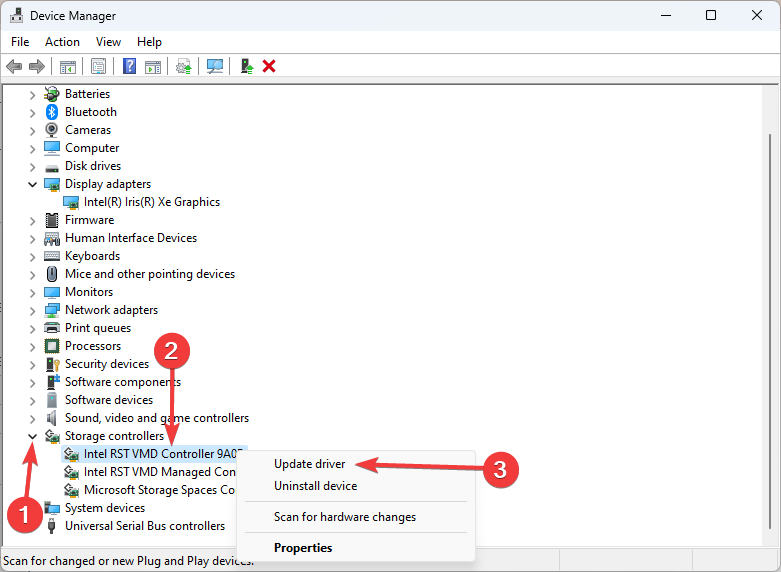
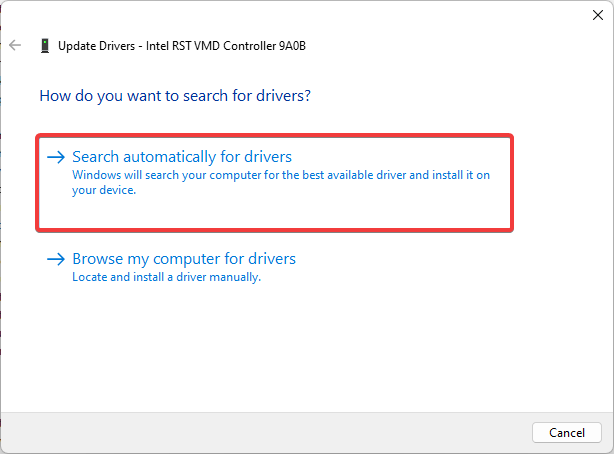
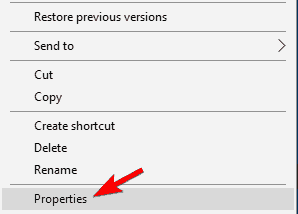
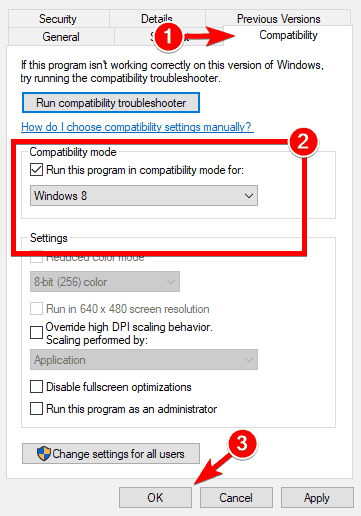

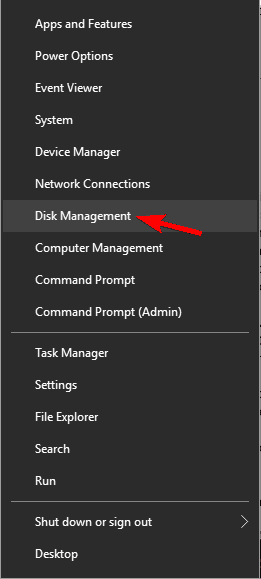

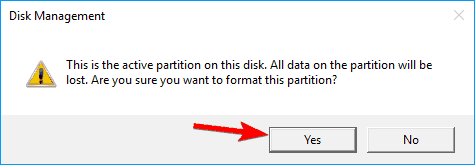


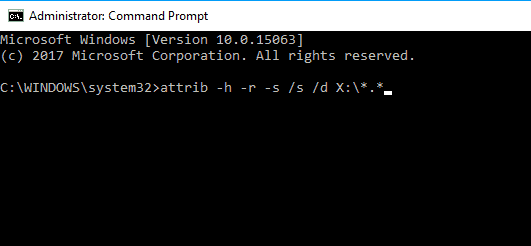








User forum
28 messages