Microsoft Surface network adapter not working [Full Fix]
4 min. read
Updated on
Read our disclosure page to find out how can you help Windows Report sustain the editorial team. Read more
Key notes
- Many users reported that their Microsoft Surface network adapter is not working, so they can’t access the Internet at all.
- The best way to fix this issue is to update your drivers with reliable driver updater software.
- Another way to solve the problem is by using an older version of the Wi-Fi driver.
- If the Microsoft Surface network adapter is missing, you can try performing a network reset.

Microsoft Surface is a great device, but many have reported that the Microsoft Surface network adapter is not working on their device.
This can be a big problem since you won’t be able to access the Internet at all using Wi-Fi. However, there are ways to fix this problem.
As expected, we’re going to show you how to do it. Just take a closer look at the troubleshooting tips below and apply them one by one.
How can I solve Microsoft Surface network adapter issues?
1. Use a dedicated driver update software
One way to fix this issue is to keep your drivers up to date. Finding the right driver manually can be a tedious task, but some tools can do this automatically for you.
Professional driver updating tools, such as PC HelpSoft Driver Updater are able to scan your system and identify the right up-to-date driver for your component. This software also works great as a maintenance tool since it will continuously scan and notify you when your drivers are outdated.
⇒ Get PC HelpSoft Driver Updater
2. Rollback to an older driver
- Press Windows Key + X and choose Device Manager from the list.
- In Device Manager, locate your Wi-Fi adapter and double-click it.
- Now click the Roll Back Driver button.
Once you’ve rolled back to the older driver, check if the problem is still there. Keep in mind that Windows will update the driver automatically, so be sure to block Windows from updating specific drivers.
3. Install the older driver manually
- Download an older version of the Wi-Fi driver from Microsoft’s website.
- Once the driver is downloaded, press Windows Key + X shortcut and choose Windows PowerShell (Admin).
- Run the following command (but be sure to change the file paths to match the ones on your system):
msiexec /a "d:\downloads\driver_file_name.msi" /qb TARGETDIR="d:\downloads\driver"
For more information, be sure to check our guide on how to extract Exe file content. Now you need to uninstall the driver and update it manually by doing the following:
- Open Device Manager.
- Right-click your Wi-Fi adapter and choose Uninstall device.
- If available, check Delete the driver software for this device, and click on Uninstall.
- Locate the Wi-Fi adapter again, right-click and choose Update driver.
- Select Browse my computer for drivers.
- Click the Browse button and locate the folder in which you extracted the MSI file.
- Once you select the folder, click Next and follow the instructions on the screen.
This is an advanced solution, but many reported that this method worked for them, so you might want to try it out.
4. Check for the latest updates
- Connect your Surface to the Ethernet using a LAN port or a USB wireless adapter.
- Open the Settings app and go to the Update & Security section.
- If any updates are available, be sure to download and install them.
Once your system is updated, check if the Microsoft Surface network adapter is still missing. In addition to updating Windows 10, you can also update your Surface firmware.
5. Use the Network reset feature
- Open the Settings app and go to Network & Internet section.
- Scroll all the way down and click on Network reset option.
- Click on the Reset now button and follow the instructions on the screen.
After doing that, all your network adapters will be removed and reinstalled and the issue should be resolved.
If the Microsoft Surface network adapter is not working, the most likely cause is related to drivers. If updating them with the best driver updater software doesn’t help, you can always try one of our other solutions.
Did you find a solution to this problem on your own? Feel free to share it with us in the comments below.

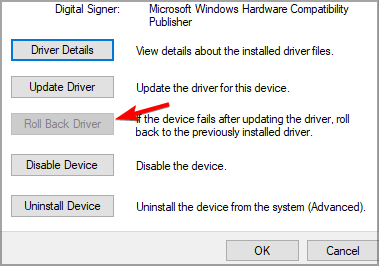
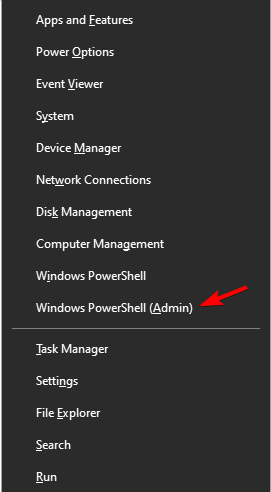

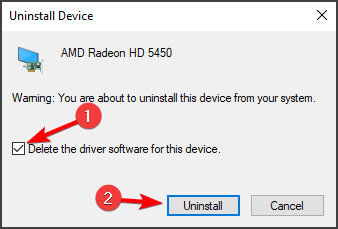


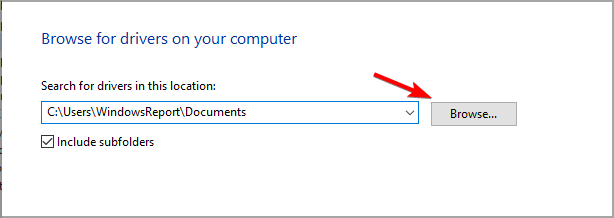

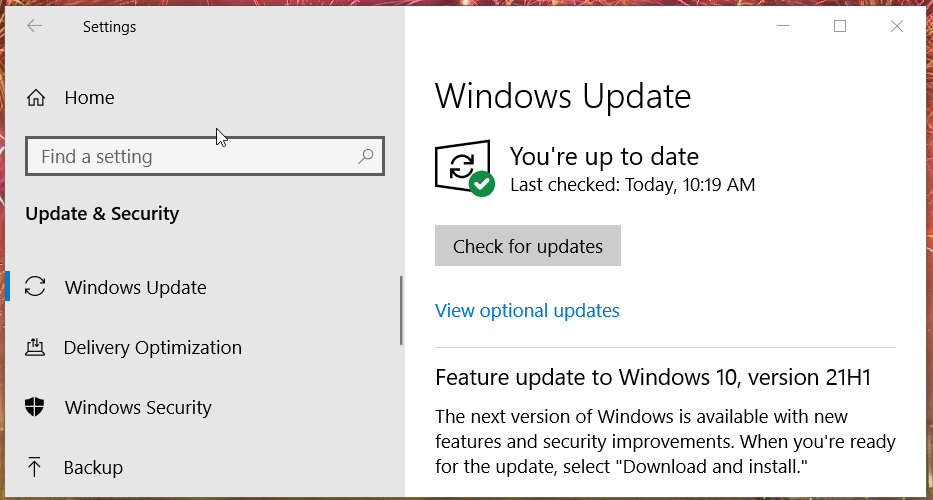
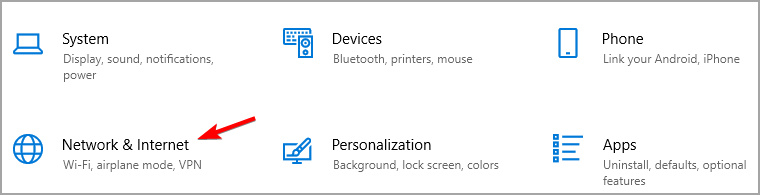
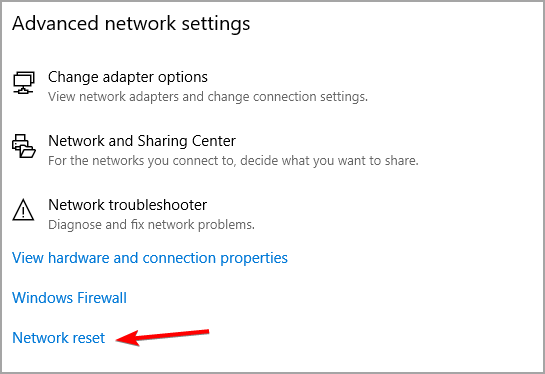
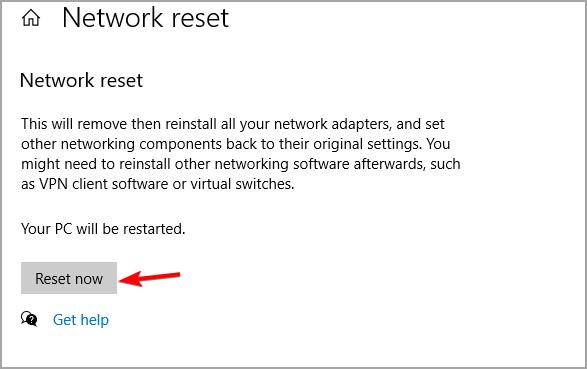








User forum
0 messages