How to Change the System Language in Windows 11
Learn to set up your Windows 11 PC to your liking
3 min. read
Updated on
Read our disclosure page to find out how can you help Windows Report sustain the editorial team. Read more
Key notes
- Modifying settings on your Windows 11 device is quite a simple task.
- For example, you can easily change the Windows 11 language.
- There are two types of language settings you can change in Windows 11, including the display language and the keyboard language.
- Note that you can select or install a new language by using Windows 11 without any problems.
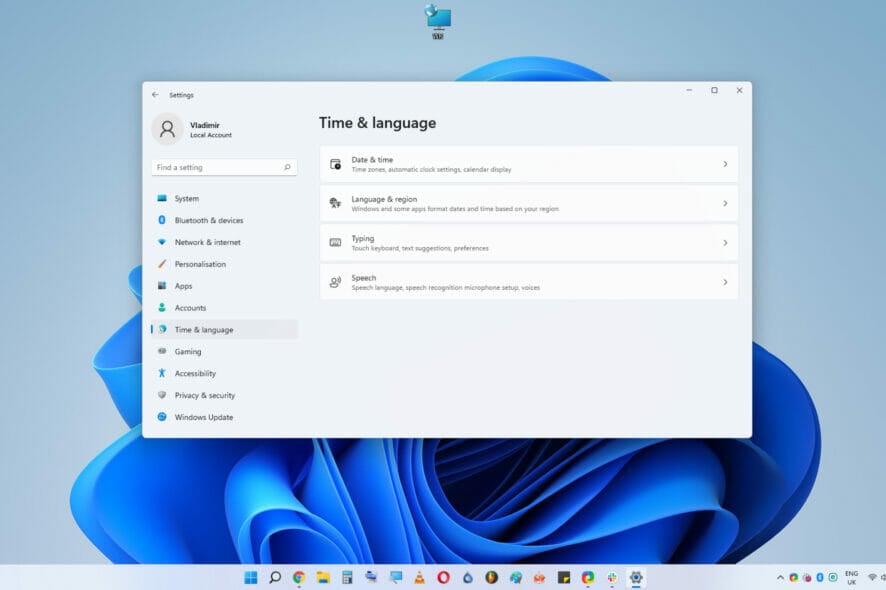
Microsft has designed the new Windows 11 OS to offer an easy-to-use and good-looking interface that will work efficiently and provide quick access to all of its settings. This is exactly what Windows 10 was missing: fast access to the most basic settings without having to go through multiple menus to modify them.
Some users have reported that their Windows 11 language changes automatically, which can be annoying, especially if you’re working on your PC.
In this age, when everything happens so fast and the main goal is to complete all our tasks as quickly as possible, this is a breath of fresh air.
How can I change the system language in Windows 11?
1. Switch the Windows 11 display language to an existing language pack
- Right-click the Windows logo on your taskbar, and choose Settings.
- Click on Time & language.
- Choose Language & region from the list of options.
- Under the Windows display language section, click on the dropdown and choose the new display language.
2. Change the Windows 11 language to a new language pack
1. Click the Windows icon from the taskbar.
2. Choose the gear Settings icon.
3. Click on Time & Language from the sidebar.
4. Choose the Language & region option.
5. Click the Add a language button.
6. Search for your preferred language, select it from the list, and press Next.
7. Choose any options you want from the Optional features section.
8. Tick the box next to the Set as my Windows display language.
9. Click Install.
If you want to change your system display language on Windows 11 to a different one that is not included in the pre-existing ones, you can easily do so.
You can manually install the preferred language, as well as all related optional features. After, all that’s left to do is set that language to be your Windows display language, and you’re done.
How can I change the keyboard language on Windows 11?
 NOTE
NOTE
If you don’t, simply follow the steps presented in the solution above and add the language you need first.
1. Use the taskbar
- Click on the language button, situated on the bottom right of the taskbar.
- Select what language you want to switch your keyboard to.
2. Using a keyboard shortcut
- Press the Windows + Space once to activate the taskbar Keyboard layout.
- While holding the Windows key pressed, tap space to choose the next available language.
You may also use the Alt + Shift combination but if Alt + Shift is not working, read the highlighted guide for fixes.
Why is the Language Switcher missing from my Windows 11 taskbar?
There might be situations where the language bar (switcher) is nowhere to be found in your Windows 11 taskbar, which implies that it has been deactivated.
To enable it again, follow these steps:
- Press the Windows icon on the taskbar.
- Choose Settings.
- Click on Time & language.
- Choose Typing.
- Select Advanced keyboard settings.
- Untick the box next to the Use this desktop language bar when available.
- Your Language Switcher should not appear in the taskbar.
As you can see, Windows 11 language customization is not a complicated process; you can access the settings using your keyboard or mouse. In case it keeps reverting to the default settings, try removing the unwanted display language in Windows 11.
What kind of language settings can I change in Windows 11?
Like other OSs before it, Windows 11 has two main settings categories for the language used on your PC.
➡ System (display) language – The system language, also known as the display language option, allows you to customize the language in which your operating system is presented. This includes the language displayed when observing any native menu, app, and option.
➡ Keyboard language – As the name suggests, the keyboard language is the language in which you will use your keyboard to write texts. This is a more localized option, enabling you to have your system’s language in your native language while writing texts in another language.
Switching between different keyboard languages is very easy by using the Alt+Shift hotkey, and we will also tackle this element in this guide.
Make sure you inform yourself regarding the Windows 11 system requirements to be able to run it without any issues. Even more, discover how to change Windows lock screen language in no time.
In case you’re having problems with display languages on Windows 10, don’t miss our guide on how to uninstall the language pack on Windows 10.
Have you had the chance to try it out? If so, share your thoughts on your experience in the comments section below.
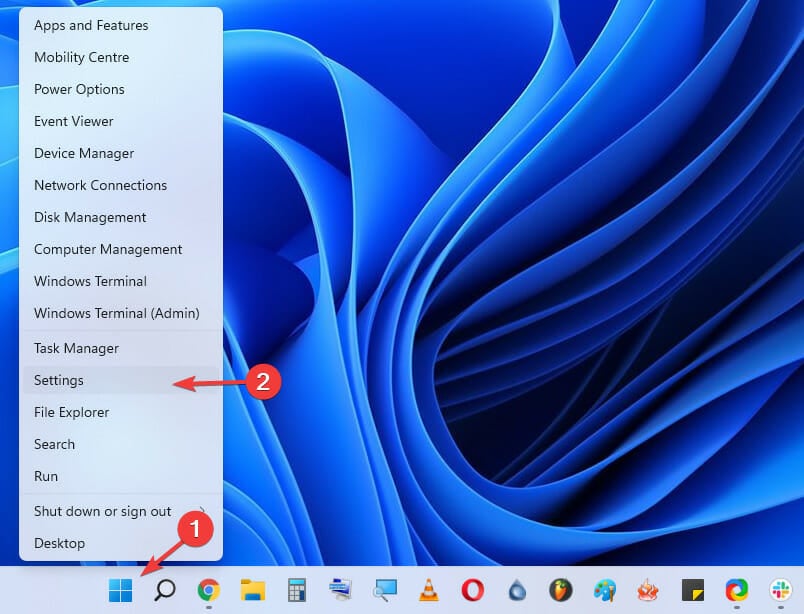

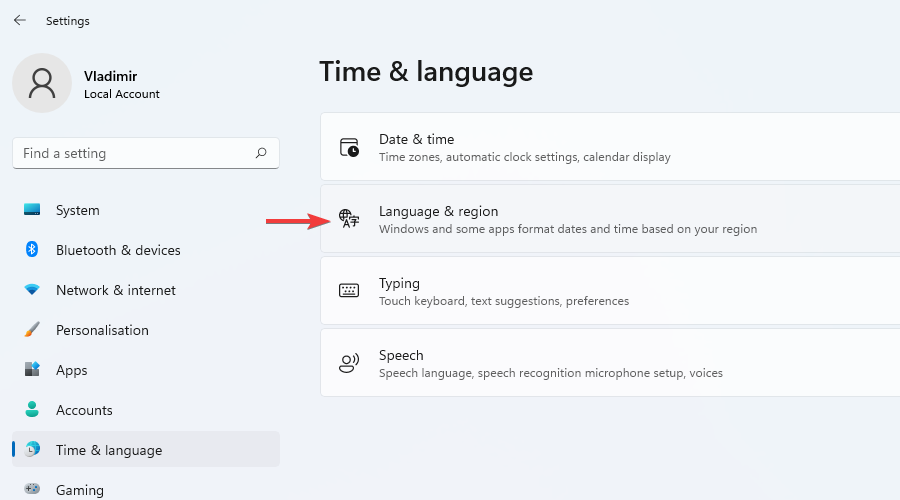
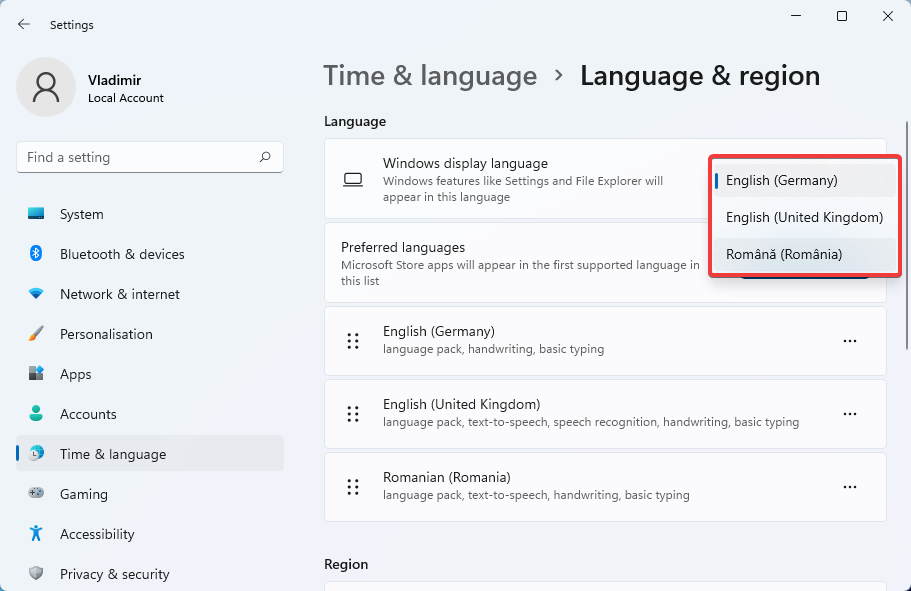

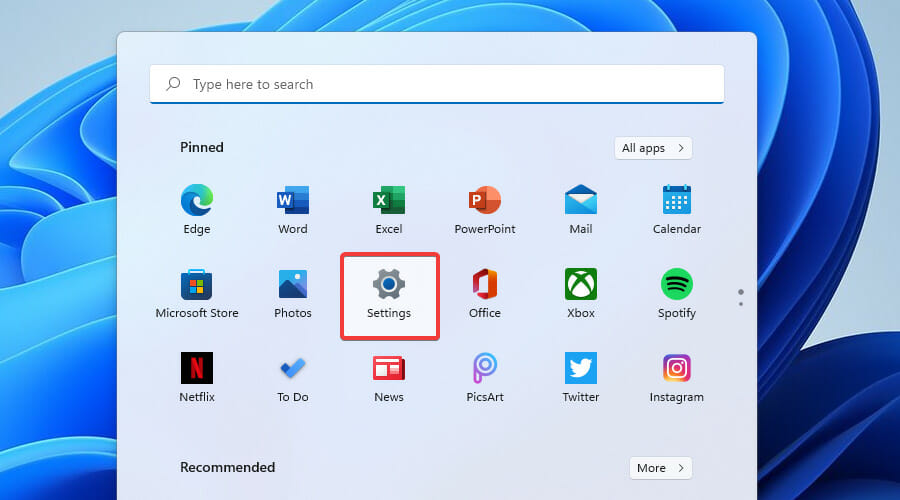
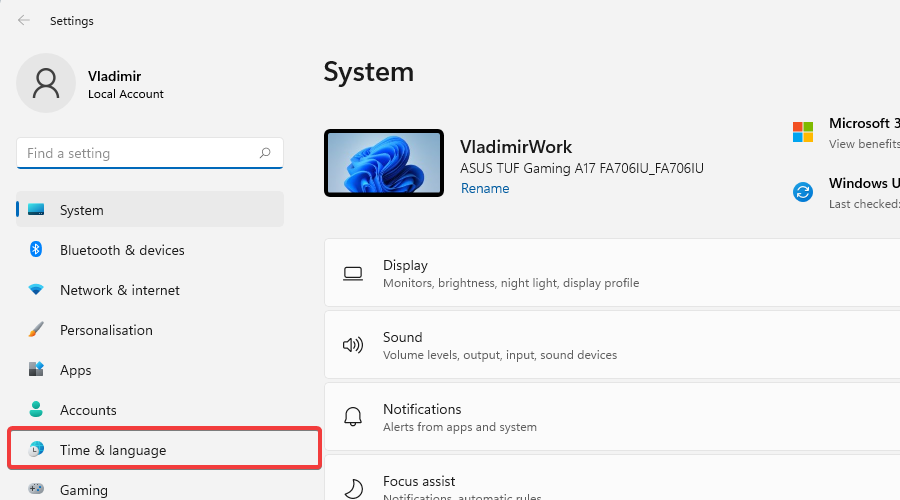
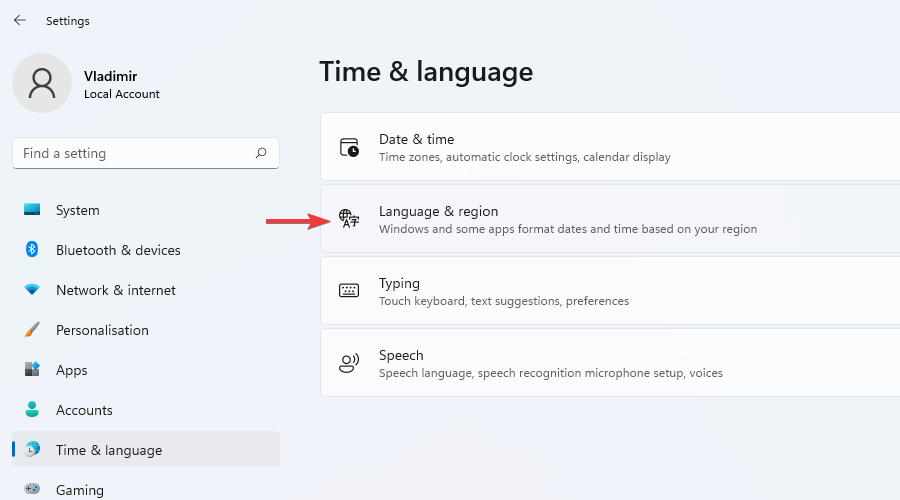
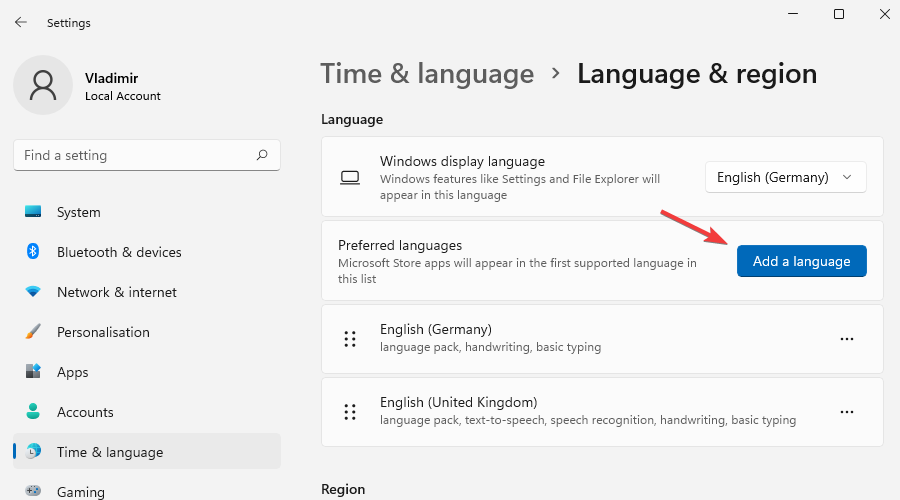
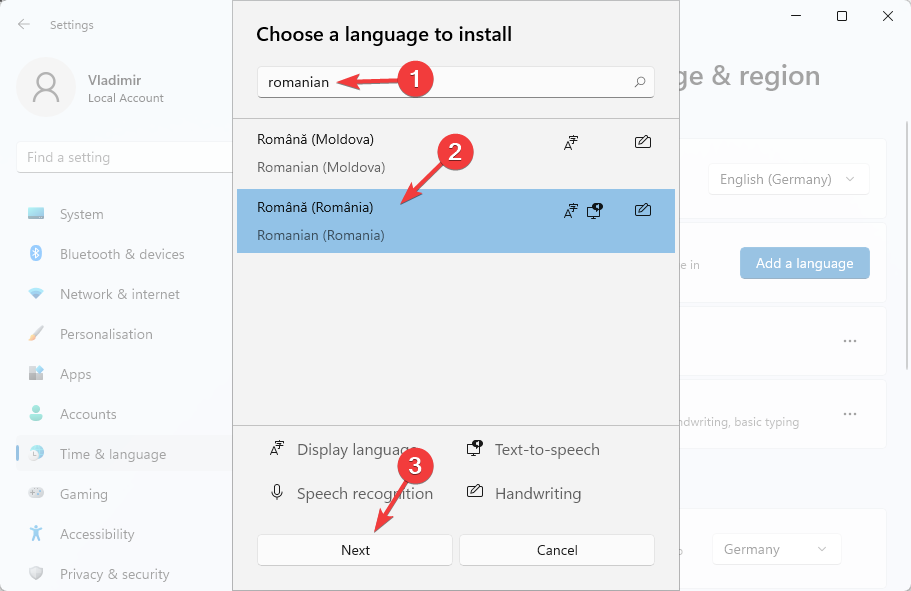
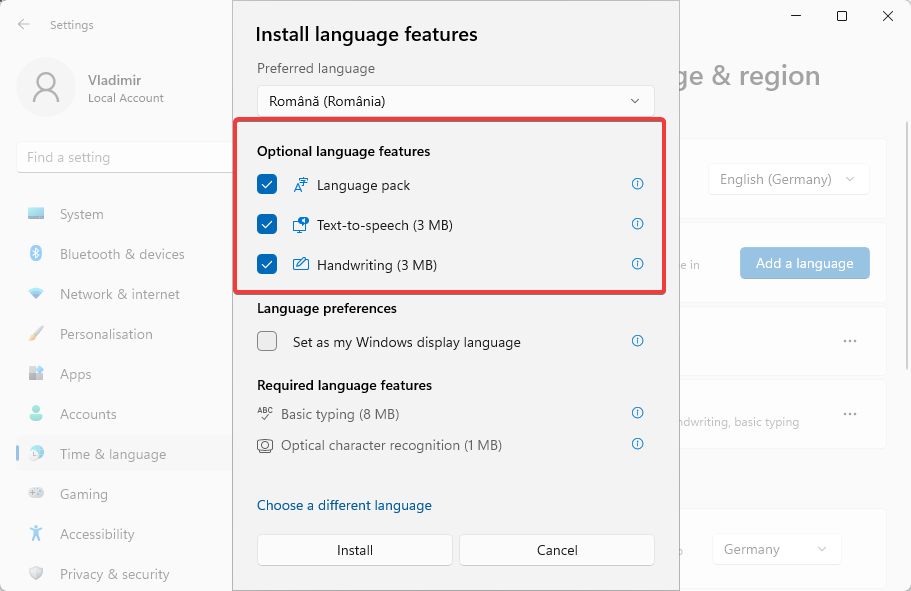
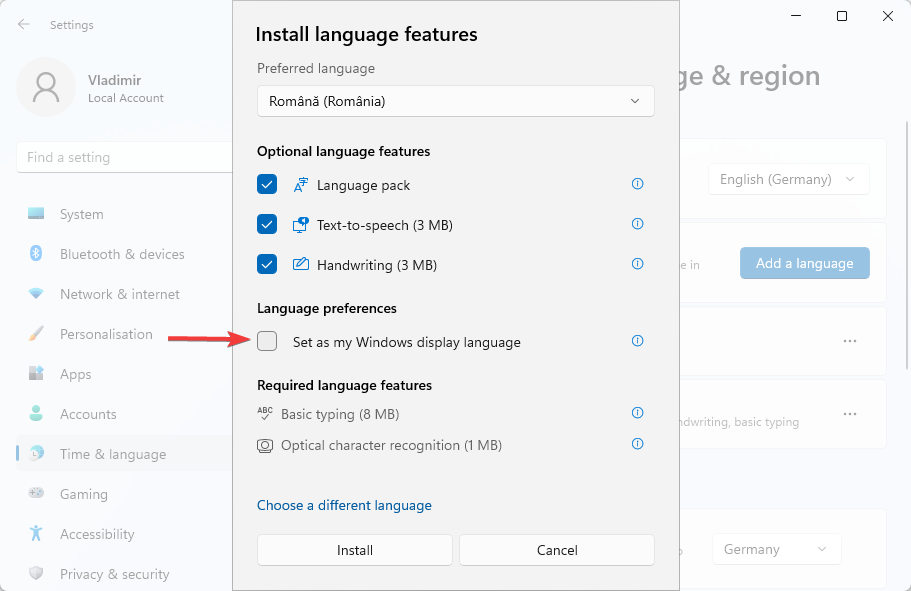
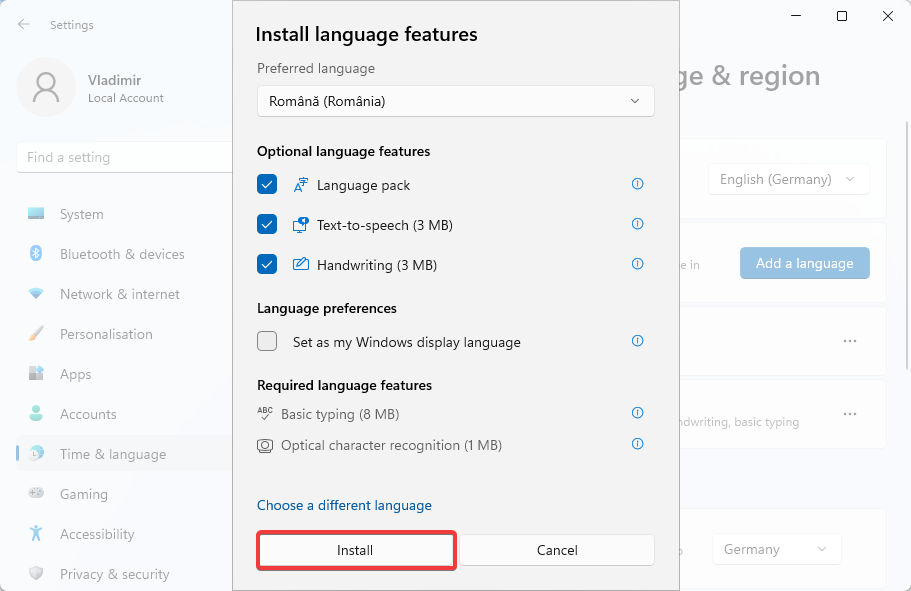
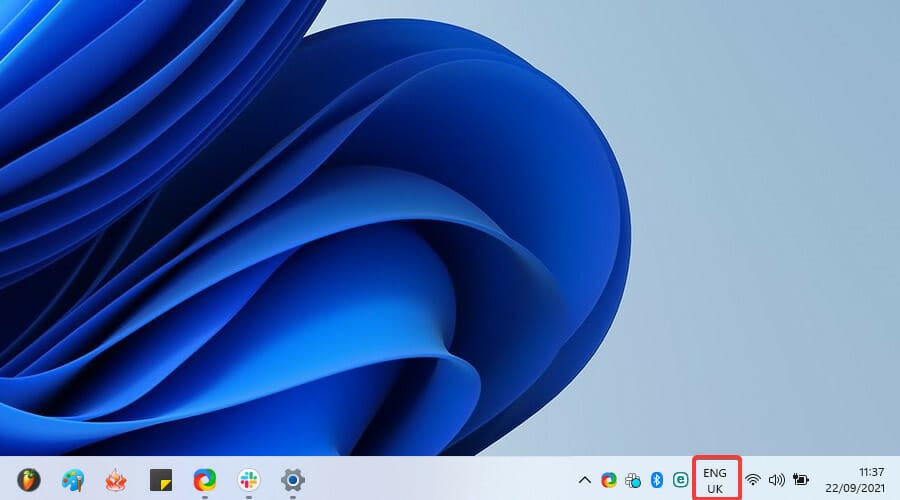
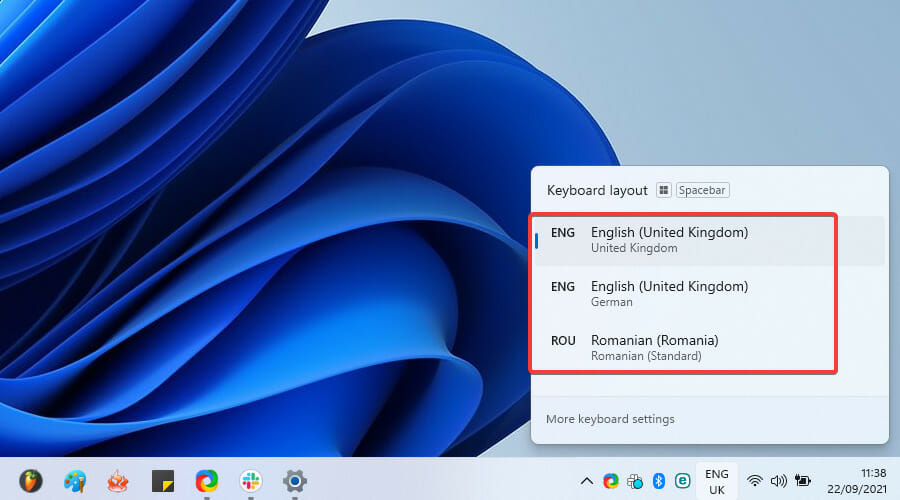
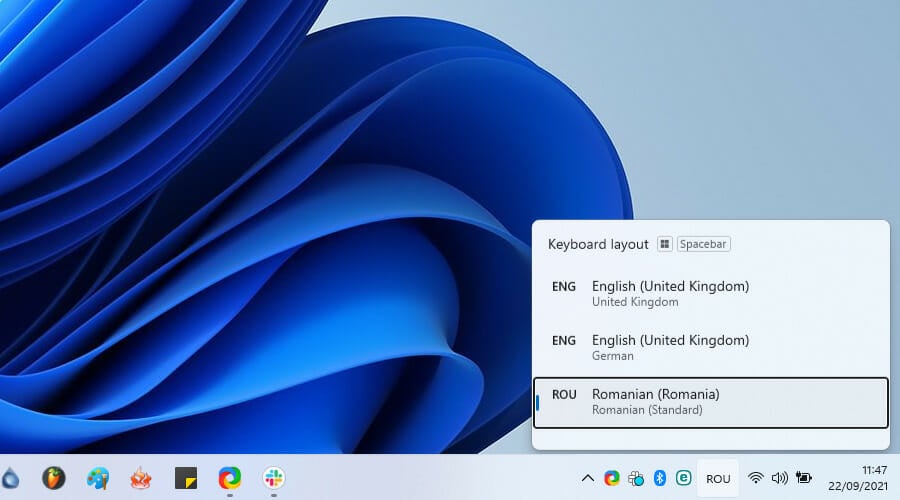
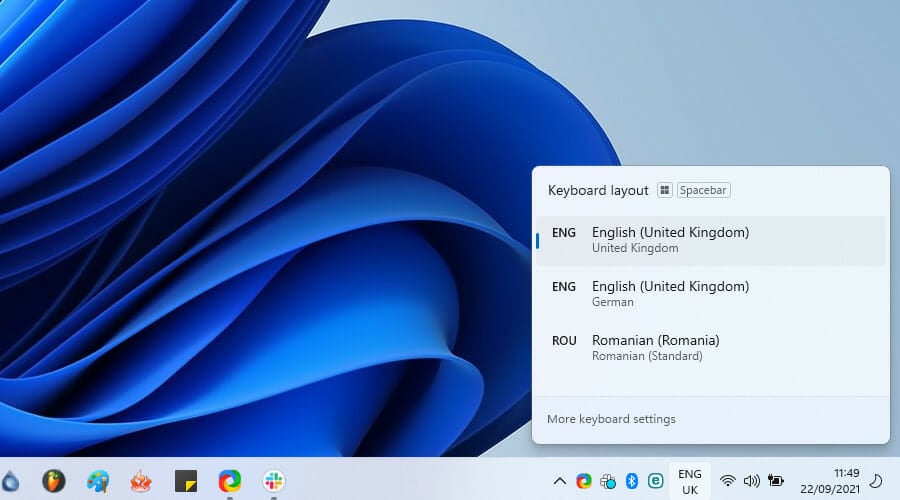
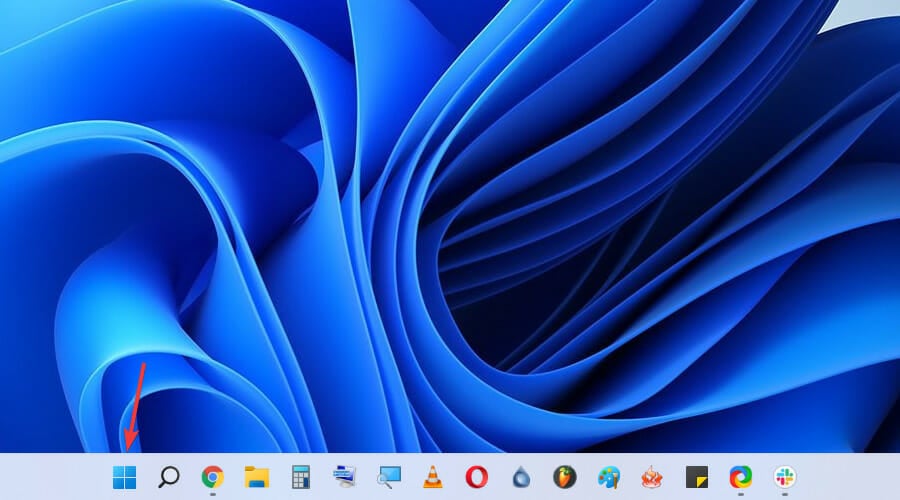
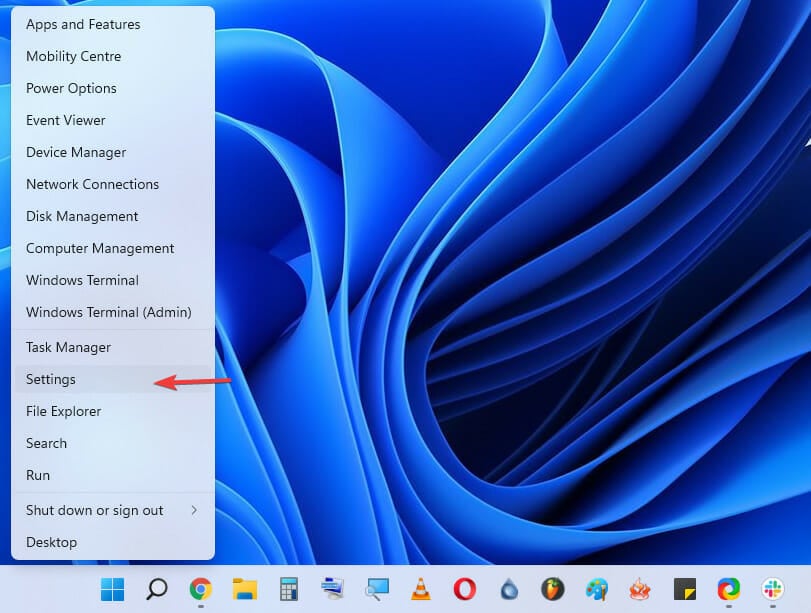

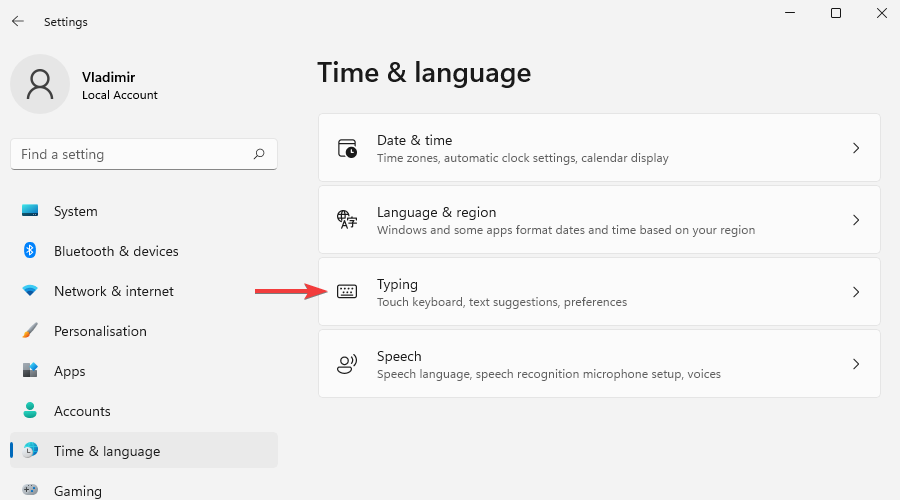
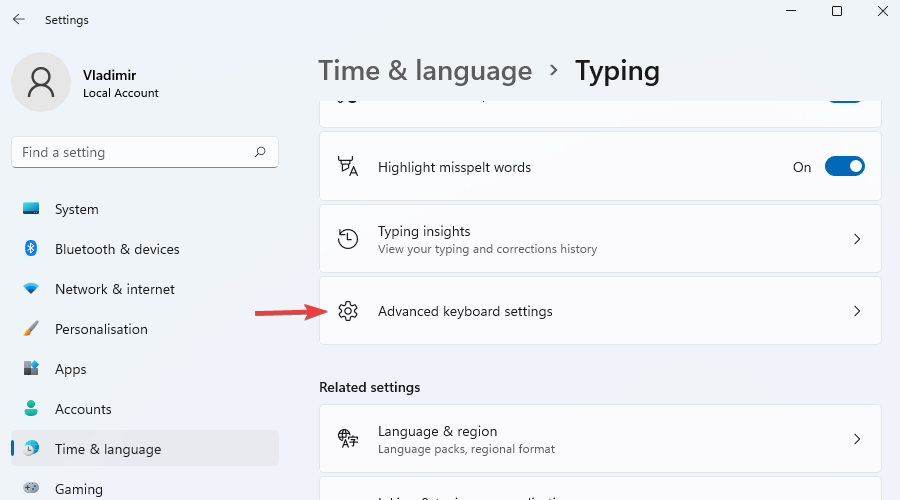
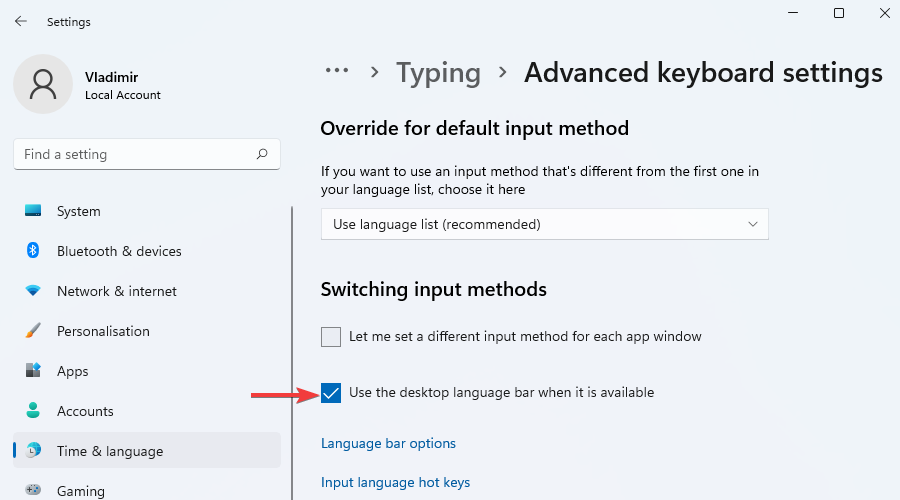
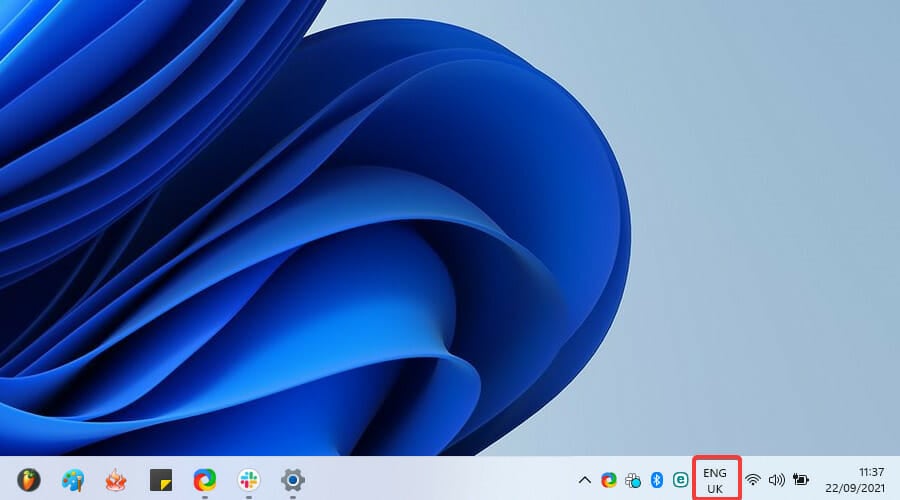








User forum
0 messages