TPM Device not Detected: 3 Simple Methods to Activate it
Here are the top expert recommendations
5 min. read
Updated on
Read our disclosure page to find out how can you help Windows Report sustain the editorial team. Read more
Key notes
- If your TPM device is not detected, you won’t be able to upgrade to Windows 11, but there are ways to fix this issue.
- Ensure you check the status of the TPM device - it may be just disabled in BIOS.
- In some cases, upgrading the BIOS and TPM firmware to the latest version can help with this issue.
- If the TPM device is not detected after a BIOS update, you might want to try resetting the BIOS.

Windows 11 has been announced, and among the Windows 11 requirements, there is also a requirement for TPM. However, many users reported that the TPM device is not detected on their PC, and they won’t be able to upgrade to Windows 11 due to this issue.
Speaking of TPM, many users reported TMP 2.0 errors while trying to install Windows 11, so it’s safe to say that this is a widespread issue at the moment.
However, there’s a way to fix this problem, and in this guide, we will show you what you can do if the TPM device is not detected on your PC.
Why is my TPM not detected?
There are several reasons why your TPM (Trusted Platform Module) might not be detected. Here are some possible explanations:
- Disabled TPM – The TPM may have been disabled in the BIOS settings.
- Outdated BIOS – An outdated BIOS can sometimes cause issues with TPM detection.
- TPM firmware issues – If the TPM firmware is corrupted or outdated, it can cause detection issues.
- Hardware issues – A faulty or damaged TPM module can cause detection issues. If you suspect this is the case, contact your device manufacturer or a qualified technician for assistance.
- Security software – Some security software can interfere with TPM detection.
- Motherboard issues – In some cases, there may be issues with the motherboard that prevent the TPM from being detected. This can be difficult to diagnose and may require professional assistance.
Depending on the cause of the problem, you may try any of the solutions we recommend below.
What can I do if the TPM device is not detected?
Before going into any solutions, you should check if you have a TPM device. This way, you know whether to proceed with the solutions from the start. To find out, do the following:
- Press Windows Key + R shortcut and enter tpm.msc. Press Enter.
- A new window will appear, and you’ll see the status of your TPM device.
- If you get a message saying that TPM cannot be found, you may not have a TPM chip, or the TPM might not be enabled.
Also, it would be best if you disconnect your PC from the power outlet. This is a pretty simple workaround. Leave the PC disconnected for a minute or two and then connect it to the power outlet and start it again.
Several users reported that this solution helped them fix the problems with TPM, so you might want to try that.
1. Enable TPM in BIOS
- Press Windows + I, and select Security & Update.
- Click the Recovery option on the left pane, then under Advanced options, select Restart now.
- Select Troubleshoot, then Advanced options.
- Pick the UEFI Firmware Settings option and click the Restart button.
- Go to the Advanced or Security section, look for the TPM feature, and enable it.
Remember that each version of BIOS is different, and there’s no single and universal way to enable TPM. For detailed instructions, we advise you to check your motherboard manual.
Moreover, do not hesitate to take a closer look at this guide on how to access BIOS on a Windows PC. The procedure is quite simple, even for newbies.
2. Update TPM firmware and BIOS
- Press Windows + I, and select Security & Update.
- Click the Recovery option on the left pane, then under Advanced options, select Restart now.
- Select Troubleshoot, then Advanced options.
- Pick the UEFI Firmware Settings option and click the Restart button.
- Check if you have a BIOS update option and use it. If not, we wrote a general guide on how to update your BIOS, so be sure to check it out for some basic guidelines.
If TPM is not detected on your PC, it might be due to outdated TPM and BIOS firmware; the only way to fix this problem is to update your firmware.
For detailed instructions, we highly recommend checking your motherboard manual and seeing how to upgrade TPM and BIOS firmware properly.
3. Reset your BIOS/remove the battery
- Turn off your PC and unplug it from the power outlet. If you’re using a laptop, remove its battery.
- Open your computer case.
- Locate the computer battery on the motherboard.
- Carefully remove the battery.
- Leave the PC without the battery for a couple of minutes.
- Optional: You can press the power button several times to drain the static electricity faster.
- Put the battery back in and start the PC again.
After doing that, the problem with TPM should be gone.
If the TPM device is not detected, you won’t be able to upgrade to Windows 11; therefore, you must fix it.
If you don’t have the TPM chip, you won’t be able to fix this problem, and your only option is to buy a TMP 2.0 chip. Let us know your choice in the comments area below.

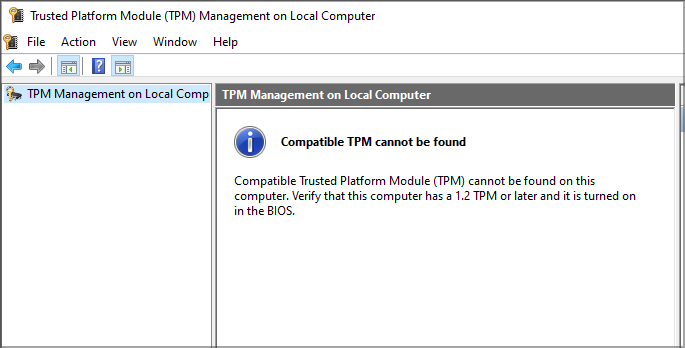
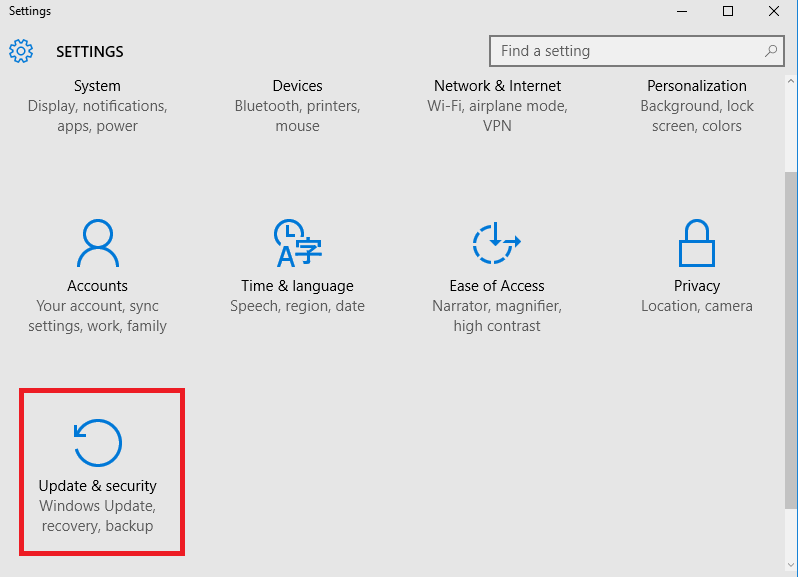
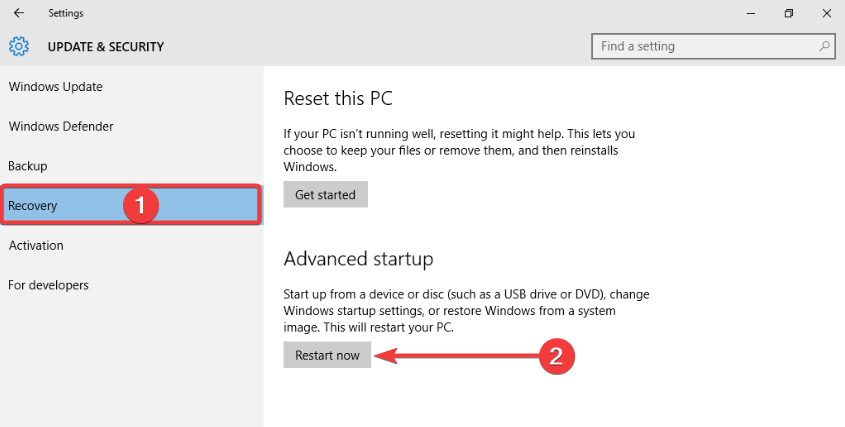
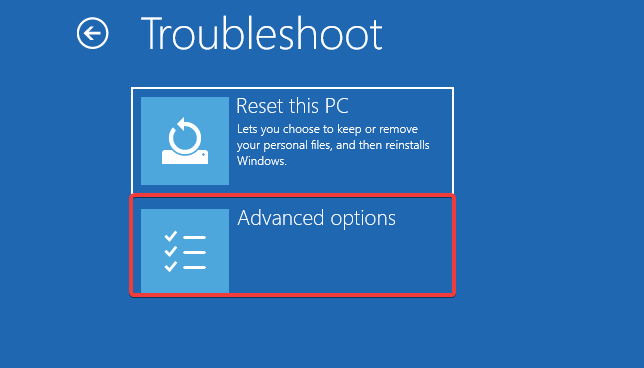
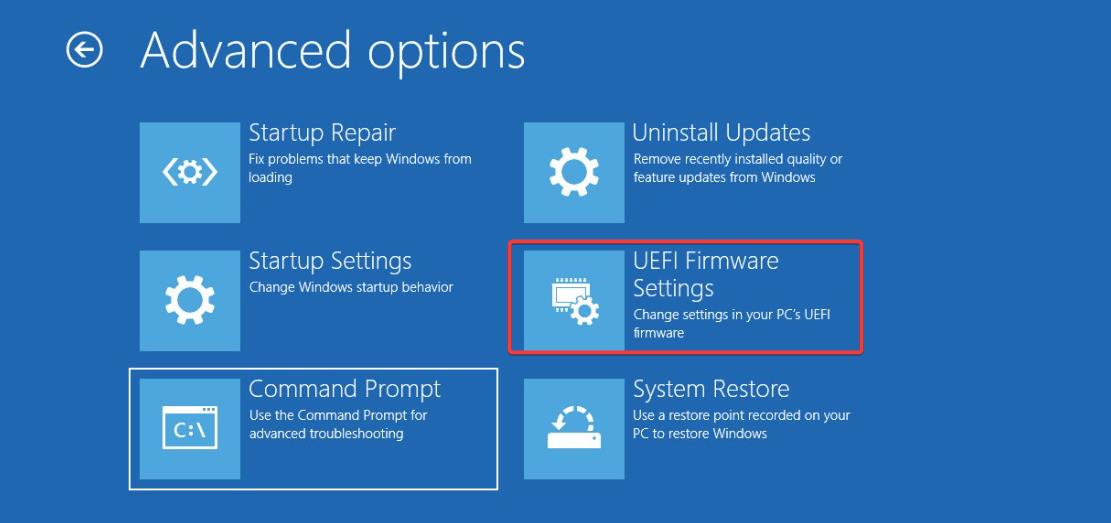









User forum
4 messages