Disable Background Apps in Windows 11: How to Easily do it
Note that background apps slow down your PC
6 min. read
Updated on
Read our disclosure page to find out how can you help Windows Report sustain the editorial team. Read more
Key notes
- Some users are interested to disable background apps in Windows 11 because it seems like they can slow down the PC performance.
- The easiest way to perform this action is through the Settings menu.
- Task Manager allows you to disable traditional desktop programs from running in the background.
- To turn off specific background apps, the Local Group Policy Editor can also support you.
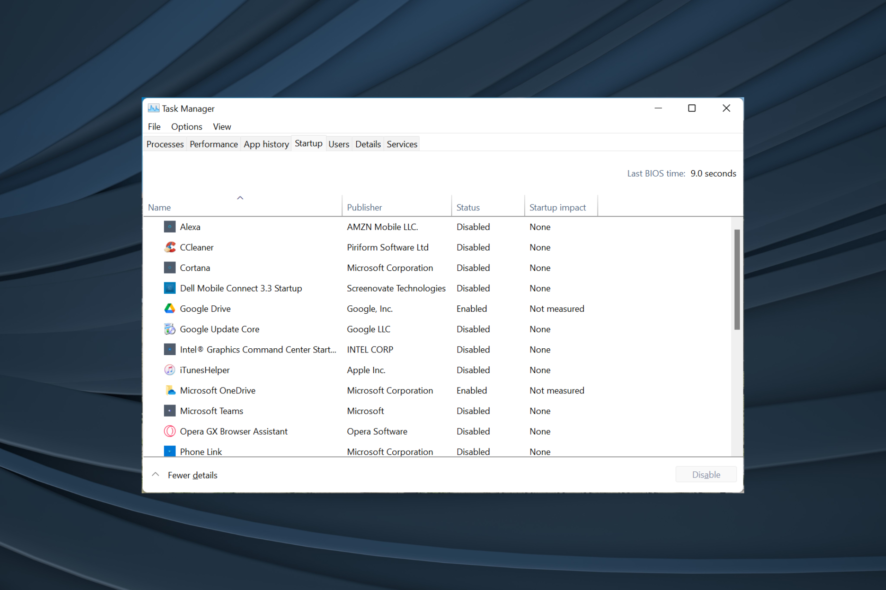
Having an interactive digital environment is cool but it can also make your PC slower. A background app continues performing actions even when you are not actively in its specific window.
It seems like users are interested in finding how to disable background apps in Windows 11. These are part of the latest UI design, which is just one of the new features that matter in Windows 11.
All users need to improve their PC performance. Apart from the hardware upgrade, you’ll always have to take care of the running apps on your computer.
How do I see what apps are running in the background Windows 11?
Background apps are the one that run in the background even when you have not manually opened them. These perform various background processes, for instance, updates or bugs checks.
Press Ctrl + Shift + Esc to open Task Manager and see what background apps are running.
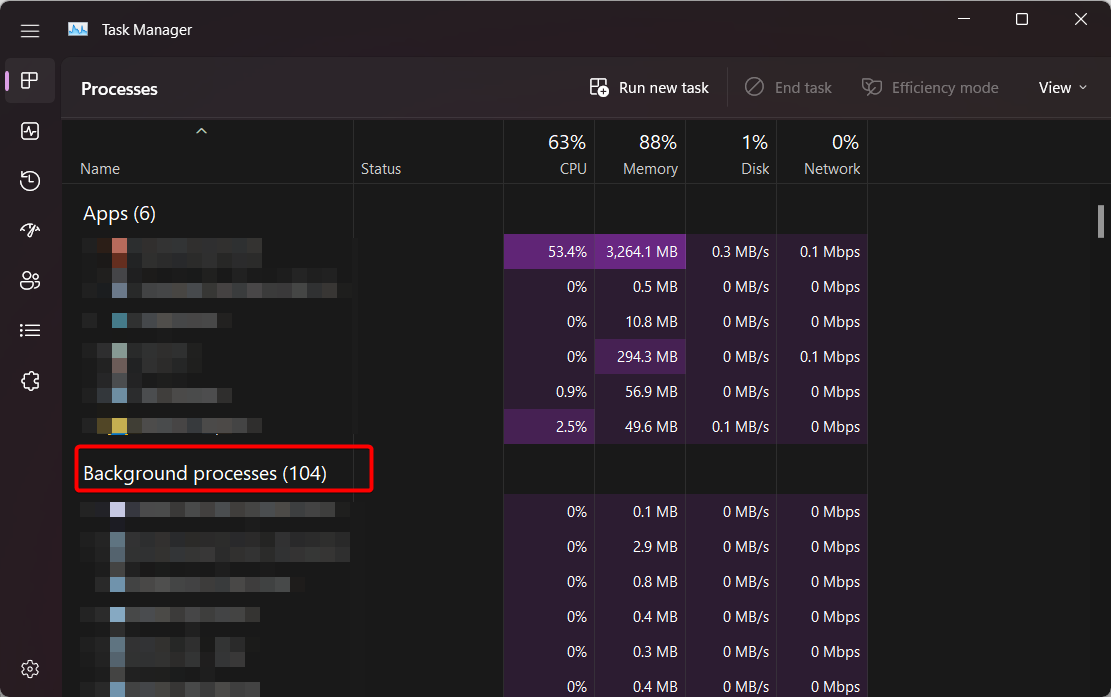
Background apps play a critical role on your computer and ensure the effective functioning of the installed programs.
Which background apps should I turn off?
In Windows 11, most of those apps will run in the background at all times by default. And this is happening even though most users are not using them.
Running background apps implies using an important portion of your system resources (RAM, CPU cycles, etc.). This might make your device work a little slower than it would if they weren’t enabled in the background.
In addition, some background apps can also use lots of Internet data. This is a harmful aspect, especially if you’re using a limited data plan.
And considering that Windows 11 doesn’t support old devices as we thought, these problems are much worse for aged machines.
You can easily choose to remove OneDrive from Windows 11, uninstall Dropbox, or remove Google Drive if you are using this instead.
How do I stop apps from running in the background Windows 11?
1. Use the Apps settings
1. Hit the Windows key, then open the Settings menu.
2. Click on Apps, then on Apps & features.
3. Search for the app you want to disable.
4. Click on the three horizontal dots next to the app, and select Advanced options.
5. Navigate to the Backgrouns apps permissions section.
6. Under Let this app run in the background, choose the Never option.
7. Repeat the same steps for each background app you need to disable.
Unwanted apps can be easily prevented from running in the background on your device through the Apps Settings. In the apps list, you will be able to view and configure settings for all the apps that have permission to run in the background.
If you want to disable all background apps in Windows 11, it can be done on your device through the Apps Settings. In the apps list, you will be able to view and configure settings for all the apps that have permission to run in the background.
Note that some apps are important to keep, like the weather app, to get timely info or the Alarms & Clock app, which helps you to receive important event reminders, and others.
2. Try the help of Battery Settings
- Press simultaneously on Windows + I to open the Settings menu, go to System, then click on Power & battery.
- Click on the Battery usage section.
- Under the Battery usage per app section, search for the needed background app, click on the ellipsis next to it, and then select Manage background activity.
- You’ll be redirected to the Apps & features page. There, under the Background apps permissions section, choose again the Never option.
Keep in mind that this option will work only if your PC has a battery. For example, it wouldn’t be available if you’re running Windows 11 on a VM machine.
3. Navigate to Task Manager
- Press Ctrl + Shift + Del to open the Task Manager, and then go to the Startup tab.
- Search for the app you want to turn off, click on it, then press the Disable button.
With Task Manager, you can disable only traditional desktop programs from running in the background.
4. Use Local Group Policy Editor
- Press Windows + R to open the Run command, type gpedit.msc, then click on OK.
- Expand the Computer Configuration section, then the Administrative Templates section.
- Open the Windows Components section.
- There, click on App Privacy, then look at the right window side and double-click on Let Windows apps run in the background.
- Checkmark the Disabled option.
- Click on Apply, then on OK.
This option will only be successful if you’re signed in as an administrator. You can easily disable background apps in Windows 11 using Registry and helps programs use the computer’s resources.
5. Disable background apps in Windows 11 via Registry
- Press Windows Key + R and enter regedit. Press Enter or click OK to open the Registry Editor.
- Navigate to the following key then check if you have AppPrivacy under Windows. If not, you’ll have to create one:
HKEY_LOCAL_MACHINE\SOFTWARE\Policies\Microsoft\Windows - Right-click on Windows then choose New followed by Key and name it AppPrivacy.
- Next, right-click the AppPrivacy key then choose New followed by DWORD and name it LetAppsRunInBackground.
- Right-click the LetAppsRunInBackground value and select Modify. Set the Value data to 2 then save the changes made and reboot your PC.
How do I enable background Apps?
If you suddenly change your mind and want to bring back your background apps in Windows 11, note that you can do it with ease. To perform this action, the Settings menu or Registry Editor would also be essential supports.
For those times when you want to turn them on, you should check out these accessible methods to make Windows 11 faster and more responsive.
Advantages of running apps on Windows 11 background
When it comes to running Windows 11 background apps, it is not only about disadvantages. There are also some great implications if you choose to enable them back.
Having them opened in this way will allow you to receive notifications and information and stay up-to-date with various data without directly using related programs.
Isn’t it great that Windows OS allows you to customize your digital environment whenever you like?
If you were wondering how to disable the apps in Windows 11, these were the most effective methods to do that.
However, consider that you can get plenty of harmful apps, so you should always be prepared. To prevent such a situation, we recommend checking how to block potentially unwanted apps on your Windows device.
It is important to have a secured digital environment without being affected by corrupted apps. So, you should also take a look at these antivirus options for Windows 11.
You can use all the tips from this guide to stop Microsoft Edge from running in the background at all times, so don’t hesitate to try it.
We’re always excited to find your thoughts and opinions, so leaving a comment in the section below will definitely help us.


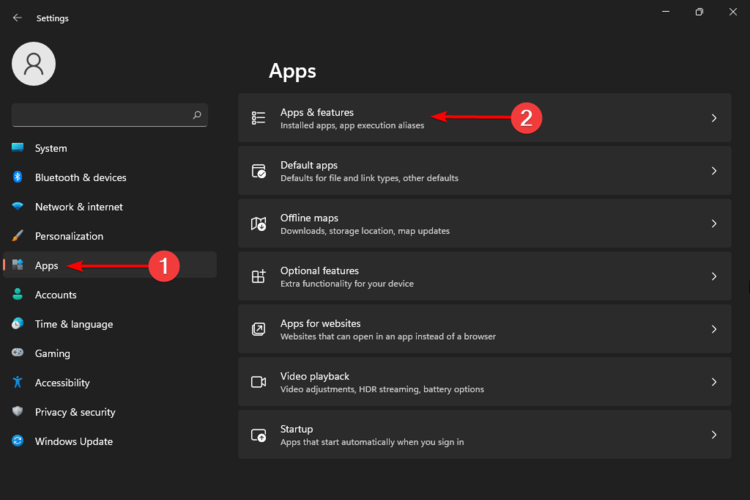
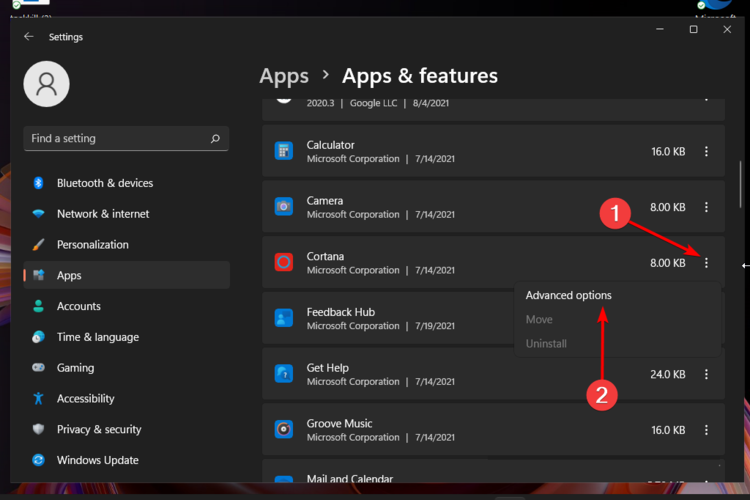
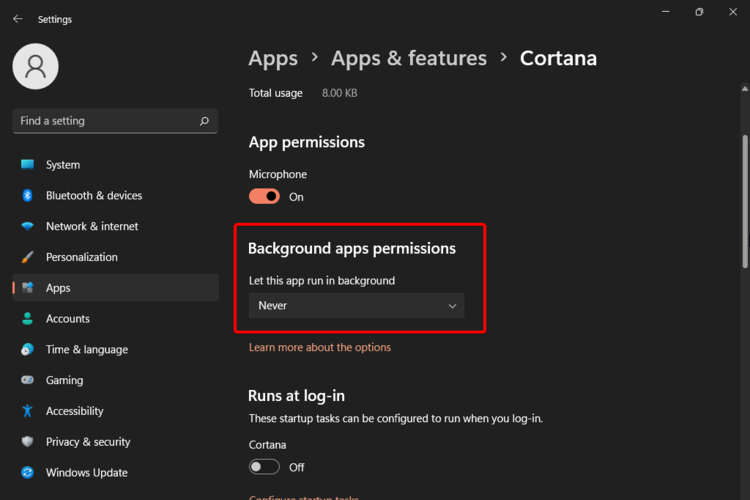

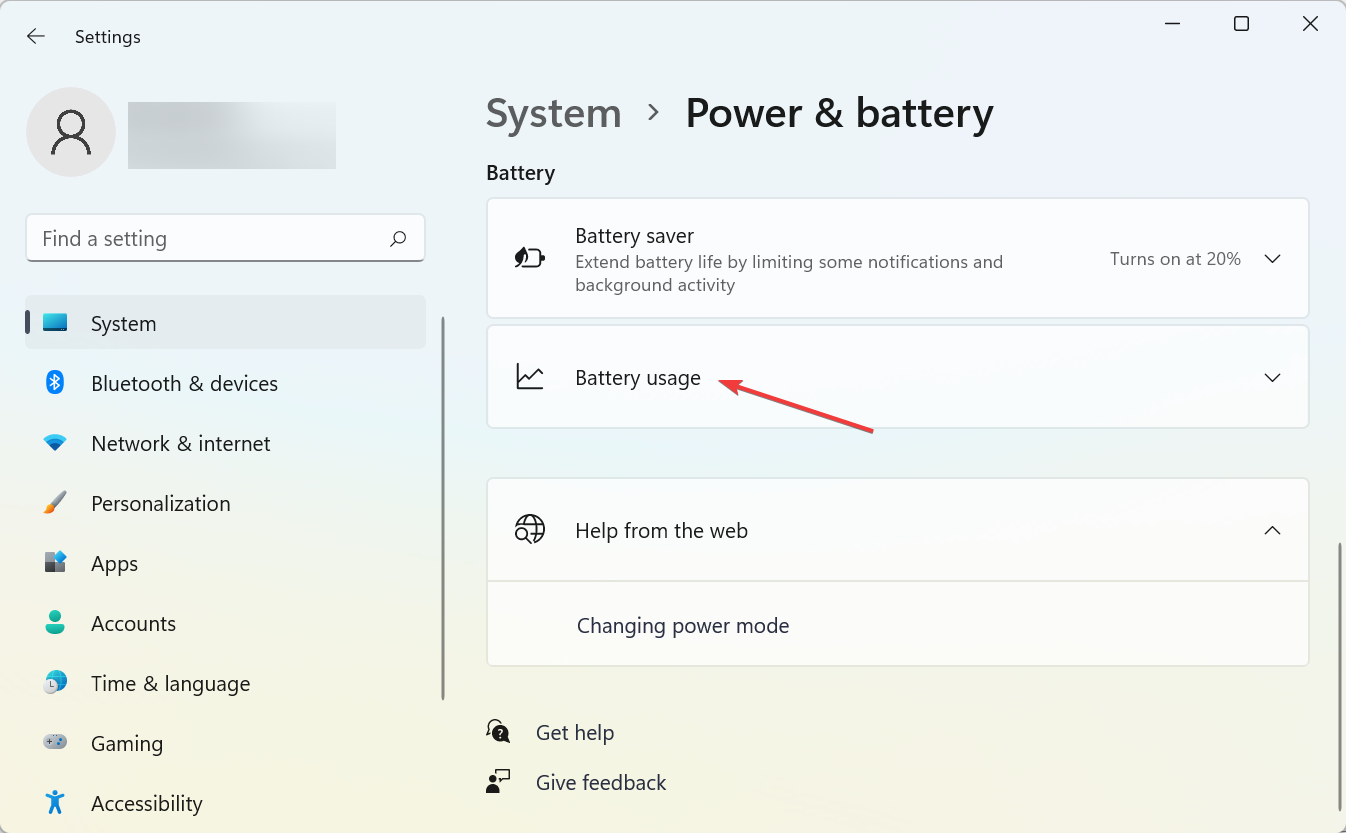
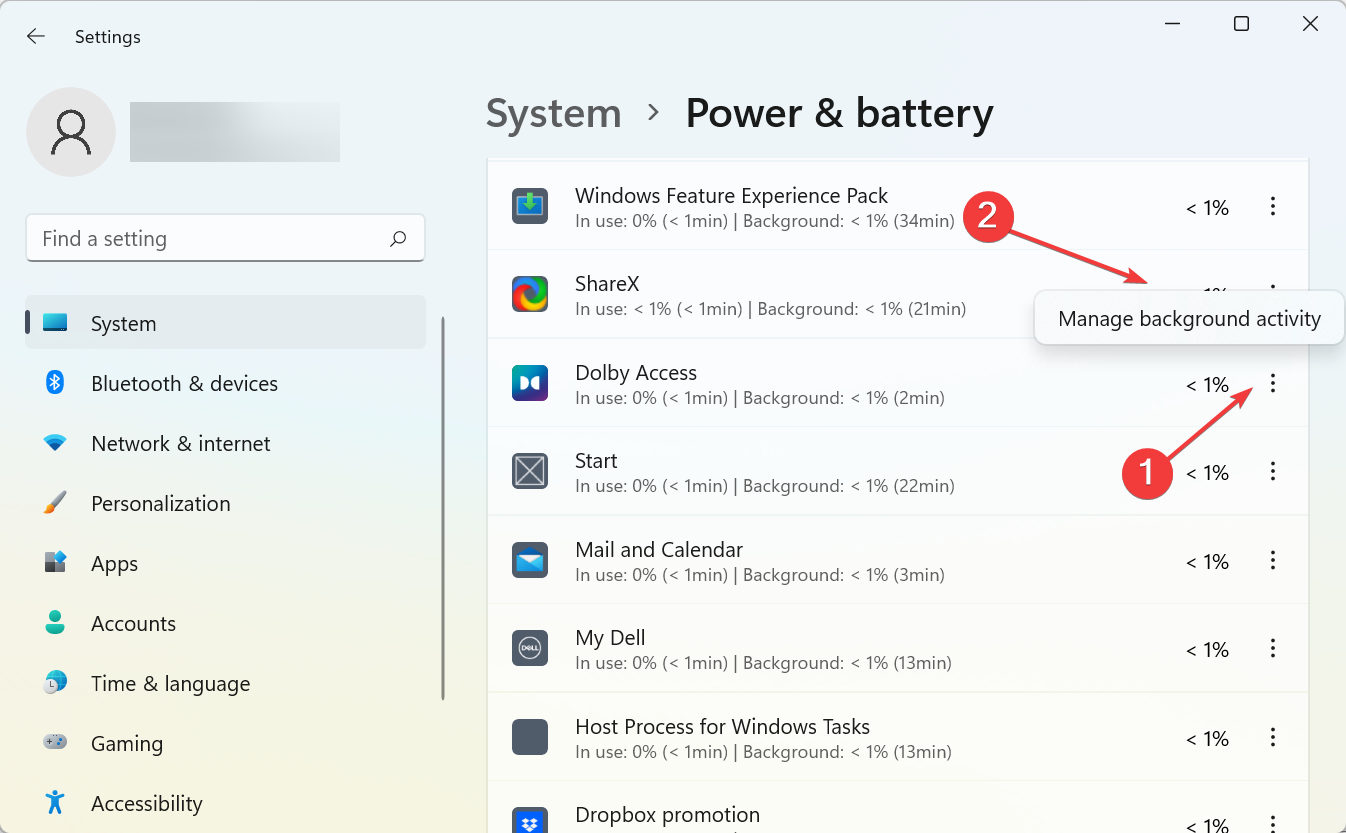
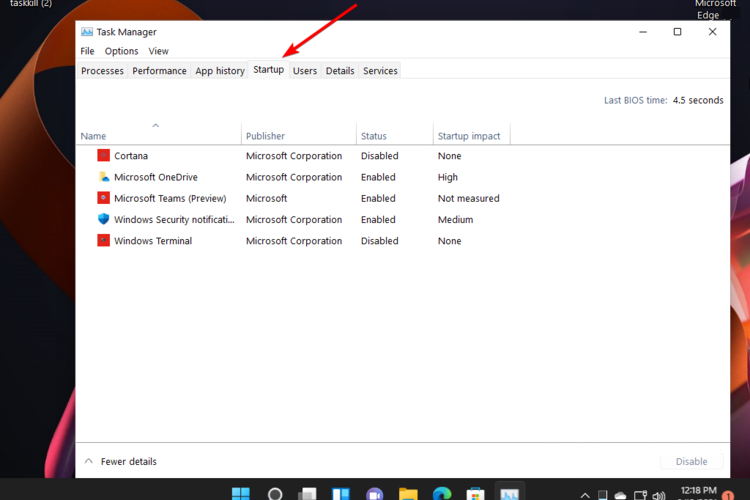
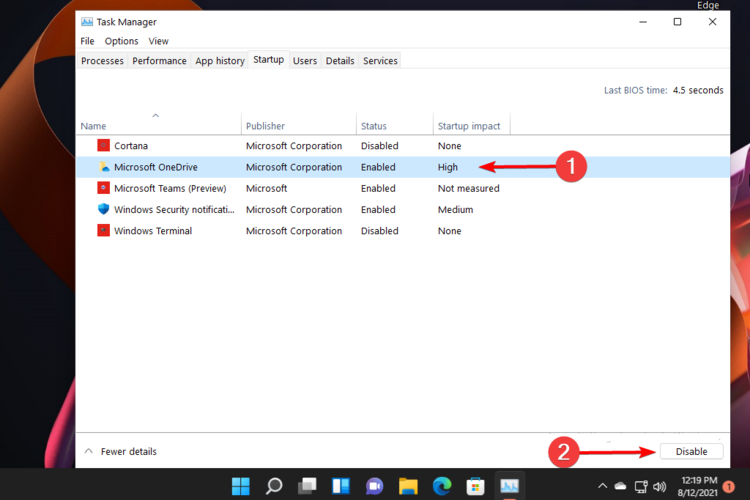
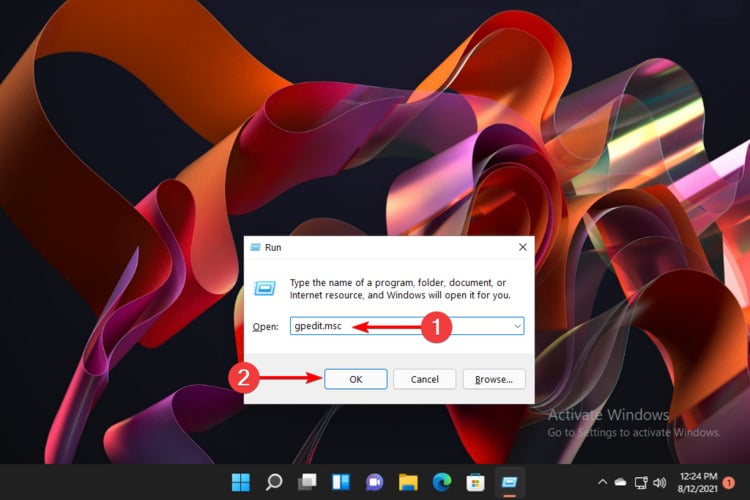
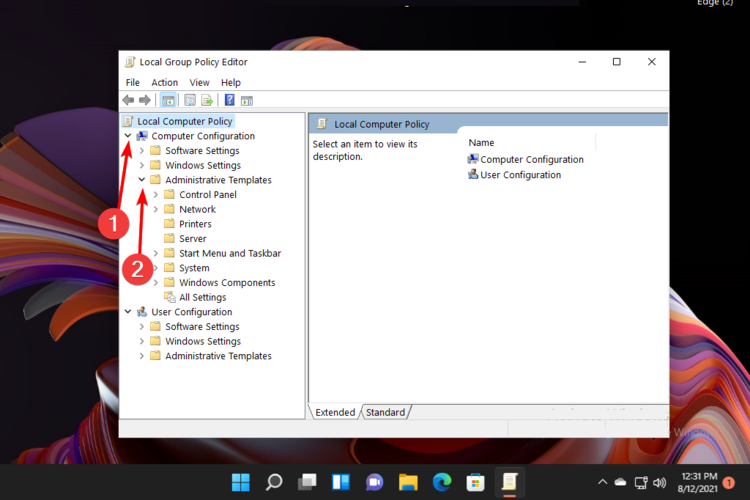

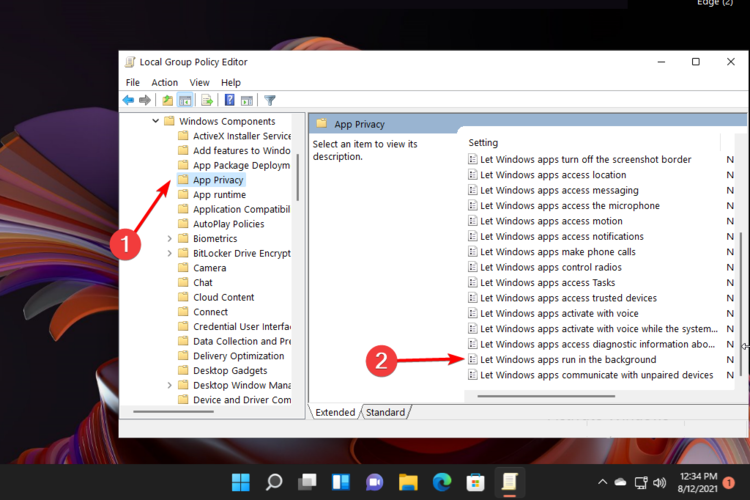



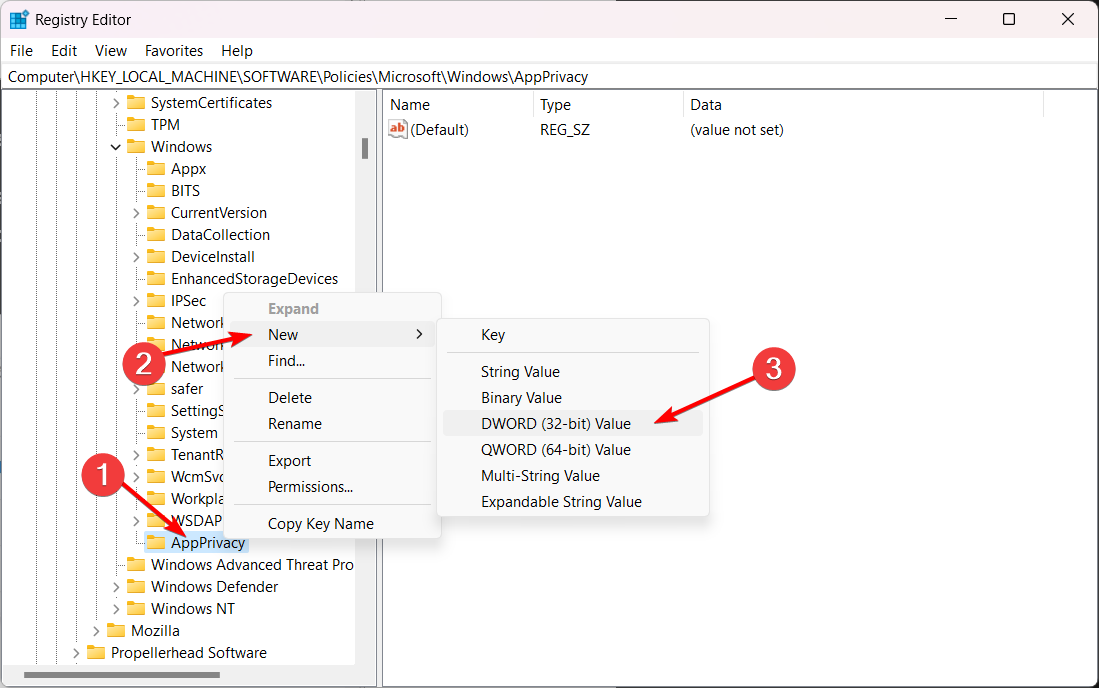








User forum
0 messages