How to Permanently Hide Taskbar in Windows 11 [2 Ways]
Hide your taskbar to create a distraction-free environment
3 min. read
Updated on
Read our disclosure page to find out how can you help Windows Report sustain the editorial team. Read more
Key notes
- Windows 11 comes with a newly designed taskbar that has the Start Menu and other applications pinned right at the center.
- You can get rid of the taskbar simply by enabling the Automatically hide that taskbar option.
- Let us show you how easy it really is to hide the Taskbar icons in the Notification area too.
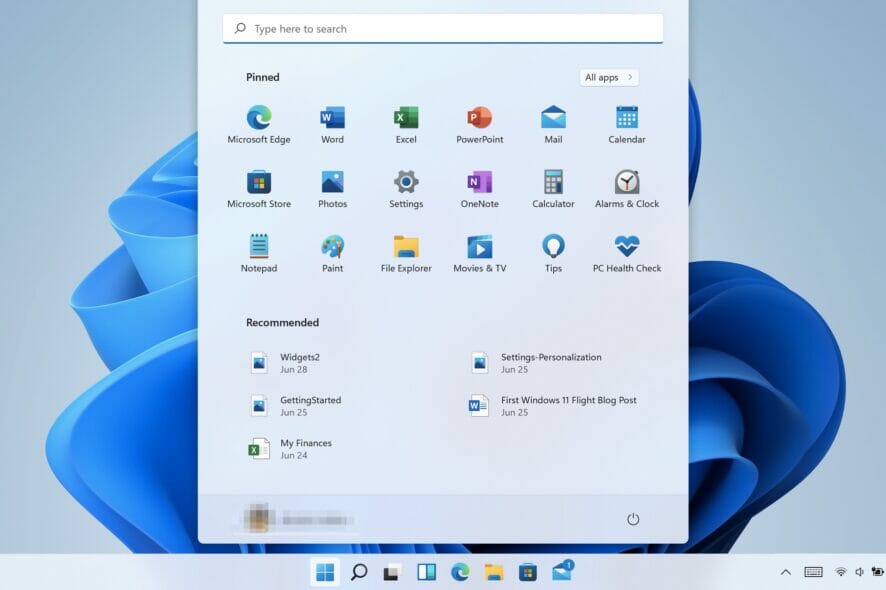
As expected, Microsoft has made a number of changes to Windows 11. One of them is incorporating an interesting macOS-style Dock in the UI that brings all the apps along with the Start Menu to the center of the screen.
If you are looking for further OS personalization, we recommend that you use one of the best apps for customizing your Windows 11 PC.
However, this new taskbar design isn’t appreciated by all users because unlike the macOS, Windows 11 doesn’t auto-hide the taskbar when you use an app in full-screen.
So, if you prefer to have a clean window while running an app in full-screen, you have to use the taskbar’s auto-hide option on your PC.
Why isn’t my taskbar auto-hiding?
Many Windows 11 users have been complaining about the taskbar auto-hiding feature not working on their system. Well, the auto-hide feature doesn’t come enabled by default.
If you haven’t turned it on yet since your last OS update, it simply won’t work. Apart from that, the preview builds of this operating system came with a few bugs causing such temporary problems when the feature is already enabled.
In that case, you can’t do anything but wait for Microsoft to release the next update.
However, if you’re using the latest version of Windows 11 OS, do not hesitate to turn on the auto-hide feature by following the below-mentioned process.
How can I hide the taskbar in Windows 11?
1. Enable the Automatically hide that taskbar option
1. Firstly, right-click on an empty space on your Taskbar, then select Taskbar Settings from the pop-up.
2. Scroll down until you find the Taskbar behaviors section.
3. Click on Taskbar behaviors to open a drop-down menu.
4. You will see an option named Automatically hide the taskbar.
5. Check the box next to it.
6. The Taskbar is now automatically hidden on your device.
You can easily hide your taskbar by configuring settings on your device. All you need to do is navigate to Taskbar settings and manually turn the auto-hide feature on.
If you have already tried this method and auto-hiding is still not working, it can be a temporary issue.
Just turning the feature off and then on again has helped many users, so don’t hesitate to apply this trick as well.
 NOTE
NOTE
2. Hide taskbar icons from Notification Area
- Press Windows + R to open the Run dialog box. Now, copy and paste the following command in the given search box and press Enter or click OK:
Shell:::{05d7b0f4-2121-4eff-bf6b-ed3f69b894d9} - As the Notification Area Icons window opens, uncheck the box beside the option Always show all icons and notifications on the taskbar, then click OK.
You can manually select which icons and notifications should appear on the taskbar from the same Notification Area Icons window itself.
- Click the drop-down alongside the Show icon and notification option beside each app.
- Then, select the option Hide icon and notifications to hide icons and notifications of the particular app.
Can I permanently hide the taskbar?
Microsoft does not allow you to hide the taskbar on any Windows OS permanently and Windows 11 is no exception.
However, you can make the Windows 11 taskbar less visible on your system by turning it transparent. Not only that, but it is also possible to show or remove the Notification area icons on the taskbar.
Microsoft always values user experience and takes measurable actions as per user feedback. The recent cumulative updates already allow you to shift the start menu to the left as it was in other Windows versions.
Even so, you still have to pin the taskbar mandatorily at the bottom of your screen. Hopefully, the generic taskbar issues will not be there as we get a stable version of Windows 11.
Can you auto-hide Windows 11 taskbar now? Tell us in the comment section below.
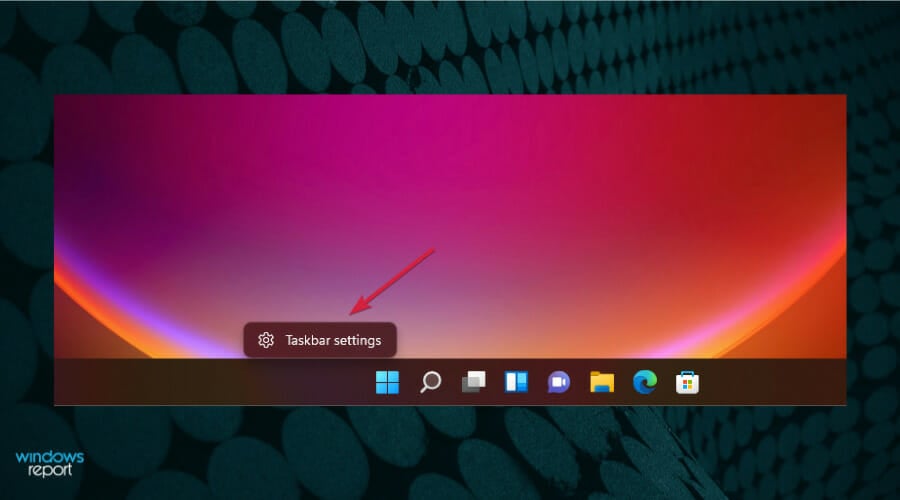
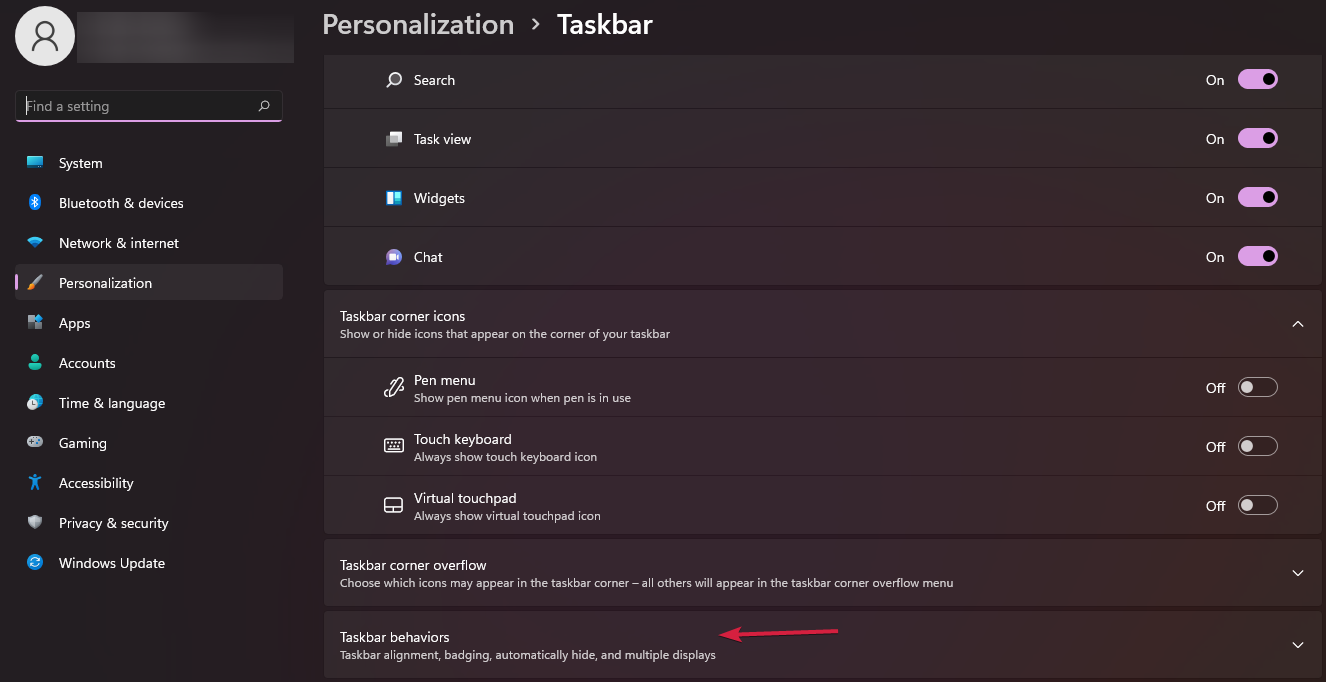

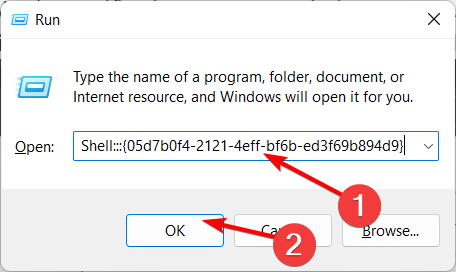
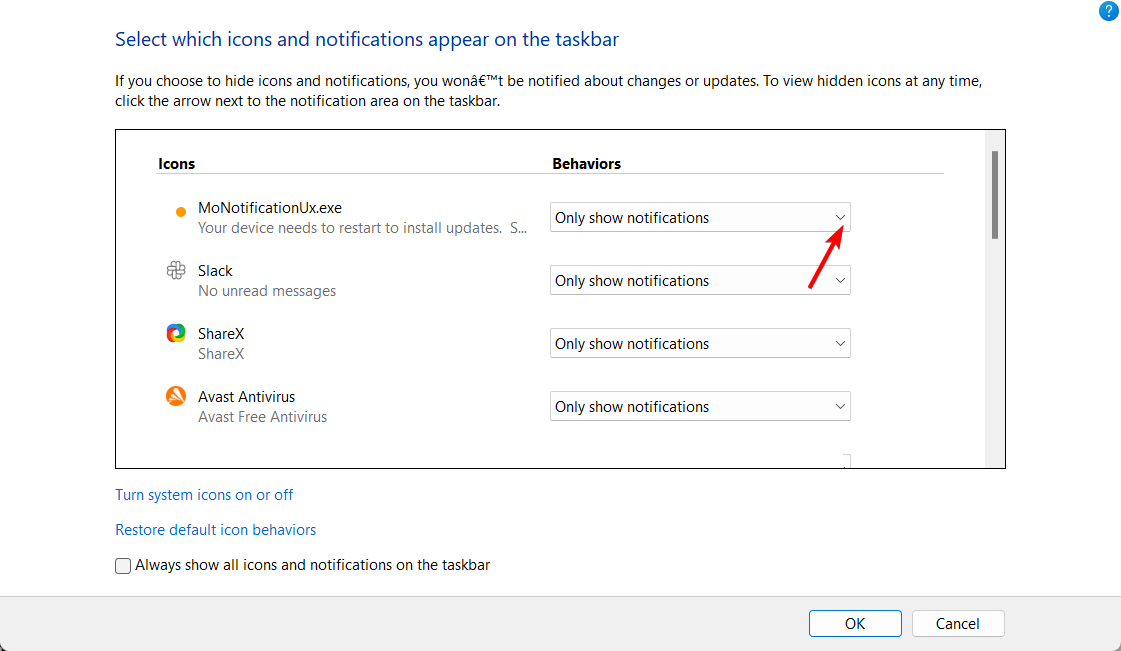








User forum
0 messages