iCloud for Windows 11: How to Download & Install
6 min. read
Updated on
Read our disclosure page to find out how can you help Windows Report sustain the editorial team. Read more
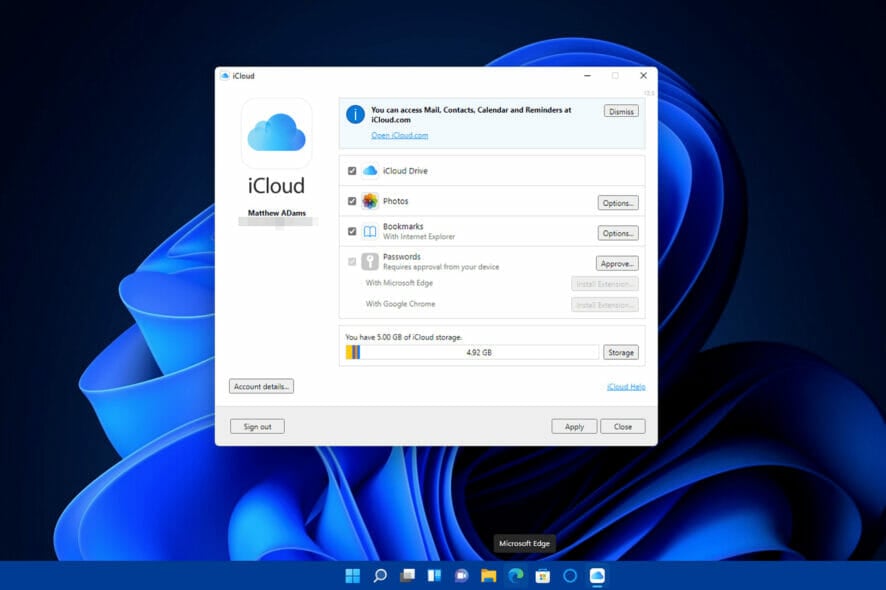
iPhone is one world’s foremost smartphone series that has revolutionized mobile computing in more ways than one. Aside from communication, users utilize Apple mobiles to capture photos and videos. Those files are saved on their iCloud storage.
There are two ways you can transfer photos, videos, music, and other files between your mobile and the PC. One way is to connect the iPhone to a PC with a USB cable. Then you can transfer files with iTunes or alternative software.
Alternatively, you can transfer files between your iPhone and the computer with iCloud cloud storage. That method eliminates the need for USB cables as you don’t need to connect devices. Instead, files are saved in your cloud storage, which you can then access on PC with the iCloud Windows app.
The second method is a much more convenient one. You can sync the files on your iPhone with a Windows 11 PC thanks to the iCloud app. Then you’ll be able to access iCloud folders in File Explorer as outlined below.
What is cloud storage used for?
Cloud storage is quite simply a service that enables users to save (upload) files within an online account. You can download files from your cloud storage accounts onto devices. Apple iCloud is the default cloud storage service for iPhones and iPads.
Many cloud storage services offer a few gigabytes of free storage space. You can pay subscriptions to expand the amount of storage space you have.
You can utilize cloud storage in both browsers and with downloadable apps. The iCloud for Windows app is one you can install on desktops and laptops. That app is freely available and enables file synchronization between Windows PCs and iOS mobile devices.
What do I need to sync my iPhone files with Windows 11?
To utilize the iCloud app in Windows 11, you’ll need an Apple ID. The vast majority of iPhone users will no doubt have an Apple ID account for downloading apps. The iCloud cloud storage is a part of your Apple account.
You’ll also need a Microsoft account for Windows 11. That account is required for downloading and installing the iCloud for Windows app. You can set one up on the Microsoft account website.
Aside from that, you’ll need devices that meet the minimum system requirements for iCloud. Apple’s System requirements for iCloud page provides full details for the recommended and minimum system requirements.
How can I sync iPhone files with Windows 11 PC?
1. Download and install iCloud for Windows 11
- First, sign in to your Microsoft account via the MS account site if you’re not already.
- Press the Start menu’s taskbar button in Windows 11.
- Click the Microsoft Store app on the Start menu.
- Type iCloud for Windows in the MS Store app’s search box.
- Select the iCloud app in the search results.
- Click the Get button for the iCloud for Windows app to download and install it.
If you’ve tried to apply the above steps and you received an Upgrade to iCloud error, check out this guide on what to do if iCloud won’t install on Windows 10. Although the guide is for Windows 10, it would assist you when applying the steps in Windows 11 too.
2. Set up iCloud File Explorer syncing in Windows 11
 NOTE
NOTE
- Click the magnifying glass for Windows 11’s search tool to bring up that utility.
- Enter iCloud in the search box to find your newly installed app.
- Click iCloud to the launch that app.
- When you first open iCloud, you’ll see a login window. Type your Apple ID login details within the two text boxes.
- Press the Sign in button.
- Select either the Don’t send or Automatically send option according to preference on the Send diagnostic prompt that opens.
- Thereafter, select the iCloud Drive and Photos checkboxes if they’re not already checked.
- Click the Options button for Photos.
- For file syncing purposes, it’s best to select the iCloud Photos and Shared Albums options.
- Click the Done button on the Photos Options window.
- Then click the Apply option on the iCloud window.
3. Move your PC’s files to iCloud Drive and Photos
- Open File Explorer by clicking the folder button on the taskbar.
- Next, open a document, video, or photos folder in File Explorer.
- Left-click a file to move into your iCloud Drive and hold the left mouse button.
- Then drag that file onto iCloud Drive on the left side of File Explorer.
- Release the left mouse button when the Move to iCloud Drive cursor tooltip is visible. Then the file will be included in iCloud Drive.
- If you want to transfer images and videos saved on your PC to your mobile, it’s better to drag-and-drop pictures into iCloud Photos on File Explorer’s sidebar. You’ll be able to see the images moved into iCloud Photos on your iPhone’s Photos app.
 NOTE
NOTE
Can’t I just utilize the iCloud web app instead?
Sure, you can sign in to the iCloud web app on both Windows and mobile browsers. However, you won’t get the neat iCloud File Explorer file syncing by utilizing the web app.
You’ll have to manually download and upload files on your PC and iPhone to transfer files with your cloud storage.
What are the alternative cloud storage apps for Apple iOS devices?
Google Drive, DropBox, DropBox, and OneDrive are three of the most notable cloud storage alternatives to Apple’s iCloud.
All of those services have downloadable apps for both Windows and iOS mobiles. You can also sync files between iPhones and Windows PCs with those cloud storage apps.
However, it’s best to utilize the free cloud storage space available for your iPhone’s iCloud storage first, which amounts to 5 GB. When you run out of iCloud space, consider adding Google Drive to your iPhone. The Google Drive cloud storage offers 15 GB of free space.
The iCloud for Windows app is invaluable for linking Apple mobile devices with Windows 11 PCs. With that app installed, iCloud will become more like an extension of your PC’s hard drive with which you can seamlessly transfer files between Windows 11 PCs and iOS phones.
Installing iCloud for Windows will also make it much easier to access photos captured with your iPhone’s camera on a PC. Snapshots taken with an iPhone will become automatically available within the iCloud Photos folder in File Explorer.
So, the advantages of utilizing the iCloud for Windows app are obvious enough. It’s a great app for syncing iPhones with Windows 11 computers.
If you experience problems, check out this guide when iCloud drive is not syncing on Windows 10. The tips listed there may be easily applied on this OS as well. The same recommendation extends to this article on how to fix iCloud in Windows 10 if it’s not working.
Having iCloud installed is crucial if you want to use iCloud Passwords for Firefox, so be sure to have the client installed at all times.
Don’t forget to tell us about your experience with the iCloud client on Windows 11 in the comments section below.
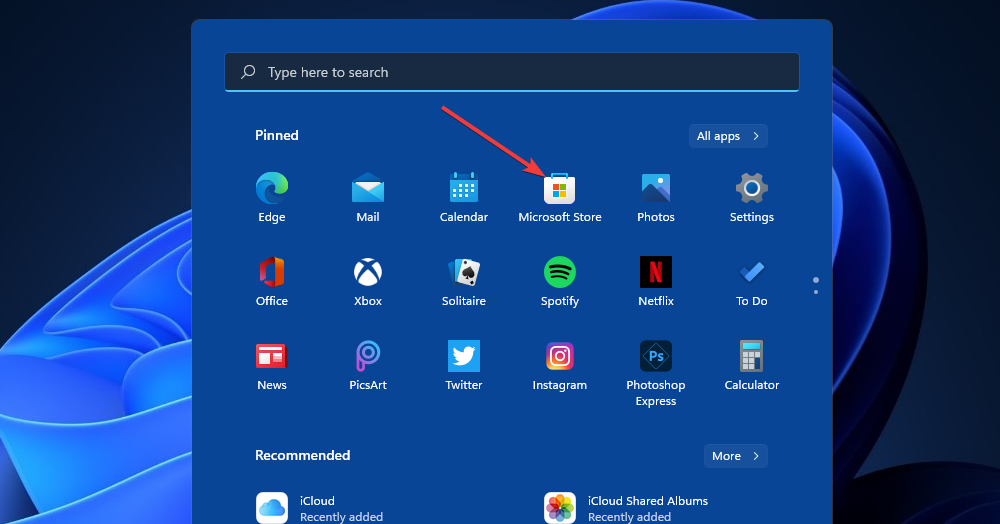
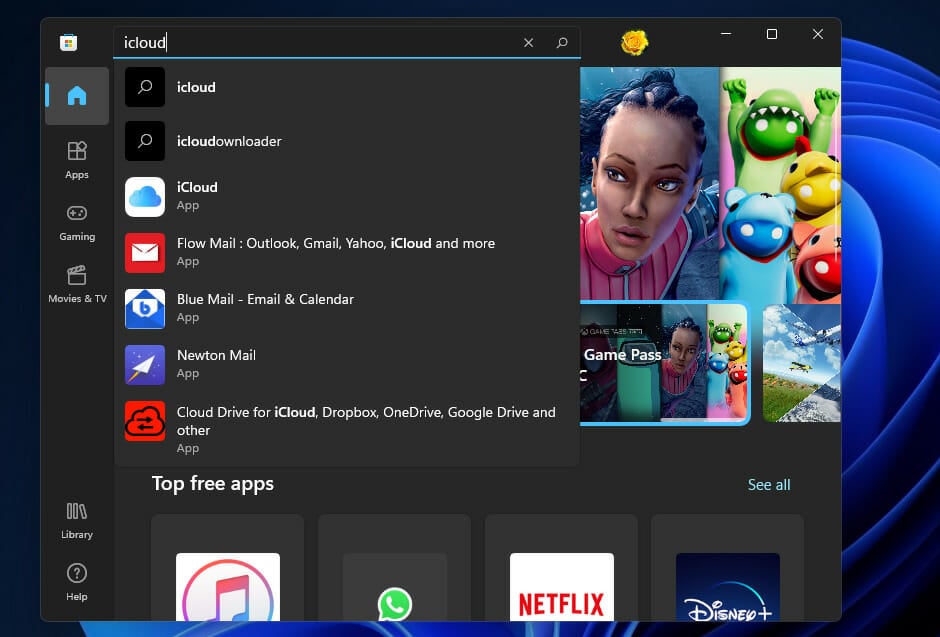
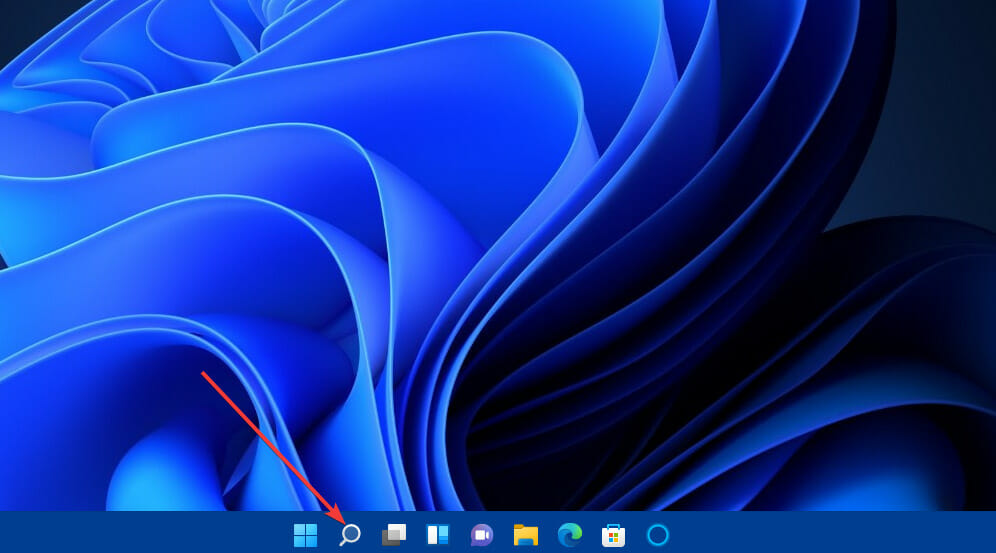
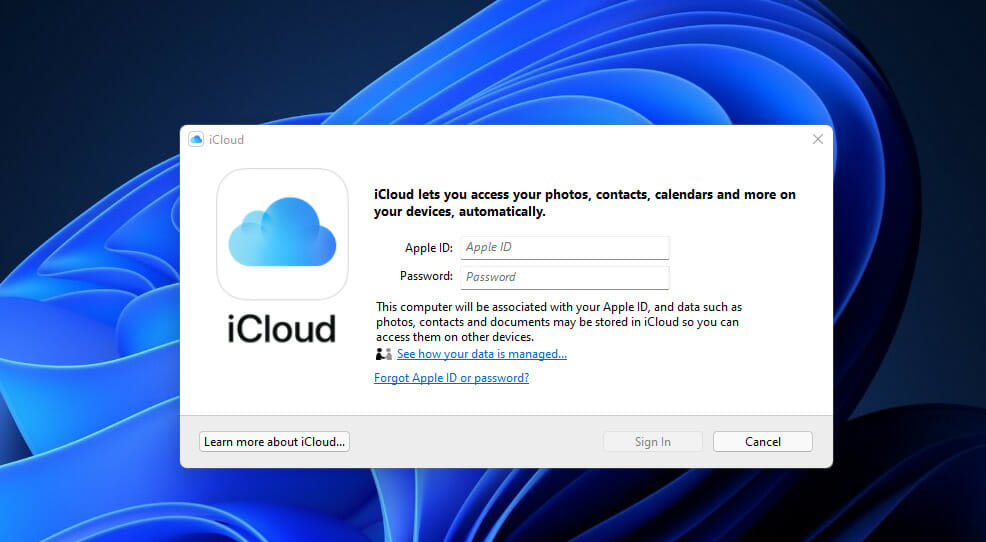

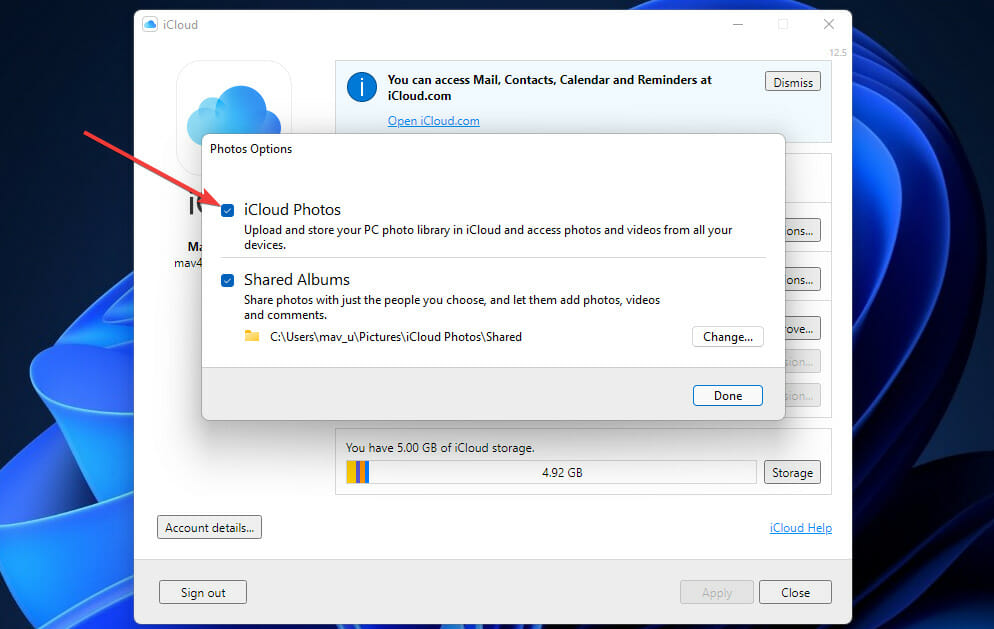
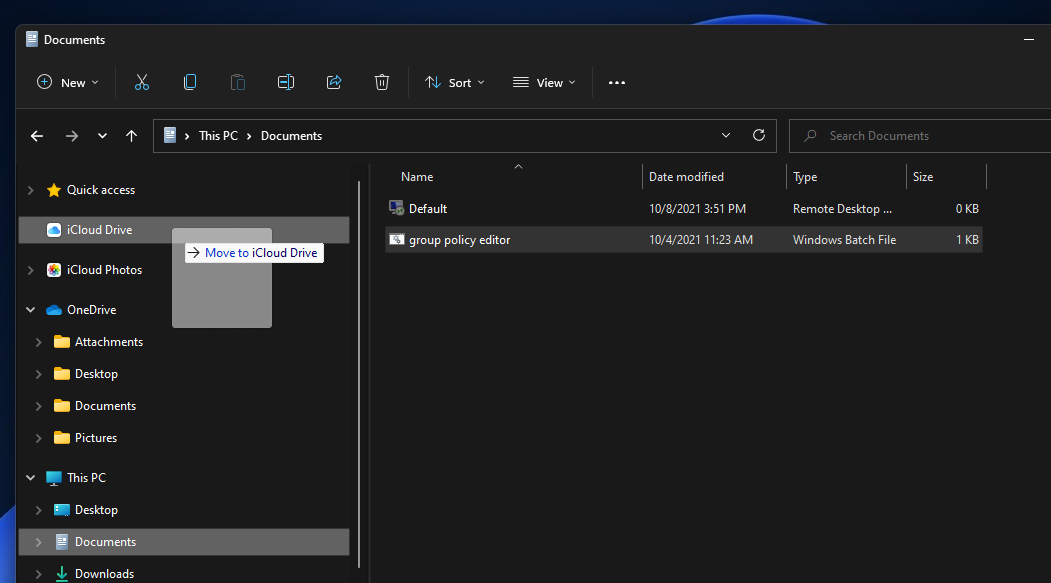








User forum
0 messages