Windows 11 Tablet Mode: How to Switch to It
Enable or disable Tablet mode in a few moves
2 min. read
Updated on
Read our disclosure page to find out how can you help Windows Report sustain the editorial team. Read more
Key notes
- Unlike in previous versions, you can’t force Windows 11 to use Tablet Mode.
- Accessing this feature is intuitive and simple on compatible devices.
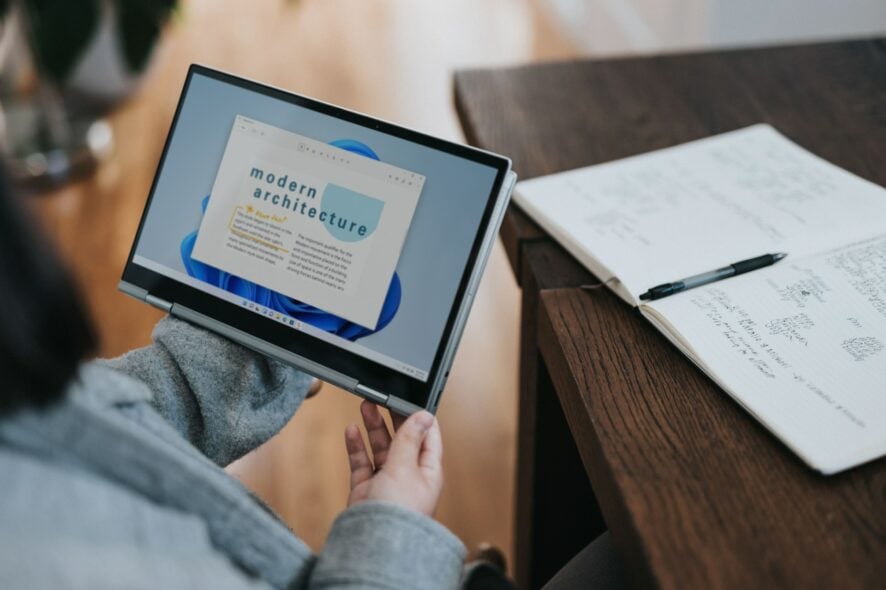
Windows 11 Tablet Mode works differently than in the previous version. It’s more intuitive to use, but it does have a few drawbacks.
In today’s guide, we’re going to take a closer look at it and see what it can do.
Is there a Tablet Mode in Windows 11?
Yes, this feature is still available, but only on compatible devices. This means that you won’t be able to enable it manually anymore on your desktop or any other incompatible device.
How to turn on or off the Tablet Mode in Windows 11?
1. Turn on your device that you want to use in Tablet mode.
2. For 2-in-1 laptops, while the touch-screen feature works just fine under normal use, rotating the screen all the way back enables the Tablet mode.
3. For tablets with attached keyboards, the mode will kick in as soon the keyboard is detached.
4. To check whether tablet mode is enabled, you need to look at the Taskbar icons. As soon as they space out a little, you will know that Windows has switched modes.
How do I switch my Windows tablet to Tablet Mode?
In case you are stuck on tablet mode and can’t disable it, an error reported by several users, here’s our dedicated guide that will list the methods to resolve the stuck on Tablet mode issue.
How do I change my tablet to Desktop Mode in Windows 11?
For 2-in-1 laptops, just rotate the screen back to its original or optimal position, and the Tablet Mode will be disabled.
If you have an external keyboard, reattach it and you’ll switch to the desktop mode again.
What is the difference between Windows 10 and Windows 11 Tablet Mode?
Windows 10 Tablet Mode drastically changes your user interface which makes it cumbersome to use. In Windows 11, the interface becomes more touch-friendly and behaves almost the same as in desktop mode.
It’s worth mentioning that you can manually access Tablet Mode on Windows 10, on any device while that’s not the case with Windows 11.
In recent days, we have seen users complain that the touch screen is not working in tablet mode. This isn’t the only issue, a few users complained that certain websites are stuck in Tablet Mode, but that’s most likely a browser or website issue.
Tell us your experience with this feature and your thoughts on whether it’s better than the previous iteration of the OS in the comments section below.

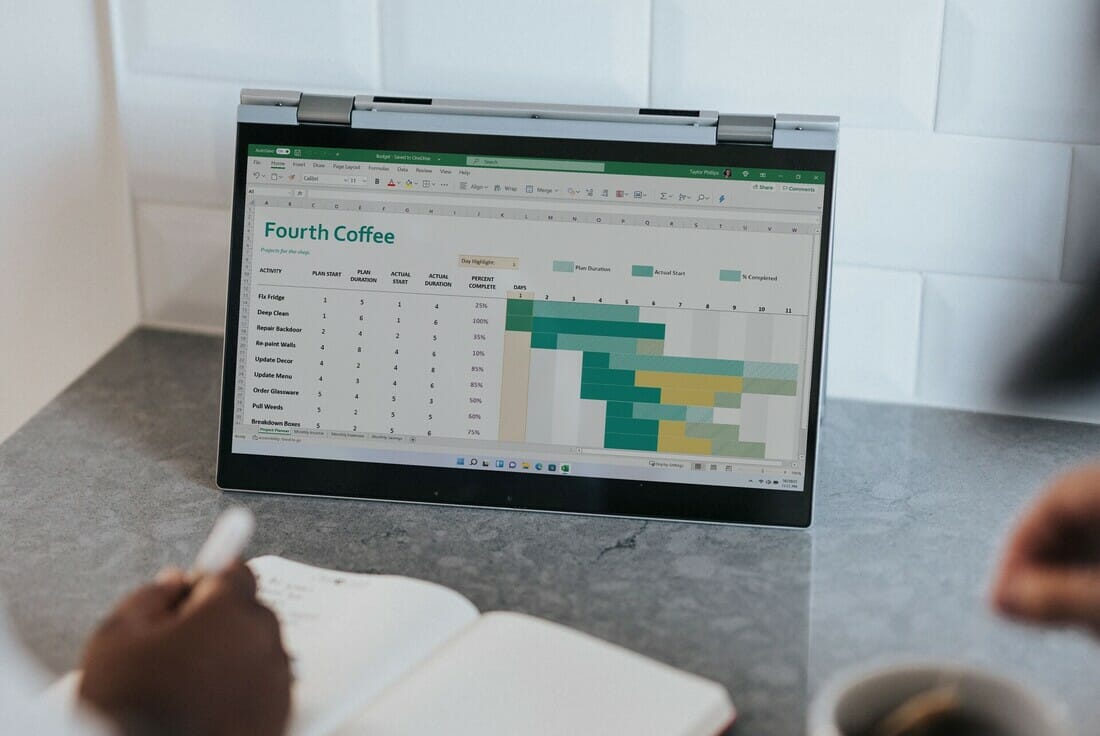









User forum
5 messages