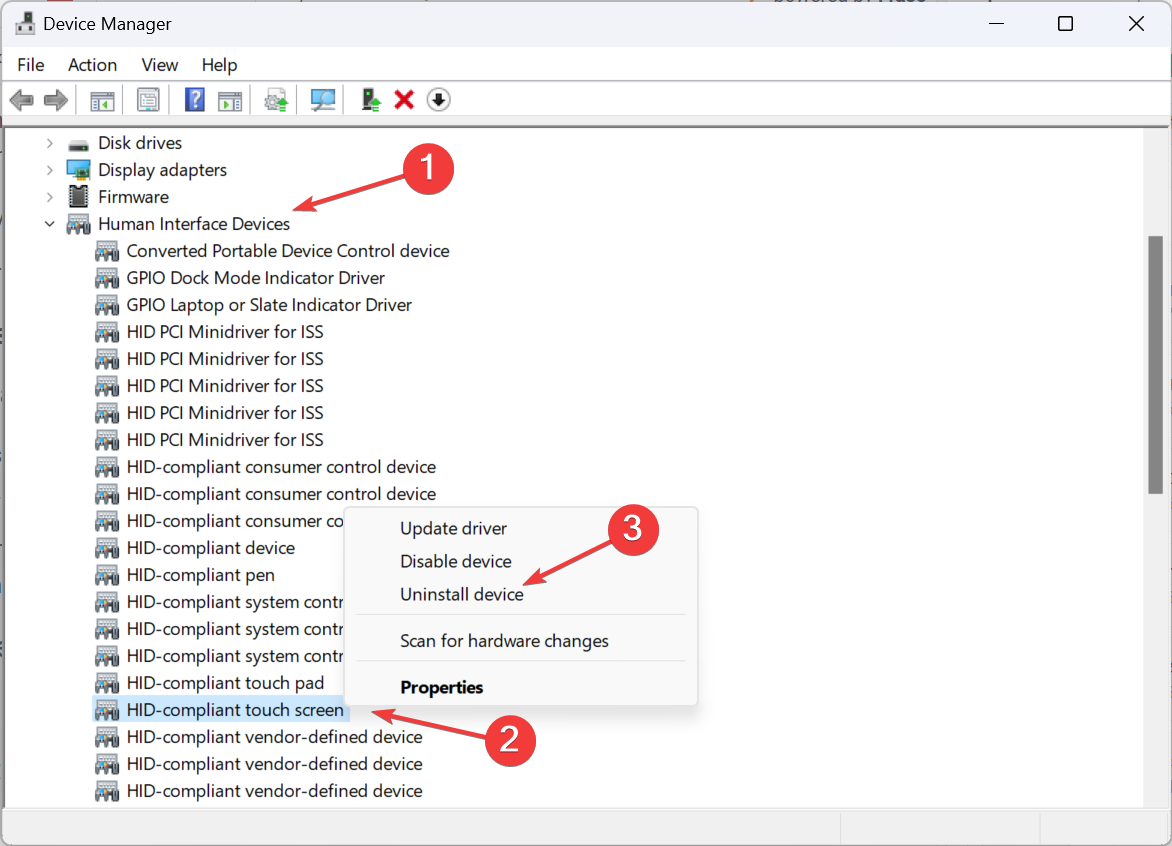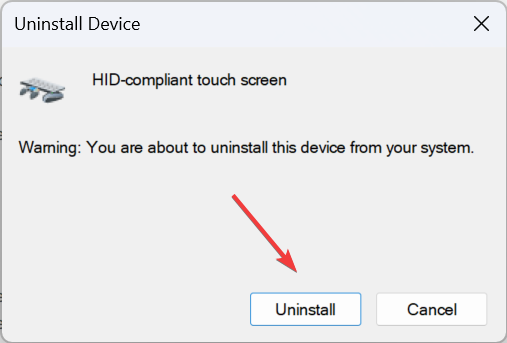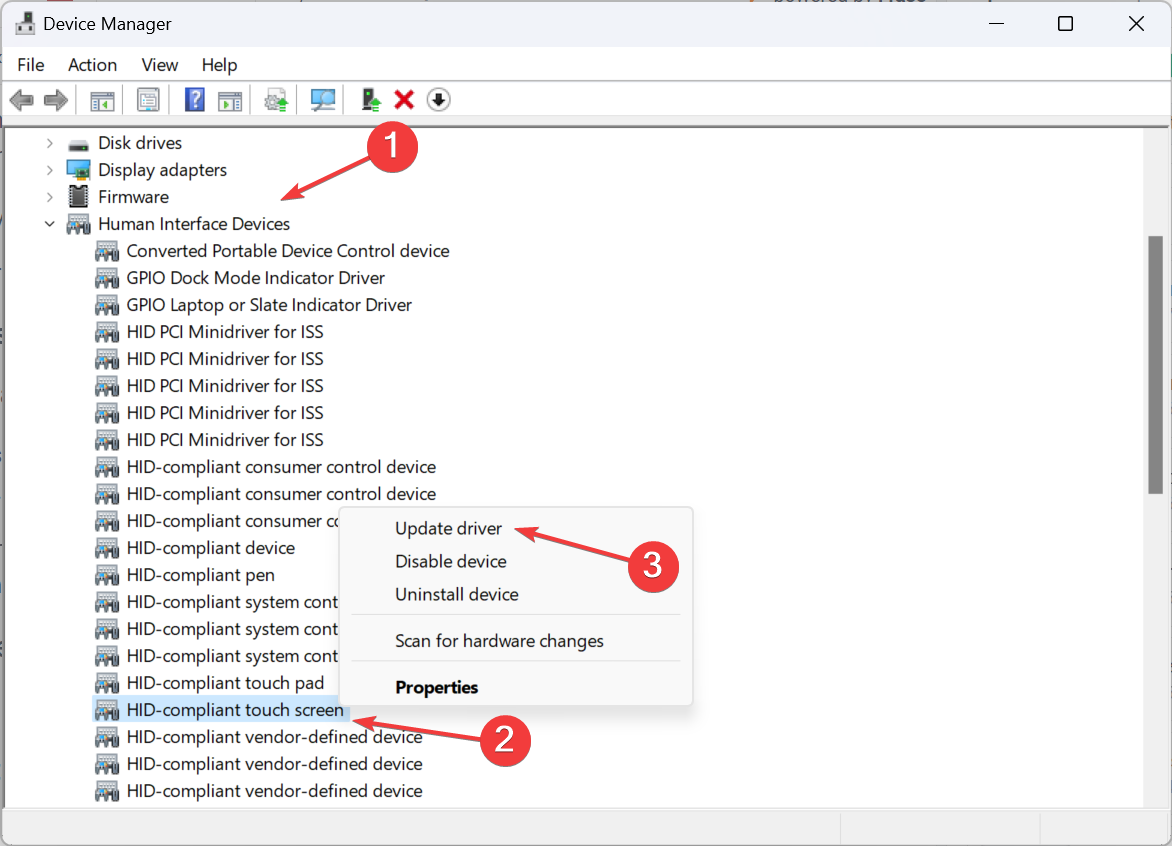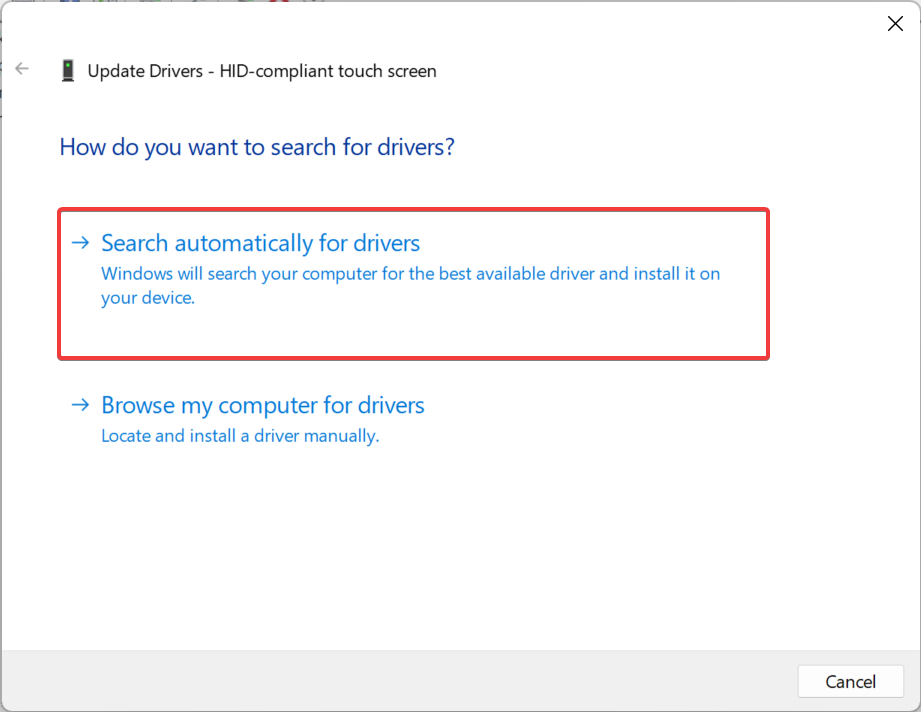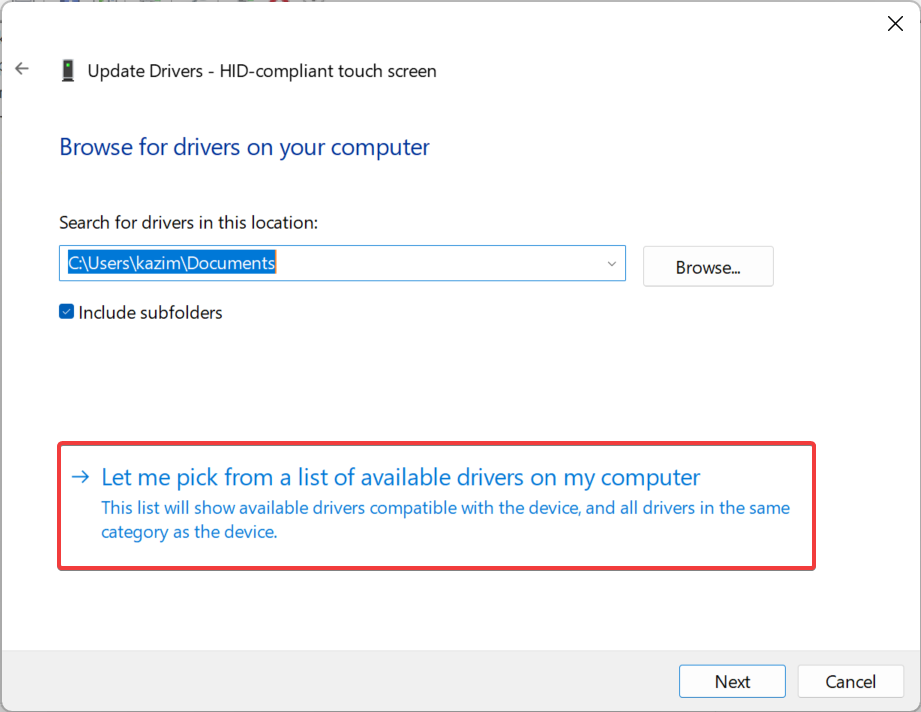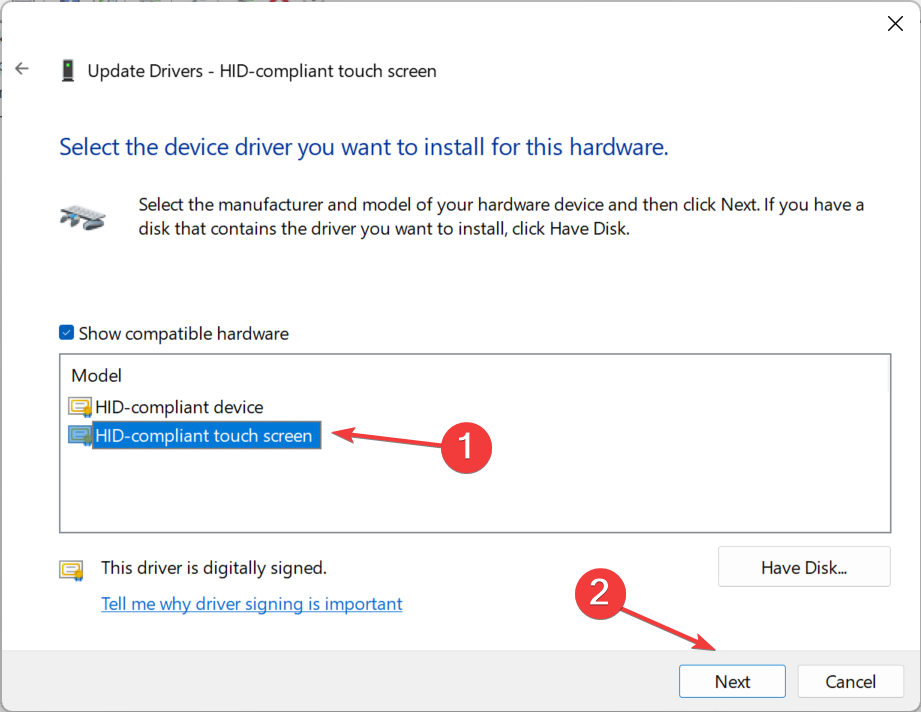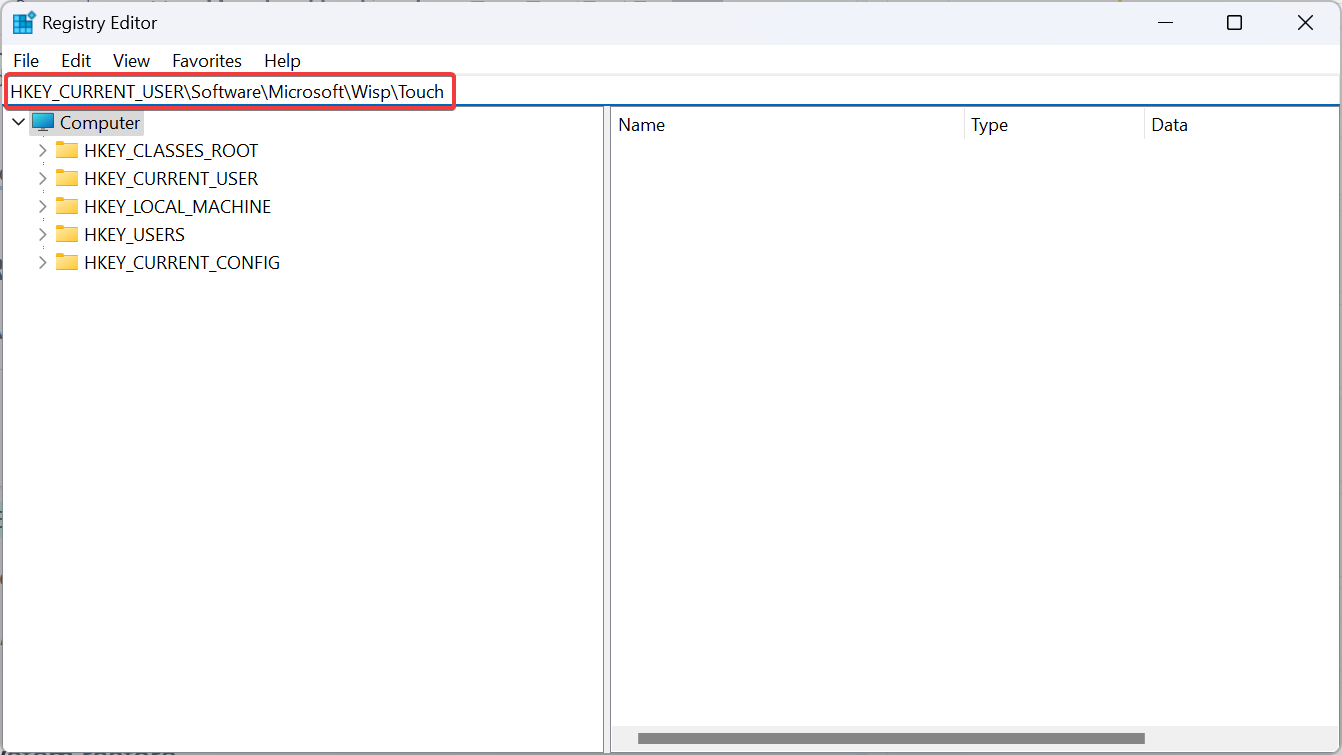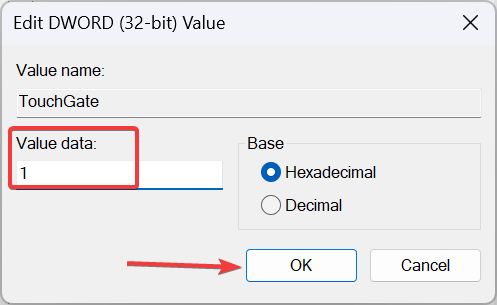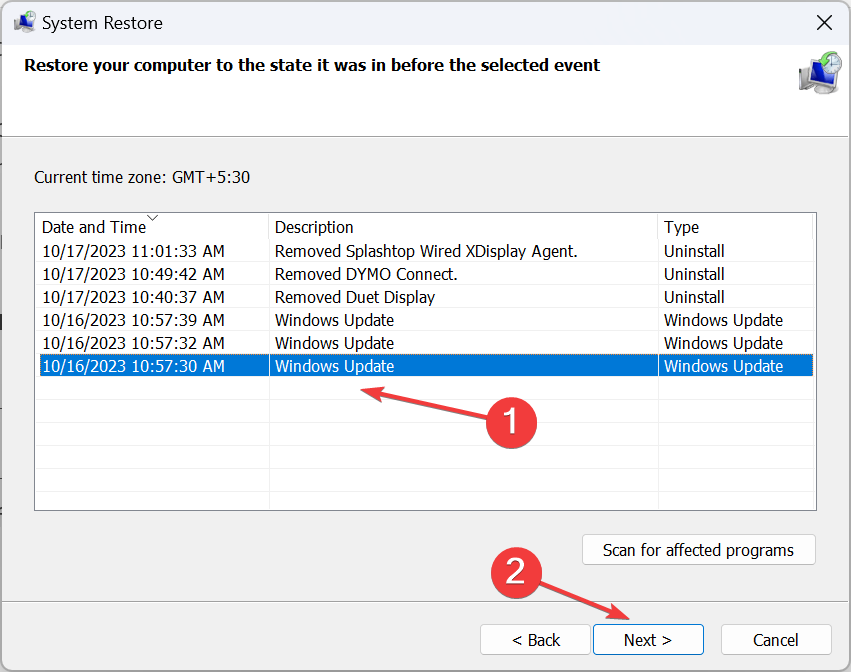Solved: Windows 11 Touchscreen Stops Working in Tablet Mode
Check if touch works in BIOS to identify software conflicts
5 min. read
Updated on
Read our disclosure page to find out how can you help Windows Report sustain the editorial team Read more
Key notes
- When the touch screen is not working in tablet mode, you must reinstall or update the HID drivers.
- The problem arises due to outdated or corrupt drivers and when the built-in settings are misconfigured.
- Read this guide to find out how our experts fixed the problem in no time!
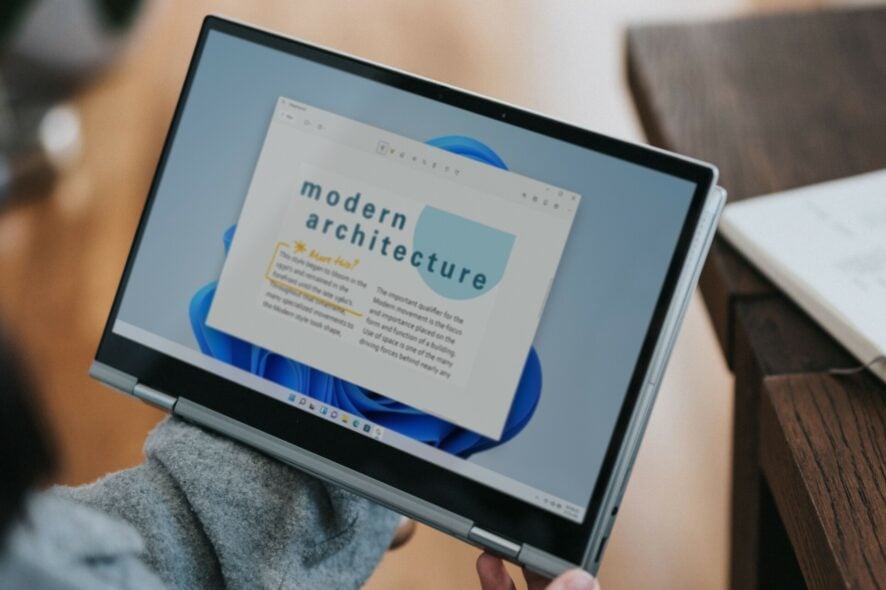
While it’s an exciting functionality that enhances the overall experience, a few users found that the touch screen is not working in tablet mode. For most, it worked fine in laptop mode, but as soon as they flipped the screen, it wouldn’t respond to touch input.
The problem could appear when flipping the screen beyond a specific angle. Besides, the issue was also present in ChromeOS and across manufacturers, be it HP, Dell, Lenovo, or Acer, amongst others.
But first, verify whether your laptop has the functionality. We are frequently asked, why does my laptop have tablet mode but no touch screen. It’s because the feature is native to the operating system, but for it to work, you will also need compatible hardware, i.e., a screen that responds to touch.
Why does my touchscreen work in normal mode but not in tablet mode on Windows 11?
- Corrupt or outdated touchscreen drivers
- Bug in the installed Windows updates
- Third-party apps triggering conflicts
- Hardware issues, usually loose or damaged cables
How do I fix my Windows 11 touchscreen if it’s not working in tablet mode?
Before we start with the slightly complex changes, try these quick ones first:
- Check whether the tablet touchscreen is working in the BIOS. If it is, the problem lies with the software side of things. Otherwise, it’s most likely a hardware issue.
- Verify whether the touch functionality stops working at a specific angle when the screen is rotated. This, too, may signal a hardware problem where the cables around the hinges are unable to identify or process touch input.
- Install the latest Windows updates. Also, if the touch screen is not working in ChromeOS, downloading the latest OS version will work.
- In case you have a screen protector, remove it and check for improvements.
- Check for corrupt system files and repair them. Also, uninstall apps that were added recently.
If none work, head to the fixes listed next.
1. Reinstall the touchscreen drivers
- Press Windows + R to open Run, type devmgmt.msc in the text field, and hit Enter.
- Expand the Human Interface Devices entry, right-click on HID-compliant touch screen, and select Uninstall device.
- Again, click Uninstall in the confirmation prompt that appears.
- Restart the computer and verify whether the touchscreen in tablet mode is still not working.
2. Update the drivers
- Press Windows + X to open the Power User menu, and select Device Manager from the list of options.
- Double-click the Human Interface Devices entry, right-click on HID-compliant touch screen, and choose Update driver.
- Click on Search automatically for drivers and wait for Windows to install the best version available locally.
- If that doesn’t work, again go to the Update Driver window, and select Browse my computer for drivers.
- Click on Let me pick from a list of available drivers on my computer.
- Select any HID-compliant touch screen drivers listed here, and click Next.
- Follow the on-screen instructions, and once the driver is installed, restart the computer.
For Windows 11 tablet mode to work effectively, you will need the latest drivers. And if you ever find the touch screen drivers missing, manually updating them will do the trick!
Besides, if there are no drivers available on the PC, go to the manufacturer’s website, download the latest version, and manually install the driver.
3. Modify the Registry
- Press Windows + S to open Search, type Registry Editor in the search bar, and click the relevant result.
- Click Yes in the UAC prompt.
- Navigate the following path or paste it in the address bar and hit Enter:
HKEY_CURRENT_USER\Software\Microsoft\Wisp\Touch - Now, double-click the TouchGate DWORD on the right.
- Under the Value data field, enter 1, and click OK to save the changes.
- Restart the computer and check whether the touch screen now starts working in tablet mode.
4. Perform a system restore
- Press Windows + R to open Run, type rstrui.exe in the text field, and click OK.
- Select Choose another restore point and click Next.
- Pick the oldest restore point from the list and click Next.
- Finally, verify the details and click Finish to start the restore process.
If the touch screen is not working in Lenovo or when you switch to tablet mode in Windows 11, restoring the system to a point where the issue doesn’t exist will help! Remember, this will only fix software-related problems.
5. Contact the manufacturer
When nothing else works, it’s most certainly a hardware problem to blame. Identify whether the functionality doesn’t work on the entire screen or just a part of it.
At this point, the only viable solution against an unresponsive touch screen is to contact the manufacturer. If still under warranty, they might replace the screen or repair the damaged cables and sensors. Or you could contact a local hardware shop that specializes in repairs.
Remember, tablet mode on Windows 11 works differently than the previous iterations. Now, it kicks in automatically when the screen is rotated. This eliminates a lot of problems but doesn’t work against hardware or technical issues.
Once things are up and running, consider calibrating the touch screen in Windows 11 for the best performance and to personalize the experience.
We also have a guide on what to do if your Lenovo touchscreen is not working, so don’t miss it for more solutions.
For any queries or to share which fix worked for you, drop a comment below.