Resident Evil 7 Fatal Application Exit: How to Fix it
7 min. read
Updated on
Read our disclosure page to find out how can you help Windows Report sustain the editorial team. Read more
Key notes
- If you encountered the Fatal Application Exit error in Resident Evil 7, we will tell you how to fix it in this article.
- The error can be caused due to outdated drivers, missing or corrupt game files, overheating of the system, conflicting antivirus, amongst other issues listed below.
- Also, find out how to eliminate problems preventing Resident Evil 7 from launching.
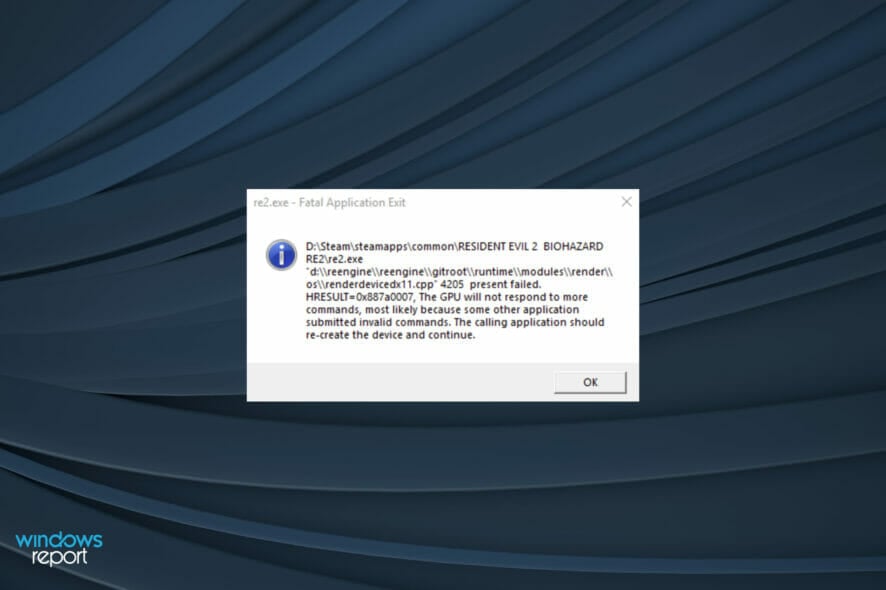
Encountering errors that cause the game to crash is a gamer’s worst nightmare. And, several users have been reported facing the Fatal Application Exit error when playing Resident Evil 7.
When you encounter it, the screen turns black with just the error box visible, and the progress is lost. Many also faced the issue when launching the game. This could be caused due to a plethora of issues, both pertaining to hardware and software.
In the following sections, we will discuss the underlying causes and walk you through the most effective methods to eliminate the Fatal Application Exit error in Resident Evil 7 in Windows 11.
Why do I encounter the Fatal Application Exit error in Resident Evil 7?
There is no single reason behind the Fatal Application Exit error in Resident Evil 7. It could be due to problems with the display adapter, an outdated graphics driver, or your antivirus might be conflicting with the functioning of the game.
Apart from that, overheating is also one of the known reasons behind crashes while playing games. If you identify overheating in your system, just head to the relevant fix below to eliminate the underlying problems.
But before you proceed, make sure your computer meets the minimum system requirements for Resident Evil 7. If that’s not the case, you know what the problem is, and we recommend upgrading to a compatible device.
How do I fix Fatal Application Exit error in Resident Evil 7?
1. Disable the display adapter
- Press Windows + R to launch the Run command, enter devmgmt.msc in the text field, and either click on OK or hit Enter to launch the Device Manager.
- Double-click on the Display adapters entry.
- Next, right-click on the graphics adapter, and select Disable device from the context menu.
This method has proven to fix the error for several users, though it’s bound to affect the display. The graphics will lower a bit and the pictures wouldn’t appear as crisp, but it should eliminate the error for most.
After disabling the display adapter, check if the Fatal Application Exit error is fixed in Resident Evil 7. In case it persists, re-enable the adapter, and head to the next method.
2. Update the graphics driver
- Press Windows + S to launch the Search menu, enter Device Manager in the text field at the top, and click on the relevant search result.
- Next, double-click on the Display adapters entry.
- Right-click on the graphics adapter, and select Update driver from the context menu.
- Now, select Search automatically for drivers from the two options that appear in the Update Drivers window.
Drivers play a critical role in the functioning of the system by relaying commands between the hardware and the OS. With each driver update, certain enhancements and performance upgrades are introduced along with patches for previously known bugs.
Wait for Windows to identify the best available driver on the system and install it. The only drawback of this method is that it only checks for the drivers on the system, and if you haven’t downloaded the latest one previously, the update wouldn’t go through.
In which case we recommend checking for the latest version in Windows Update or manually downloading and installing it from the manufacturer’s website.
The whole processing of checking for driver updates may seem tiresome to many, which is where third-party apps come to your rescue. We recommend using Outbyte Driver Updater, a dedicated tool that will scan all available sources for updates and get the installed drivers up-to-date.
3. Disable the antivirus
 NOTE
NOTE
- Press Windows + S to launch the Search menu, enter Windows Security in the text field, and click on the relevant search result that appears.
- Click on the Virus & threat protection option.
- Next, click on Manage settings under Virus & threat protection settings.
- Now, disable the toggle under Real-time protection.
- Click Yes on the UAC (User Account Control) prompt that appears to confirm disabling the antivirus.
4. Verify integrity of game files using Steam
- Press Windows + S to launch the Search menu, enter Steam in the text field at the top, and click on the relevant search result that appears.
- Navigate to the LIBRARY, right-click on Resident Evil 7 listed on the left, and select Properties from the context menu.
- Next, select the LOCAL FILES tab from the navigation pane on the left.
- Finally, click on Verify intergrity of game files and wait for the process to complete.
If the above methods haven’t yet worked, you can try the Verify integrity of game files option in Steam. It will scan all the files associated with the game and identify any missing or corrupt ones.
In case any are found, they will be downloaded or replaced respectively. Once the process is complete, check if this Resident Evil 7 Fatal Application Exit dx11.cpp fix works.
5. Check for overheating
Overheating is responsible for a lot of problems and directly affects the functioning of the PC. After going through several forums, we discovered that it causes the Fatal Application Exit error in Resident Evil 7 as well.
To fix overheating, check our guide that lists the most effective methods. Also, you can learn how to control the CPU fan, and run it at an optimal speed to ensure proper airflow and efficient removal of heat.
6. Check if graphics card is properly installed
Another common issue reported by users was the improper installation of the graphics card. In this case, we recommend removing the graphics card, wiping it gently with a clean piece of cloth, and then placing it back.
If you are not sure about the removal process, seek professional help. In no case, do not meddle with the hardware without a basic understanding of it, since it could dagame the fragile components.
7. Reinstall Resident Evil 7
- Press Windows + I to launch the Settings app, and select Apps from the list of tabs listed in the navigation pane on the left.
- Click on Apps & features on the right.
- Now, locate the Resident Evil 7 app, click on the ellipsis next to it, and select Uninstall from the menu.
- Finally, click Uninstall in the prompt that appears to confirm.
If the problem lies with the game itself, and one that Steam couldn’t fix, the last option is to reinstall it. After uninstalling, go back to Steam, and again install Resident Evil 7.
Though after the reinstall, certain configured settings and other app data might be removed.
What do I do if Resident Evil 7 won’t launch on my system?
Apart from the Fatal Application Exit error in Resident Evil 7, several users have reported that the game won’t launch at all, no matter how many times they tried. As was the case earlier, this issue too could be due to several reasons.

In case you too are facing problems launching Resident Evil 7 in Windows, check our dedicated guide that lists out the most effective fixes for it.
That’s all there is to eliminating the Fatal Application Exit error in Resident Evil 7. By the time you reach this part of the article, the game should launch just fine without throwing any errors.
Also, check out how to fix issues that prevent the Steam version of Resident Evil 5 from launching.
Tell us which fix worked and your experience of Resident Evil 7, in the comments section below.
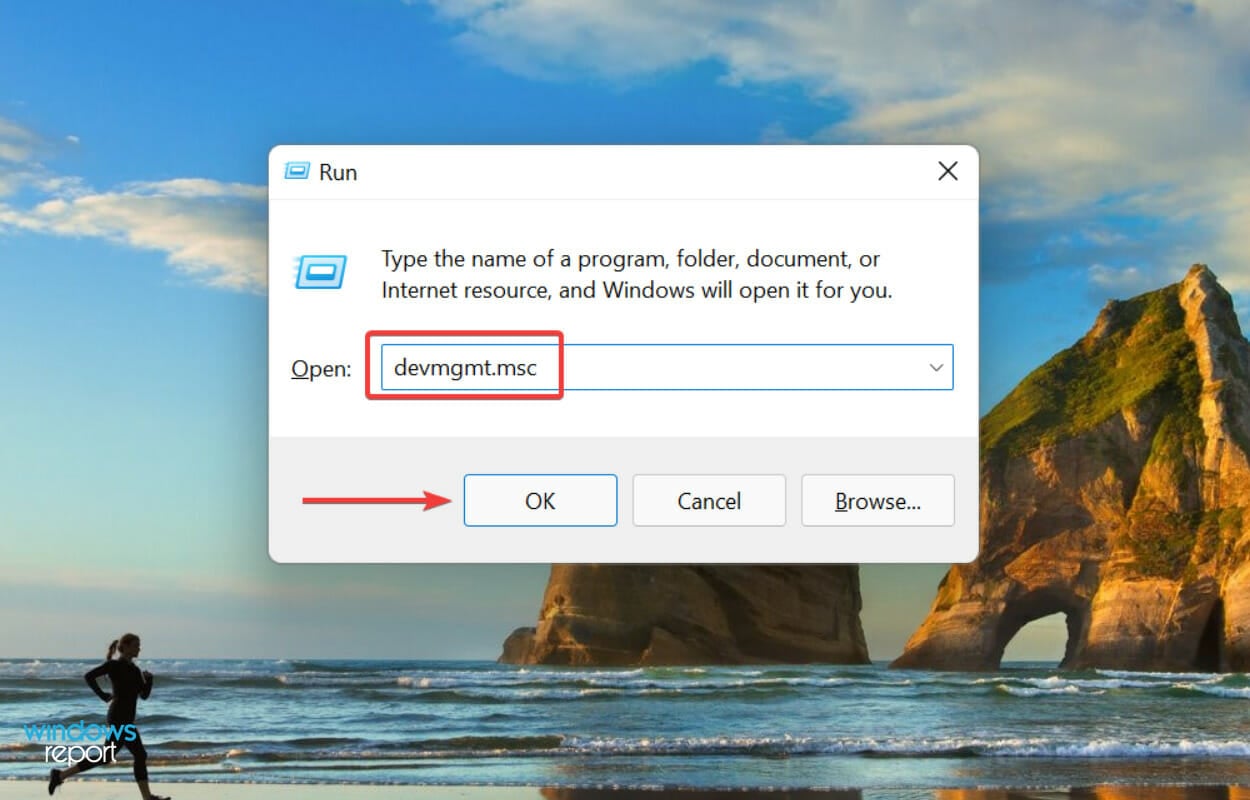
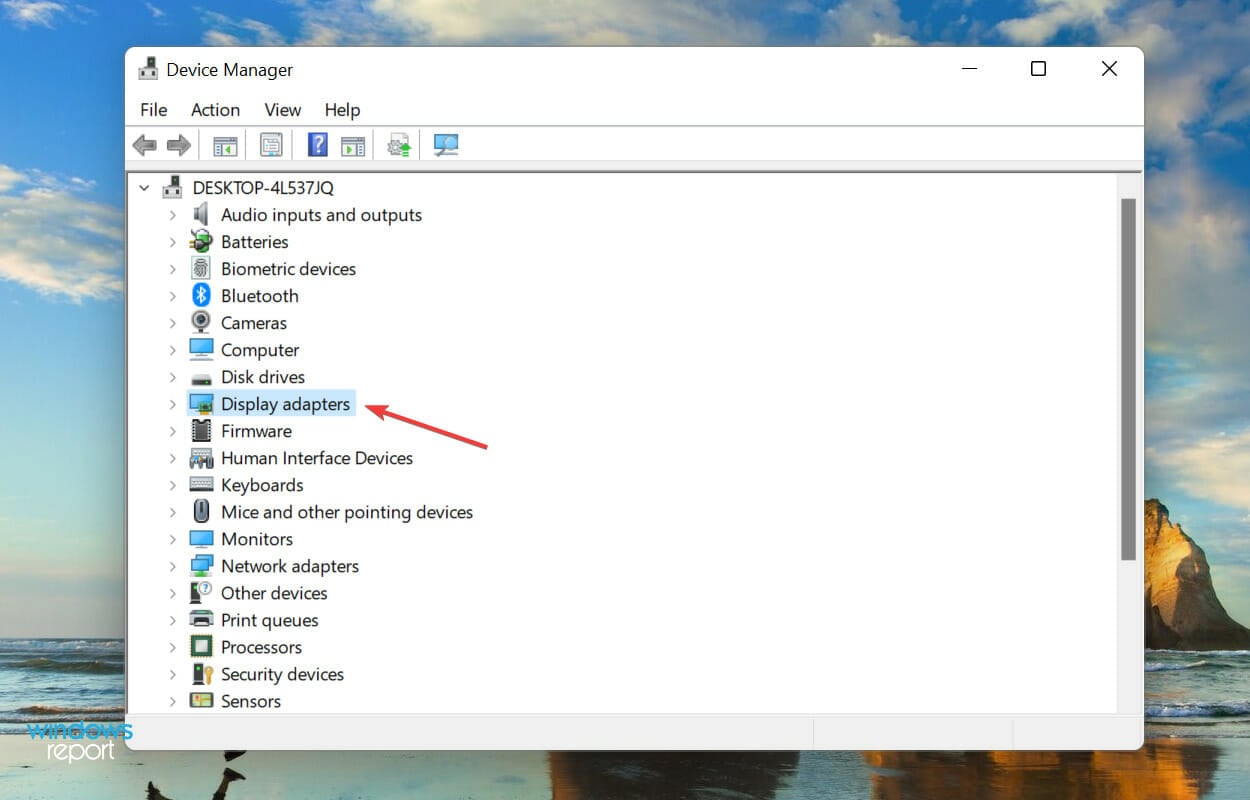
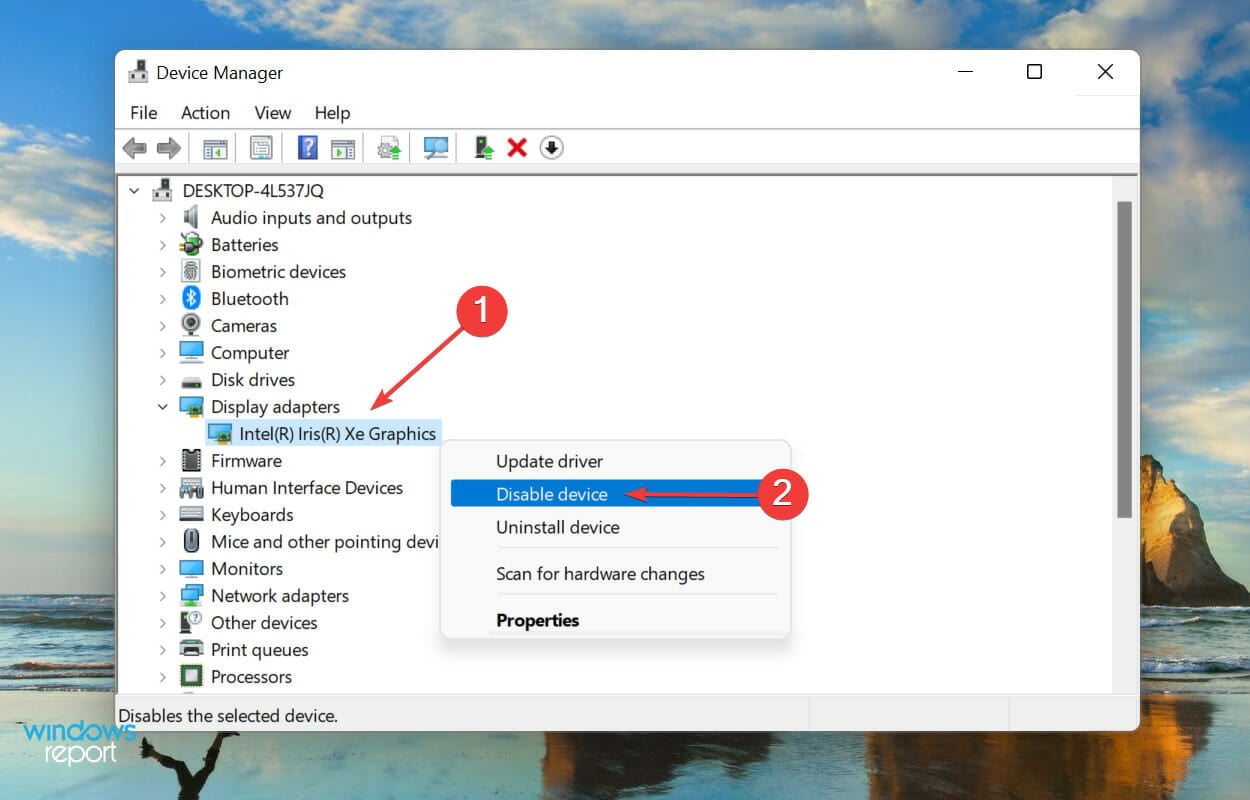
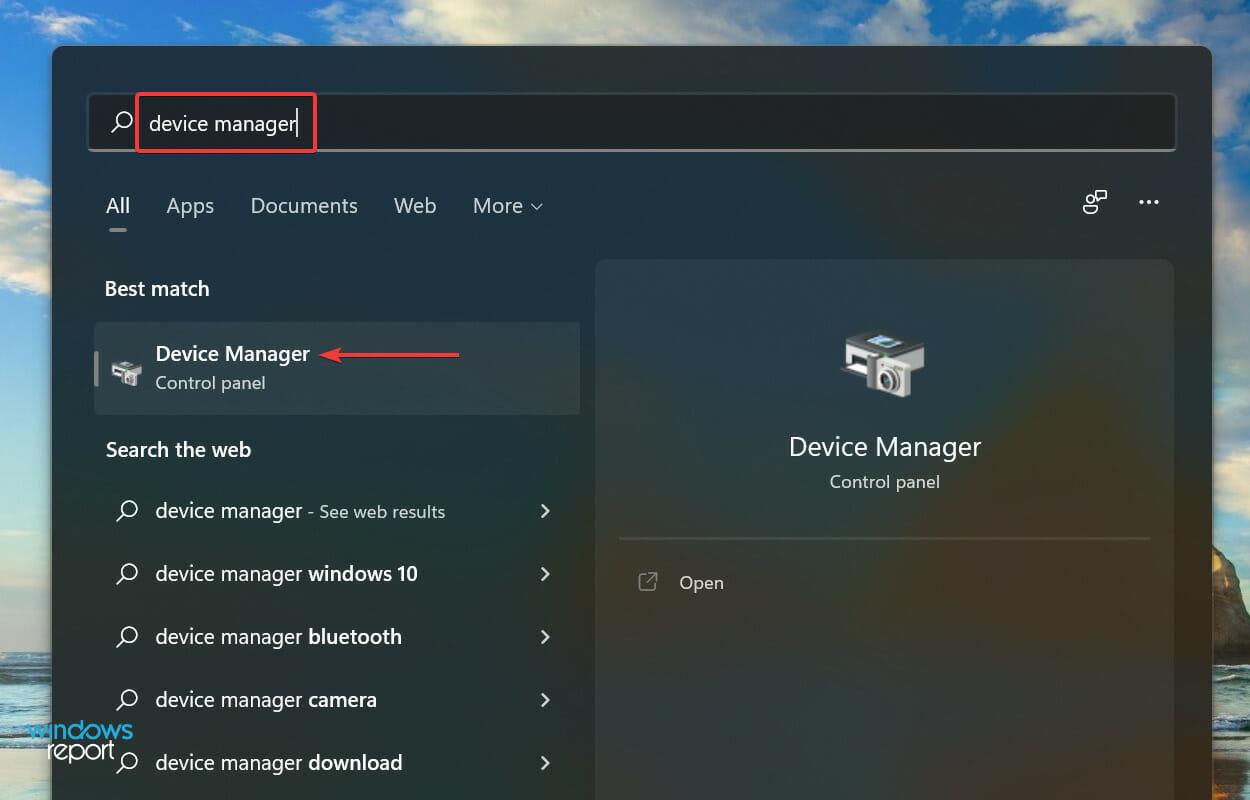
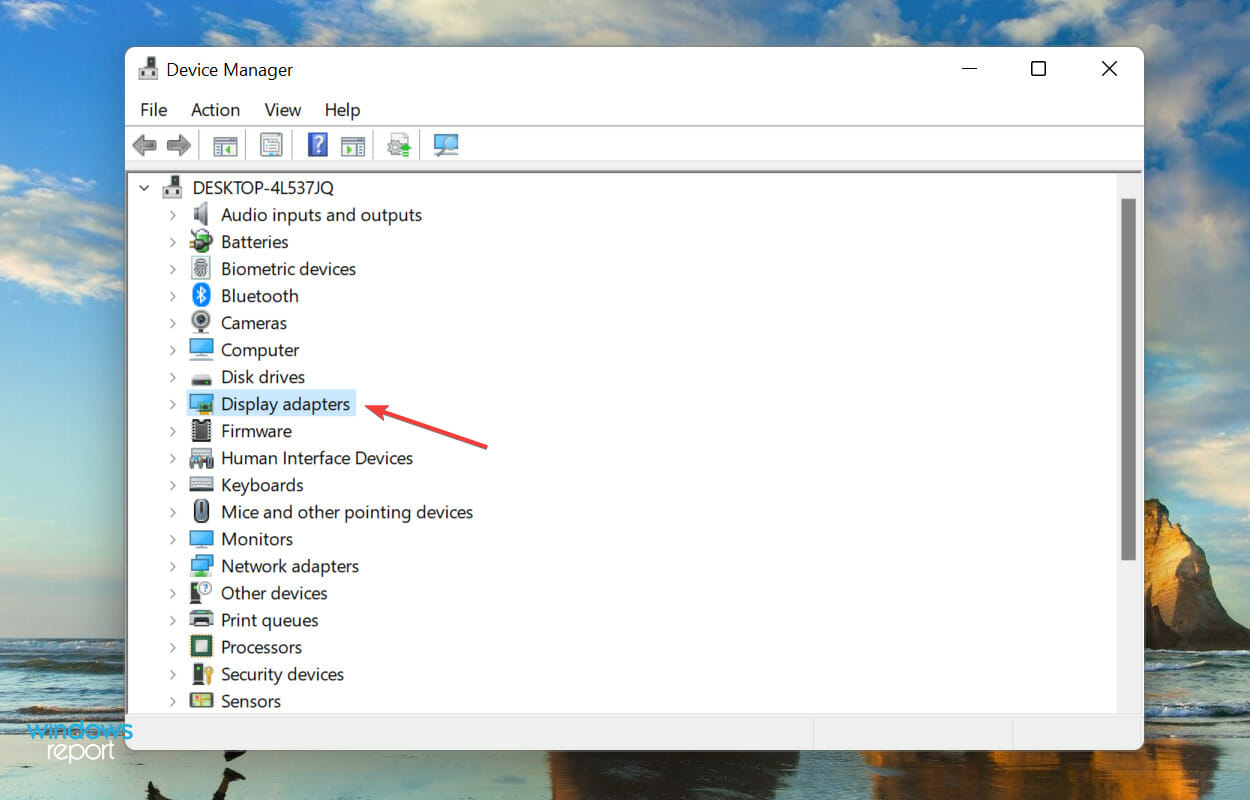
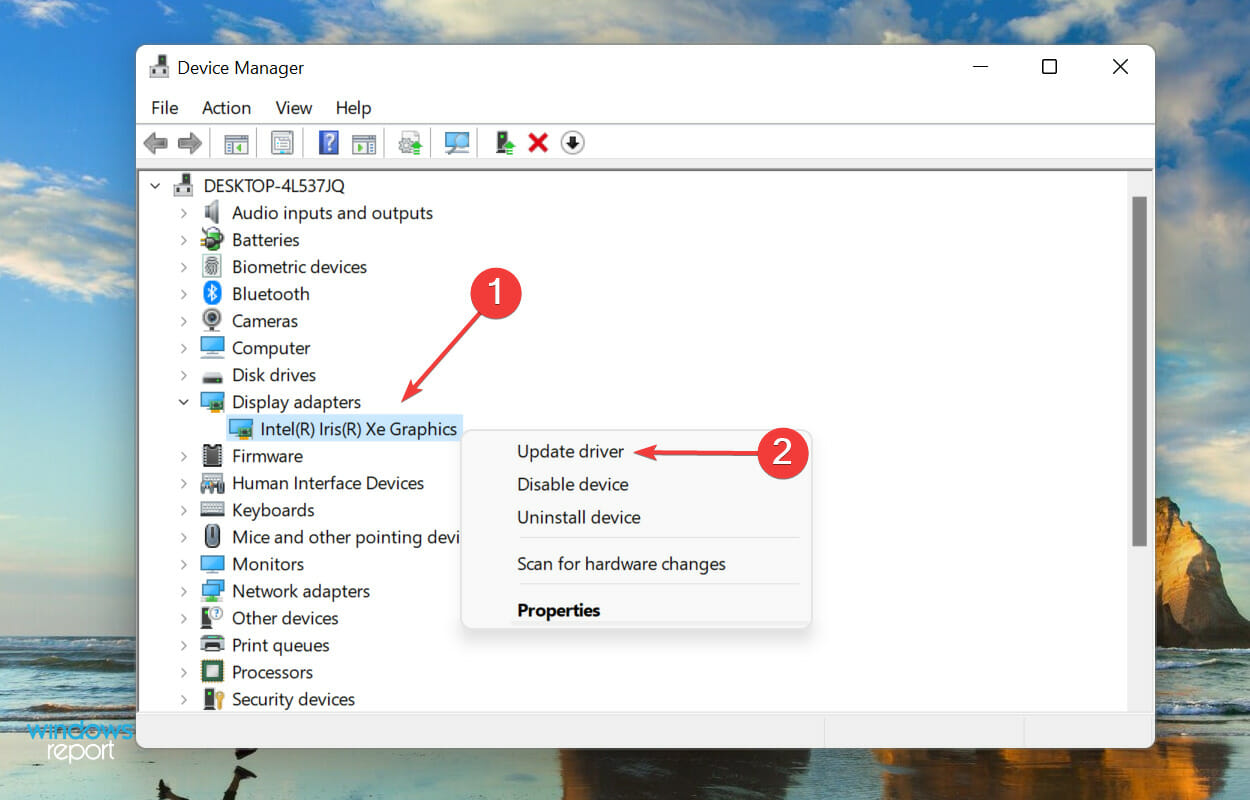

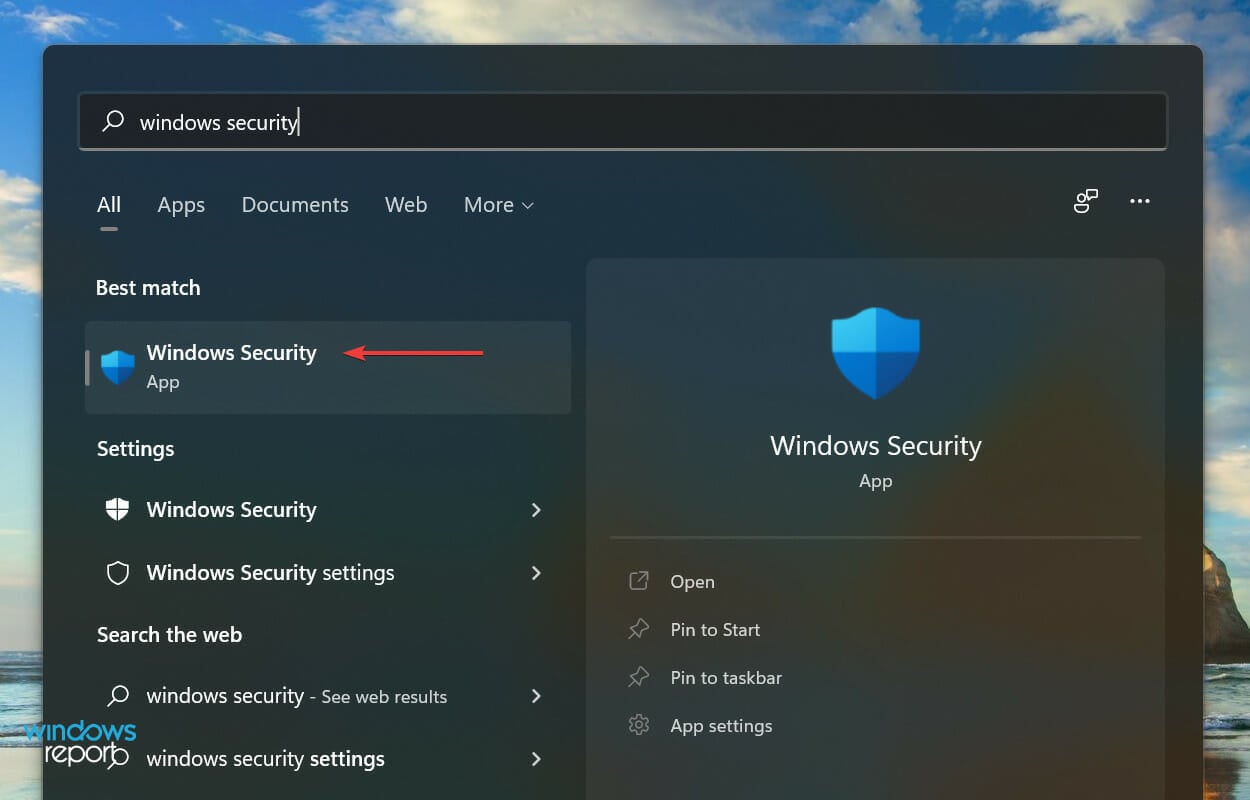
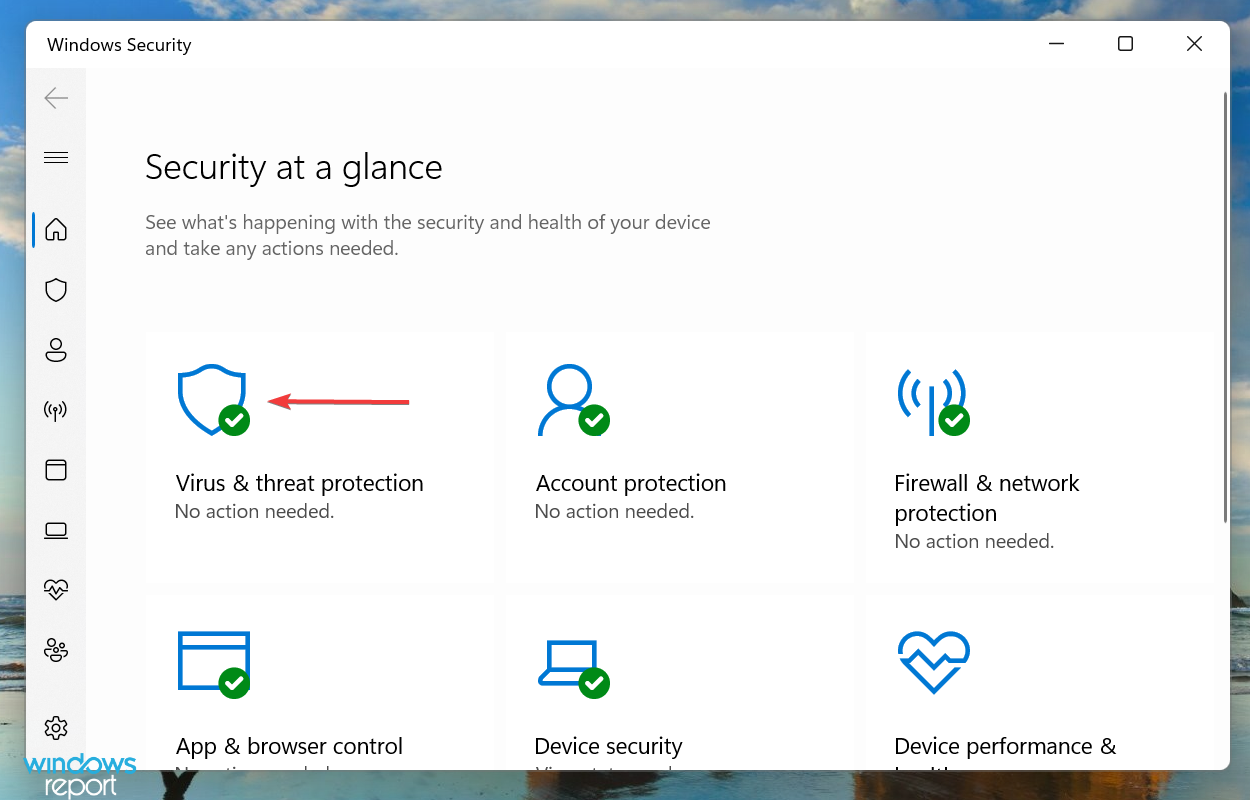
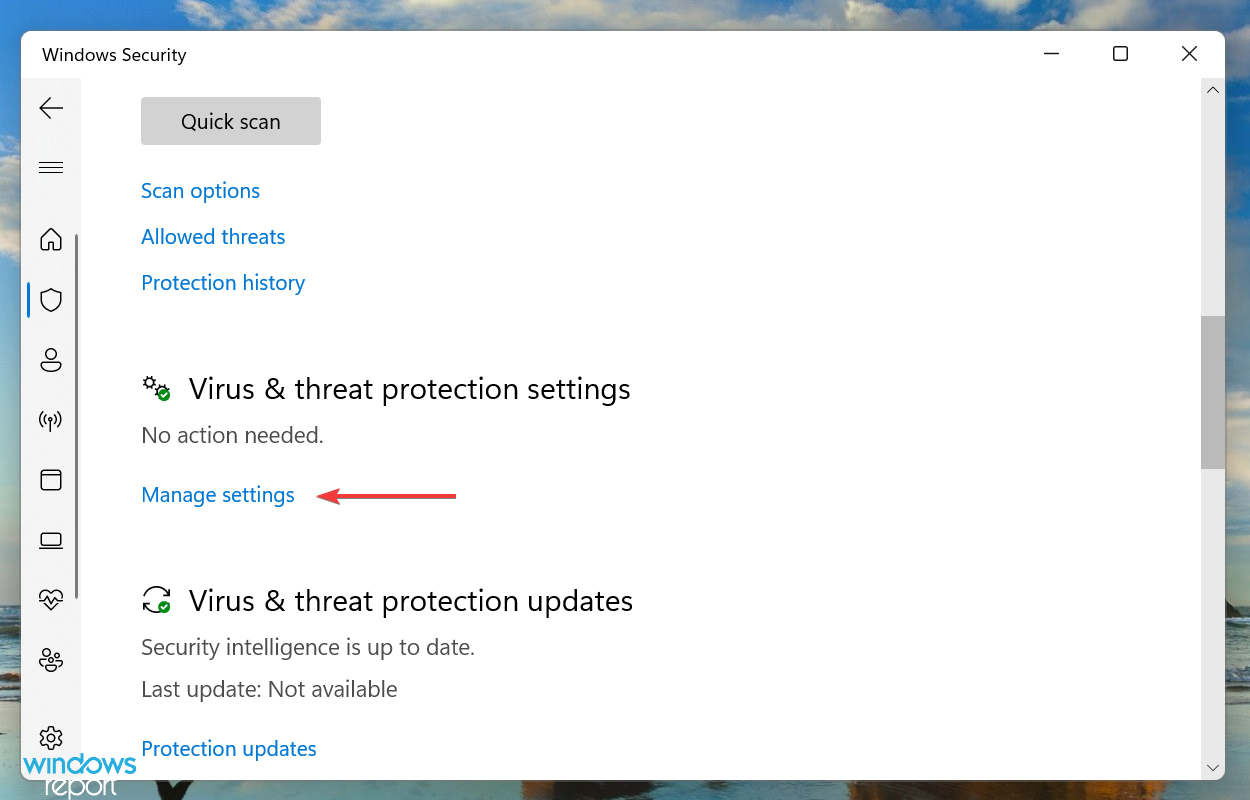
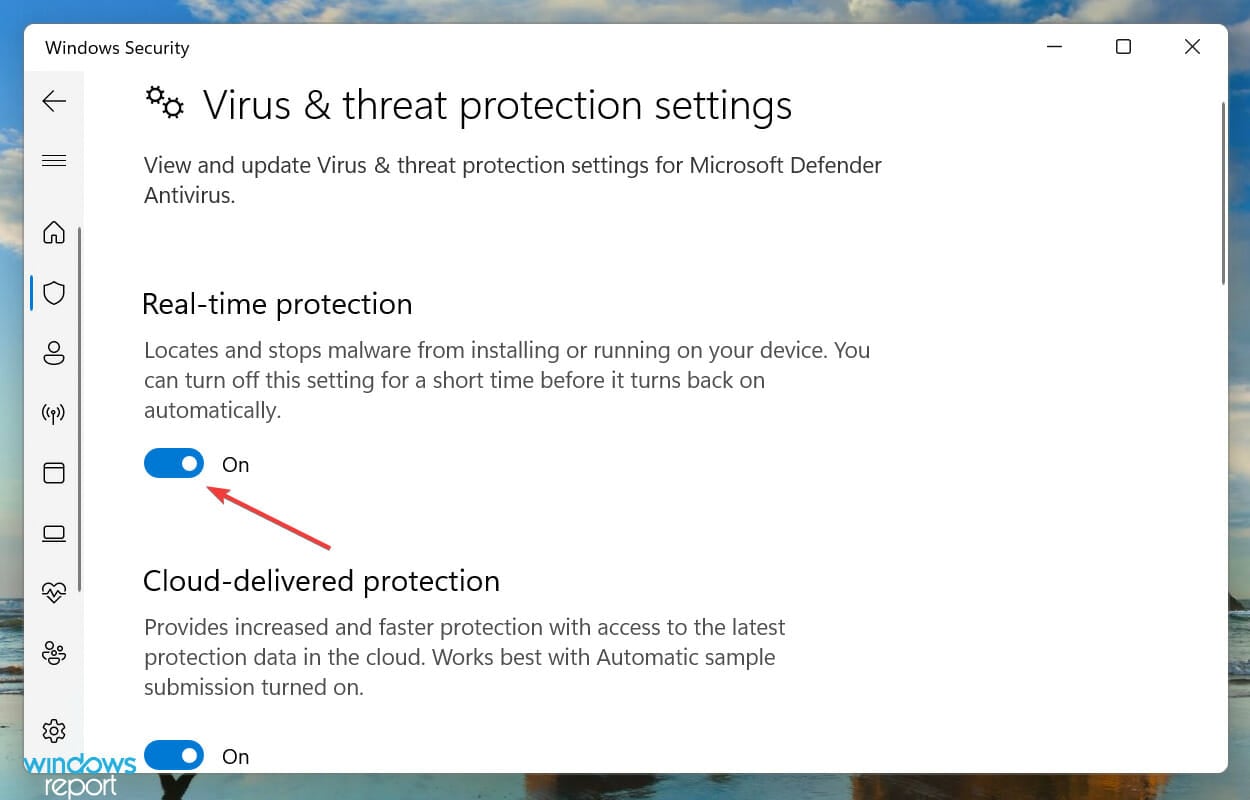
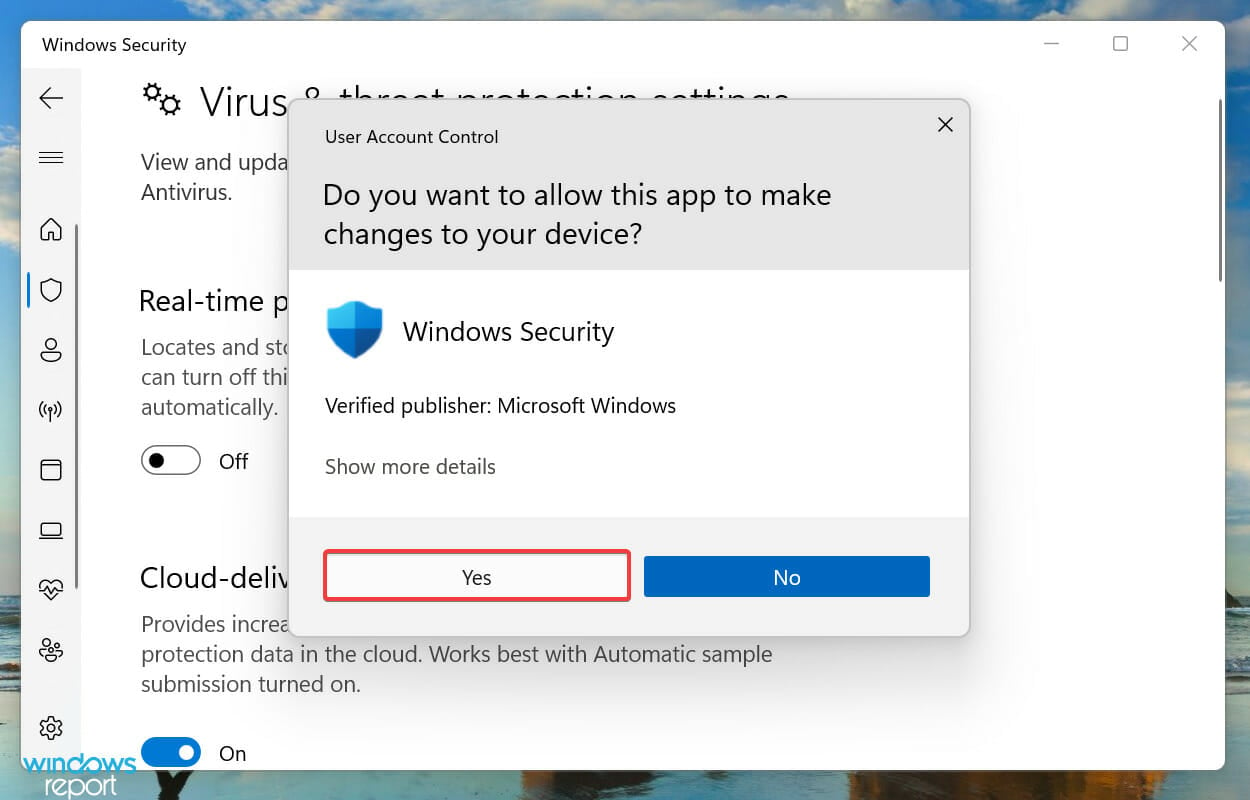
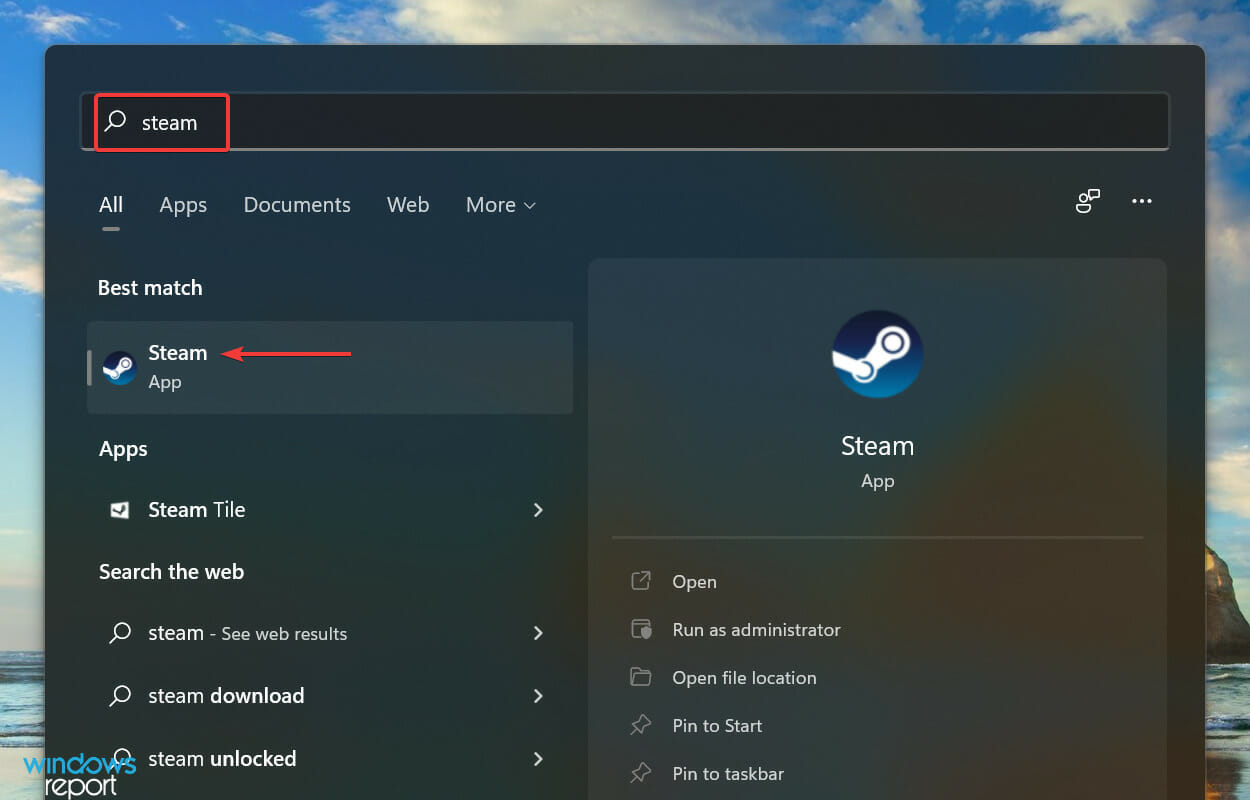
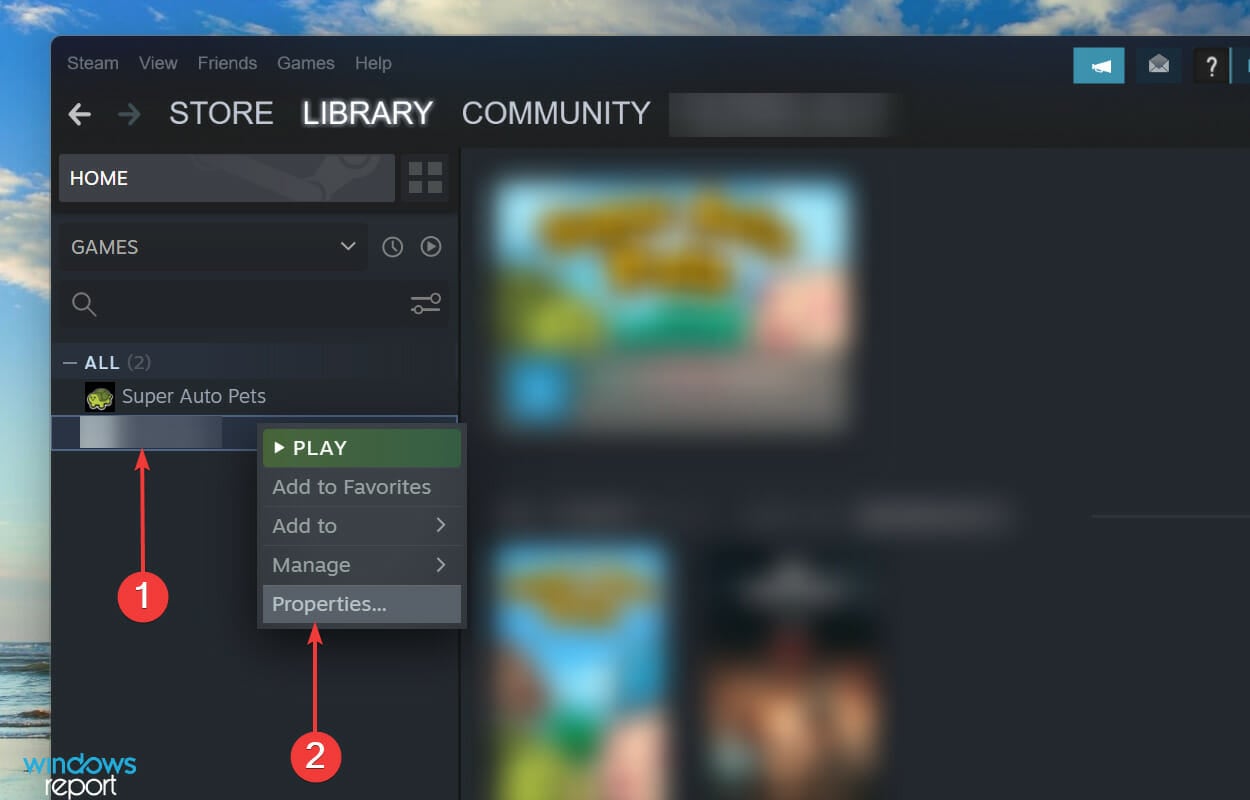
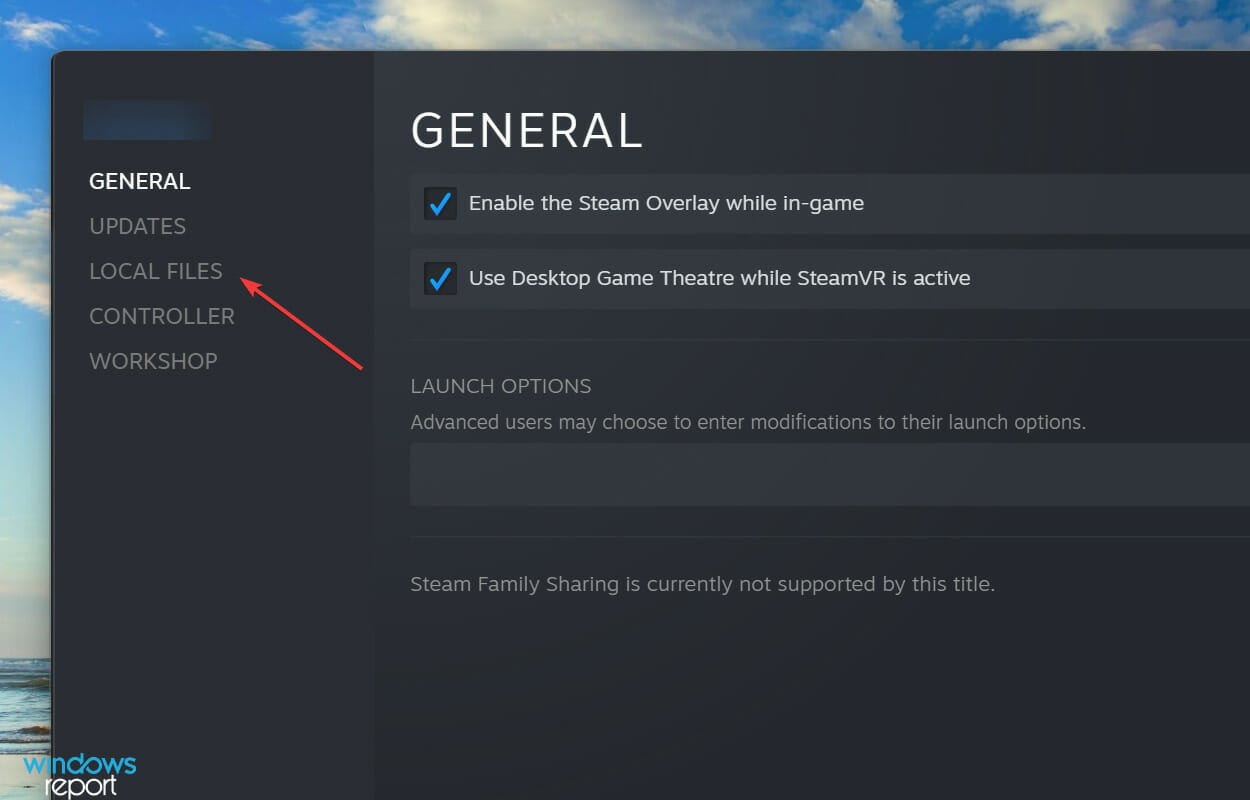
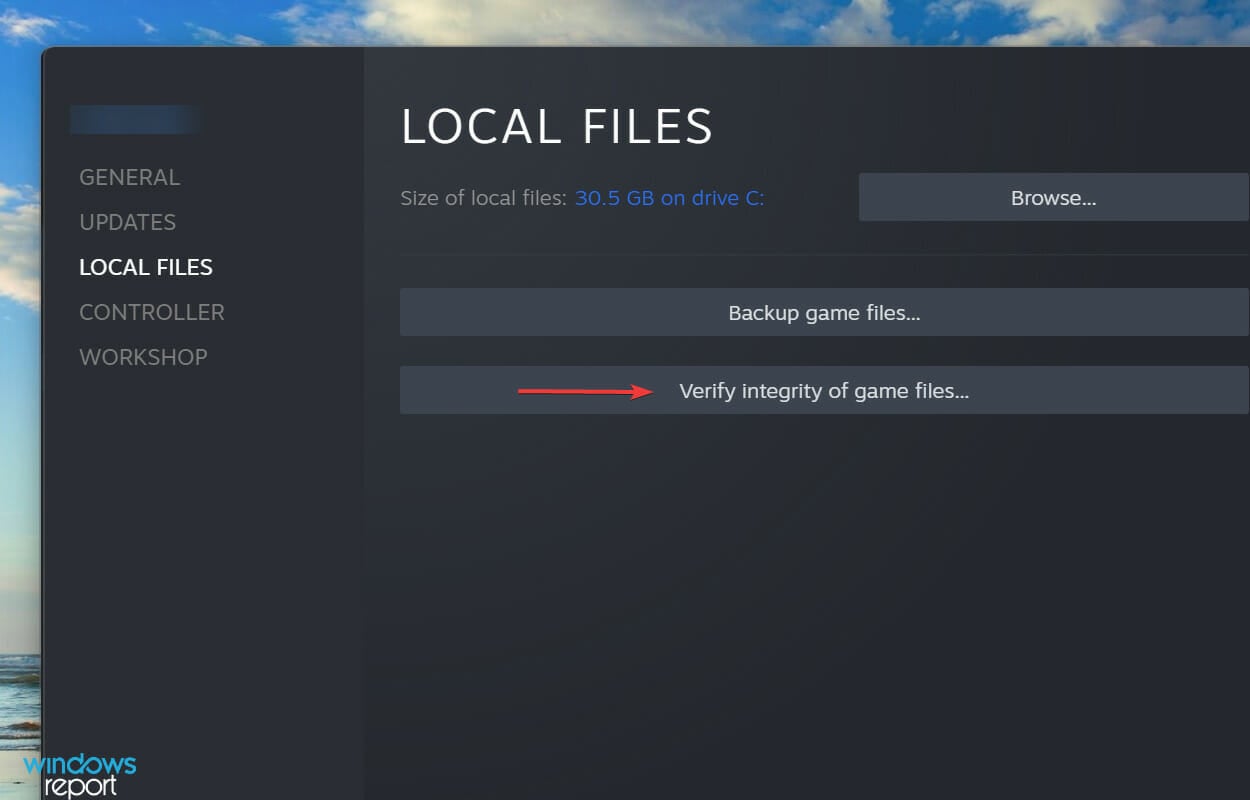

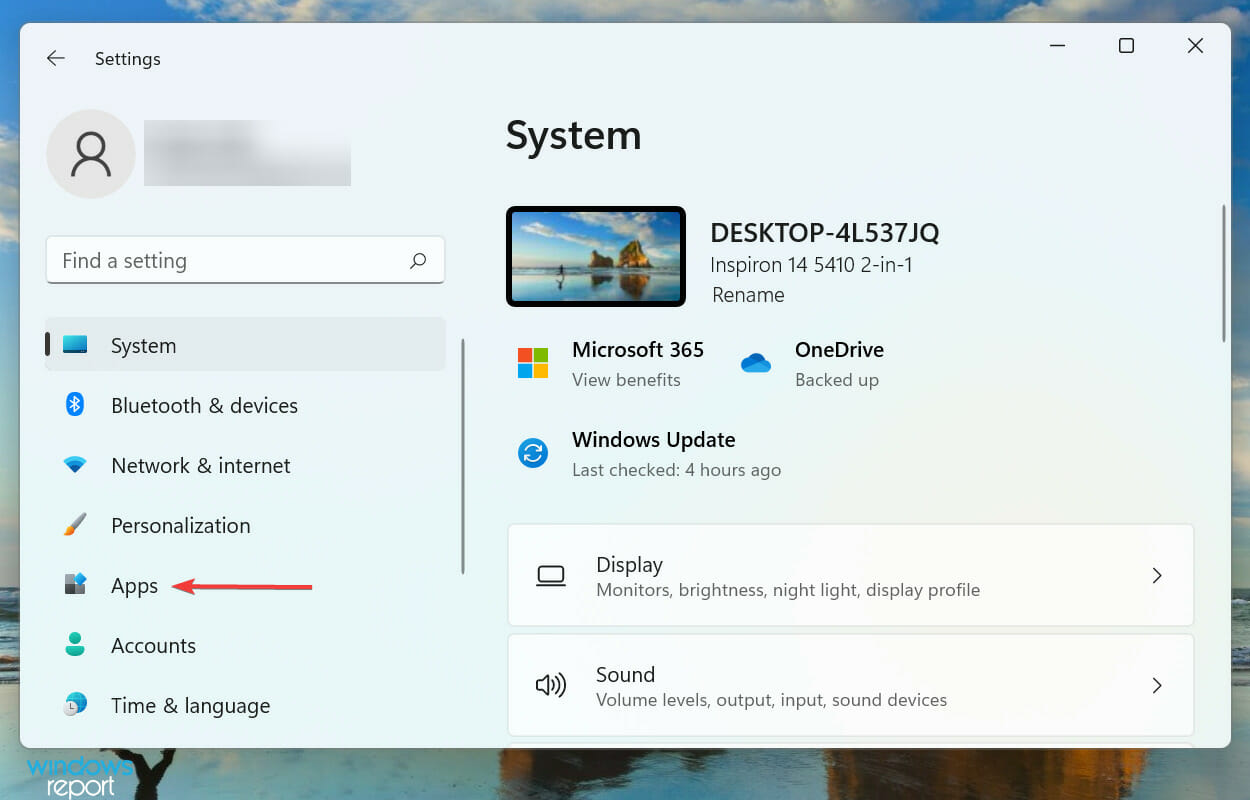
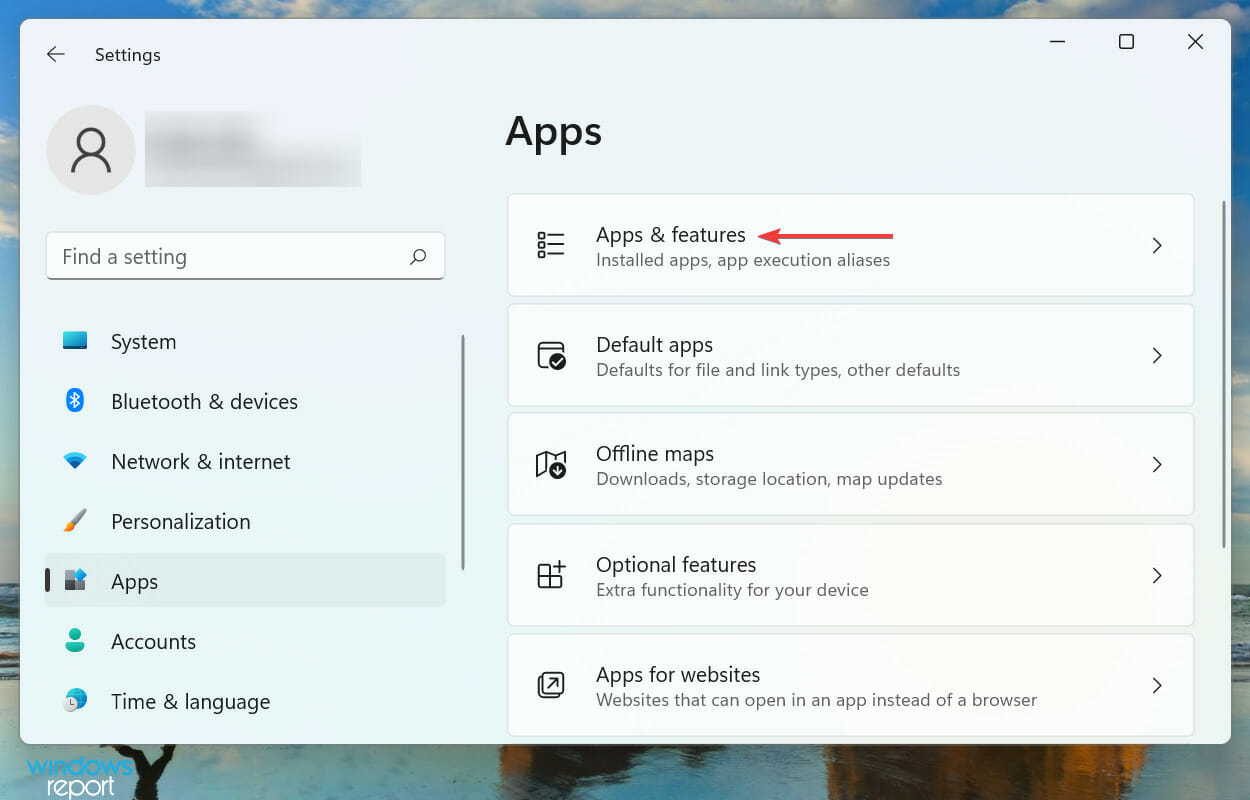
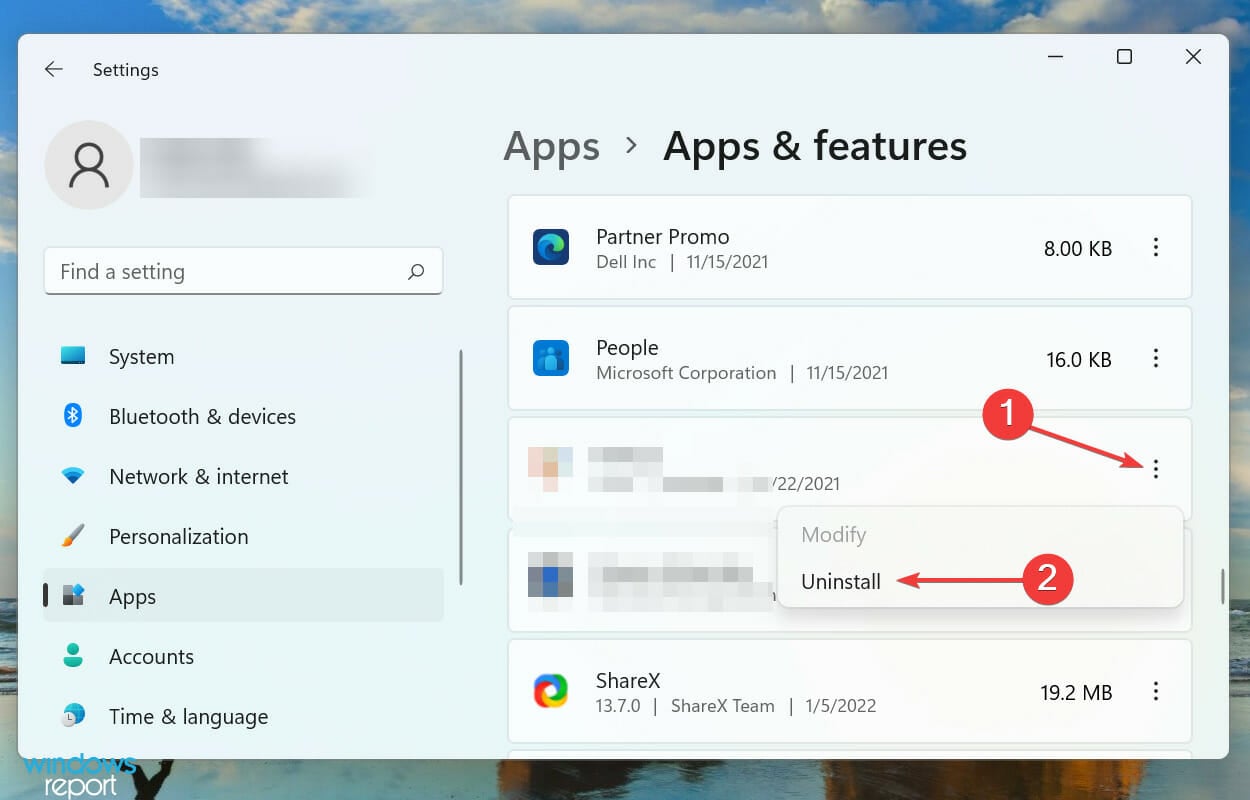
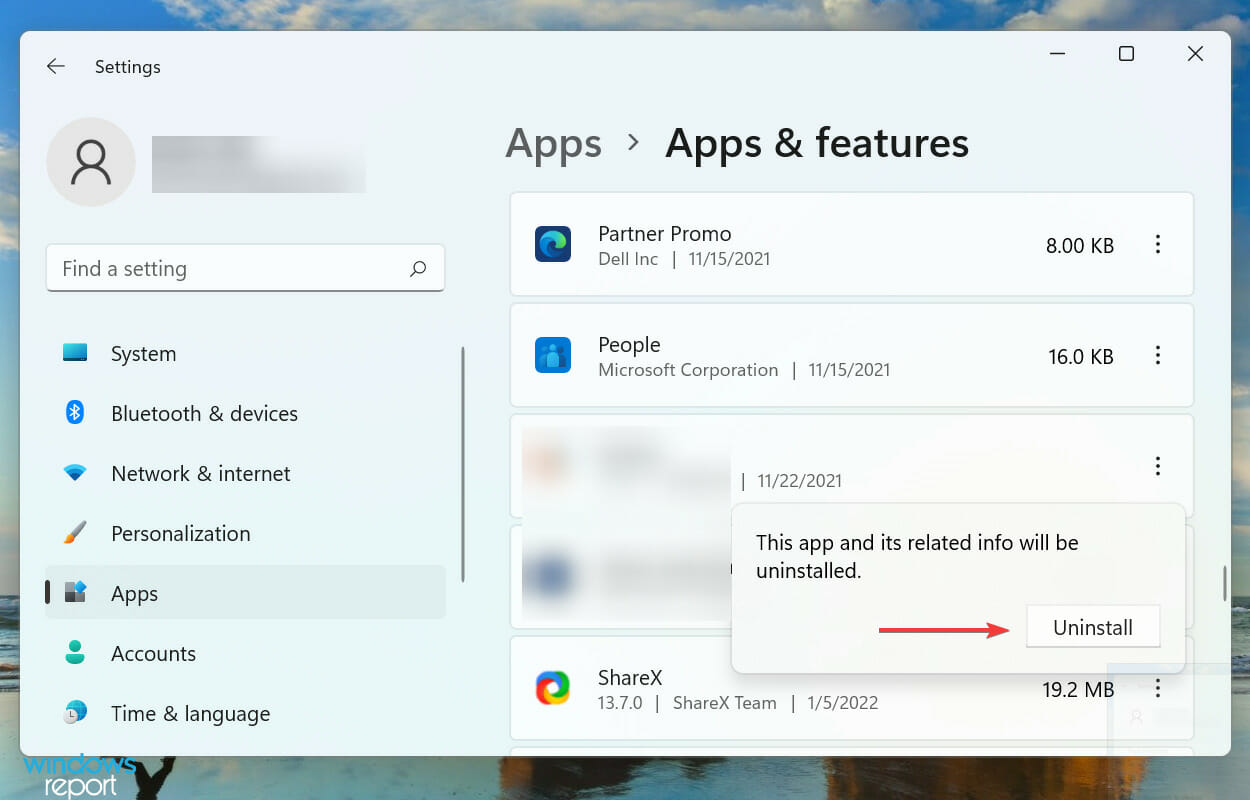








User forum
0 messages