Dota 2 settings are not saving? Try these fixes
6 min. read
Updated on
Read our disclosure page to find out how can you help Windows Report sustain the editorial team. Read more
Key notes
- Despite being a lightweight game, users still encounter errors on a weekly basis such as settings not saving.
- Players suggested as a first solution to find the Configuration file and set it to read-only.
- Another possible fixing method is to reset the game's settings.
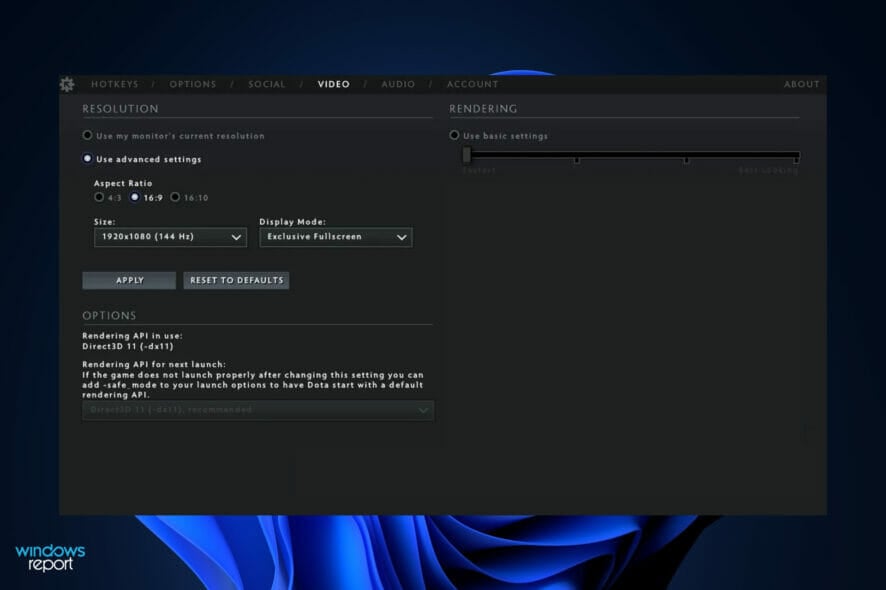
Despite the fact that the game is a lightweight game that can be played on a variety of different systems, it contains a number of bugs that can interfere with your experience such as Dota 2 settings not saving.
Dota 2 is a video game that is categorized as a multiplayer online battle arena (MOBA). It was created and released by Valve. It is played in matches between two teams of five players, with each team occupying and defending their own independent base on the map as they battle it out.
It made the switch to the Source 2 engine in 2015, which had a significant influence on reducing the number of issues that plagued the game. However, it also introduced new issues, which caused players to search for solutions all over the internet.
Follow along as we will walk you through a comprehensive list of solutions that you can try in order to fix the settings saving issue, right after we respond to one of your most asked questions.
Can I play Dota 2 without a graphics card?
Aside from the game’s content and features, note that Valve is constantly updating the game in order to improve its visual compatibility and accessibility. Data 2’s performance is totally dependent on the quality of a computer’s CPU, GPU, and memory.
A system with the proper specs is required to play Dota 2. A high-end graphics card is necessary in order to play it at its peak performance.
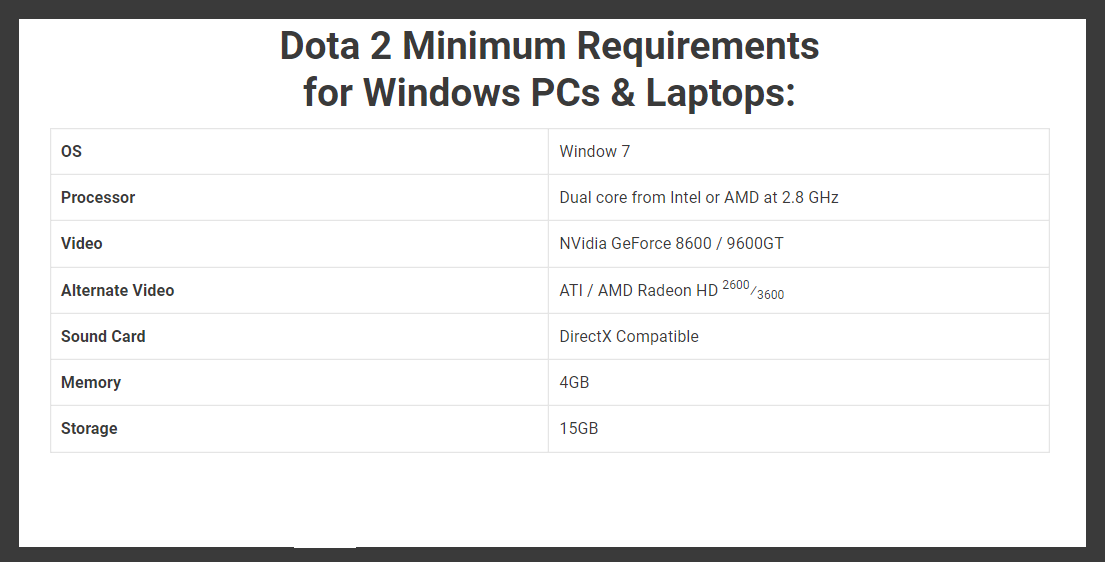
Many Dota 2 players, on the other hand, do not have access to such a powerful graphics card. Nevertheless, every computer and laptop is equipped with an Intel or AMD processor.
Integrated chipsets are capable of providing an above-average gaming experience with a good frame rate despite the limitations of the hardware.
If you play custom maps in the arcade mode, the difficulty of the map may vary depending on its complexity. It makes little difference if you have the same specifications on your PC or your laptop; there is no significant difference between the two.
The primary difference between a laptop and a computer is that laptops with powerful graphics cards heat up far more quickly than PCs. Whilst the latter is equipped with a sophisticated cooling system, which can be further enhanced by the addition of extra cooling materials.
Furthermore, the processor in the PC is a little more powerful than the processor in a laptop of the same model. Any laptop that is capable of running Dota 2 is acceptable, and there are no hard and fast restrictions that state the game can only be played on a computer that is capable of running it.
What can I do if Dota 2 settings aren’t saving?
1. Change the Config file
- Open a new File Explorer window then type or paste in the following command in the search bar from the top side:
C:\Steam\SteamApps\common\dota 2 beta\dota\cfg - Now go to the Config file, right-click on it to choose Properties, then check the box next to the Mark as read only option.
When you start Dota2, it appears as though the choices are re-downloaded from the cloud. Thus, by making the file a read-only one, it will not update every time your start the game.
2. Reset the game
- Press the Windows key + I to open the Settings window and click on Apps followed by Apps & features.
- Once you’re inside the Apps & features window, search for the Dota 2 game by typing it in the search bar and click on the three-dot menu, followed by Advanced options.
- Scroll down until you find the Reset section, then click on the Reset button.
When you reset the Dota 2 game, all of the data that was previously stored in the program will be lost. As a result, before you begin the process of resetting your device, we recommend that you make a backup of any important data.
3. Update your drivers
- Press the Windows key + I to open the Settings app, and click on Update & Security from the left panel followed by Advanced options on the right side.
- Scroll down until you find the Additional options section then click on Optional updates.
- Now click on the Driver Updates option then select all the driver updates you are presented and lastly click on the Download & install button.
Although Windows is usually responsible for driver updates, if you have an issue, you can manually check for updates. A specialist program like Outbyte Driver Updater is highly recommended for automatic scanning of outdated drivers.
4. Uninstall and reinstall the game
- Press the Windows + S key to open the Search bar, then type Control panel, and click on the most relevant result.
- Once the menu opens up, click on Programs followed by Programs and features.
- Now look for the problematic game and right-click on it to choose Uninstall.
- To reinstall it, head to Steam’s page for Dota 2 and follow the steps displayed in there.
How can I increase FPS in Dota 2?
On the web, you can find several configuration files to replace yours and boost the fps. Honestly, we don’t like this approach because we want to know exactly what we are changing and so should you.
These adjustments are useful if you are struggling to reach an acceptable amount of fps as you are using a low-spec PC, but also if you have a monitor with a high refresh rate as you bought it to gain an edge in a competitive game such as Dota 2.

Since your native resolution is desirable for a better view, if you badly need a performance boost, decreasing the resolution will greatly improve your fps. 720p is usually a solid compromise between quality and performance.
Full Screen is the best choice performance-wise, but you might prefer a borderless window if you have a multi-monitor setup and you wish to move quickly on another display.
We suggest disabling all the lighting and bloom options as they generate visual effects on your screen that do not influence negatively only your performance, but also your gameplay.
Regarding the others, it mostly depends on what you are trying to achieve. If you aim to maximize the fps, just disable all the extra visual elements.
If you need more methods in which to tackle the settings not saving error, we recommend that you visit our article on how to fix Dota 2 problems in Windows 10/11.
Alternatively, users have been encountering a disk write error in Dota 2. In the event that you face the same error, check out the article linked.
And lastly, for the dark days when the game doesn’t want to start properly, we are here to help you with a comprehensive guide on what to do when Dota 2 fails to launch.
Let us know in the comments section below which solution worked best for you so we can optimize our future guidelines. Thanks for reading!
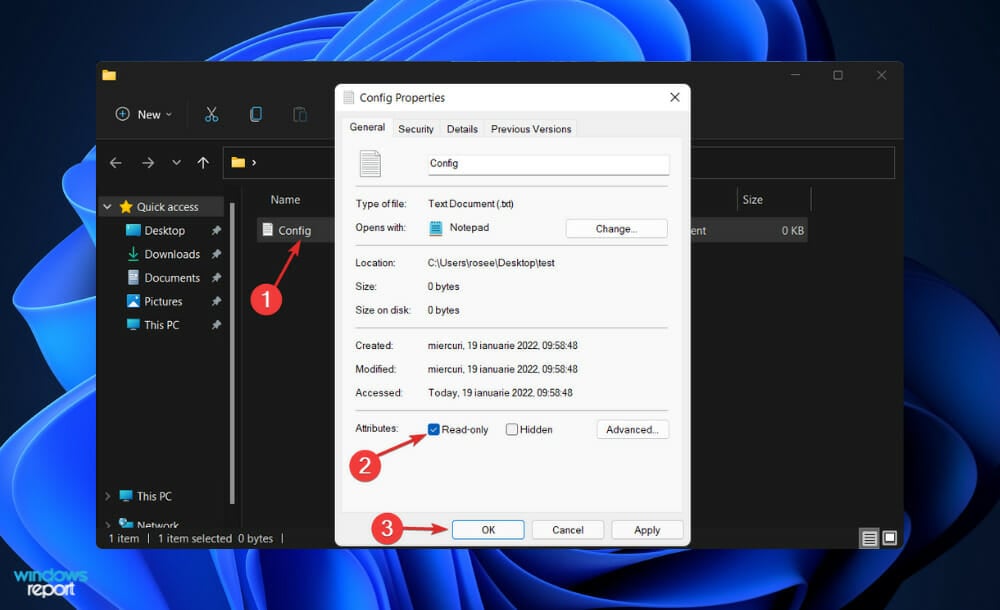
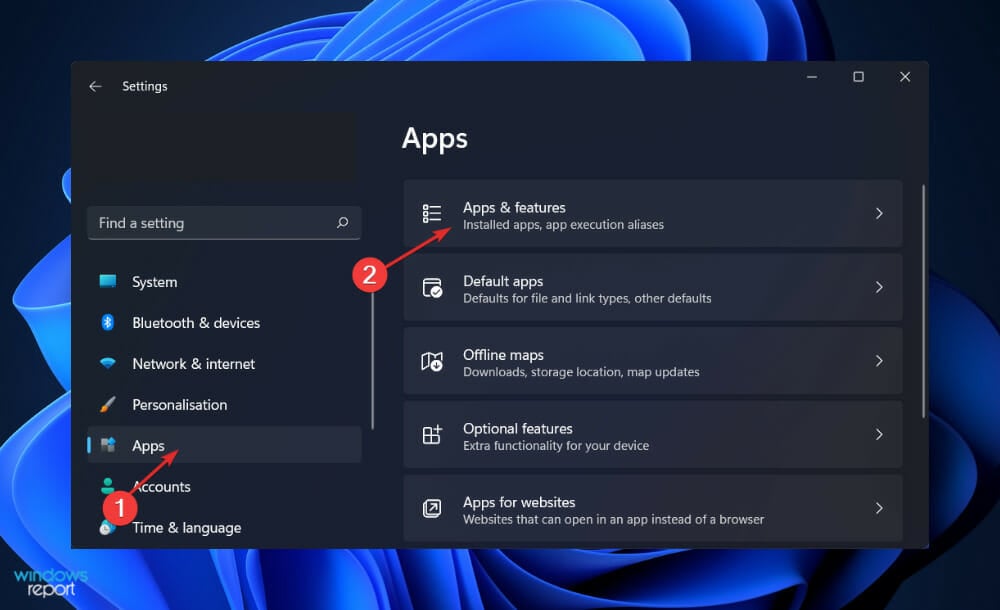
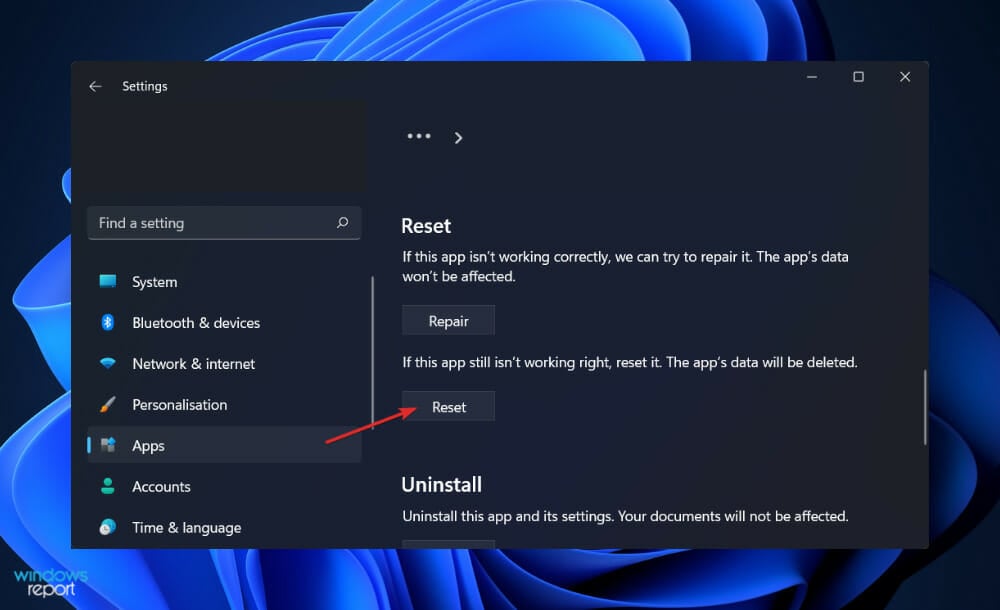



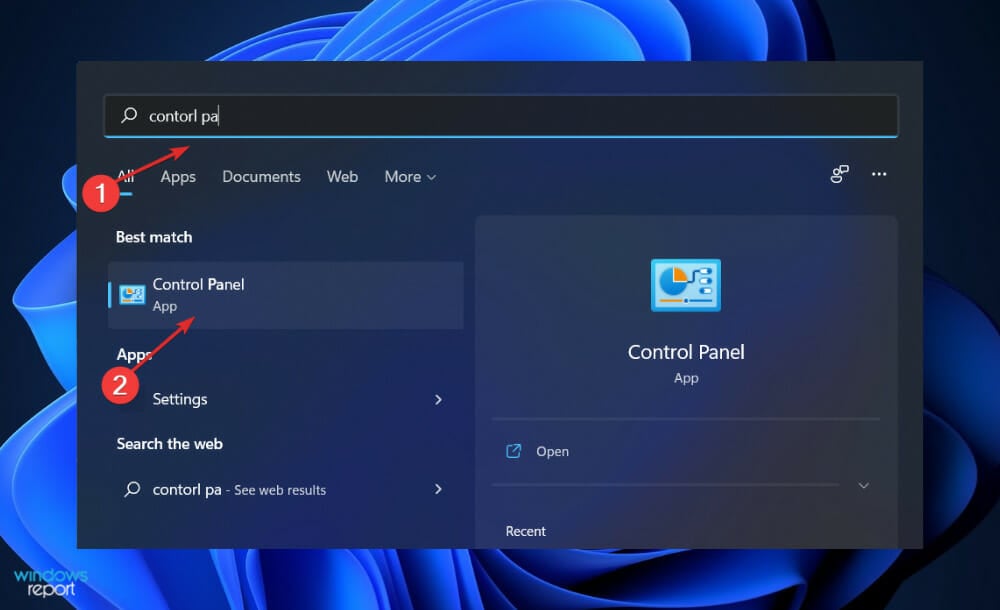









User forum
0 messages