Fix: Microsoft Visual C++ Runtime Error on Windows 11
8 min. read
Updated on
Read our disclosure page to find out how can you help Windows Report sustain the editorial team. Read more
Key notes
- Several users have reported encountering the Runtime Error in Windows 11, which prevents them from launching the app.
- To fix the issue, restart the PC, update the graphics driver, repair/reset the problematic application, amongst other methods listed below.
- Also, find out the best software to solve the Runtime Error for good.
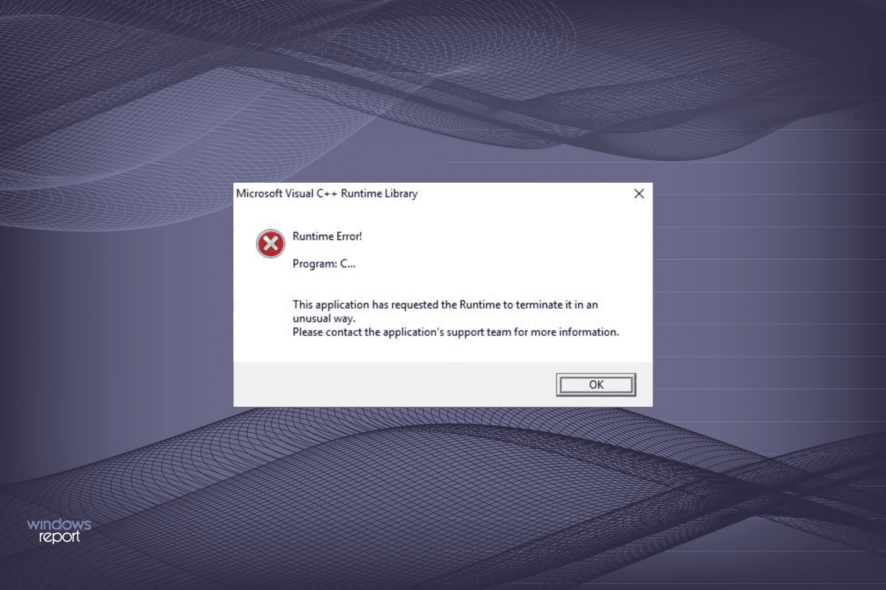
We use a variety of applications or programs every day, be it for work, networking, or other requirements. However, several users have reported encountering the Runtime Error in Windows 11.
The issue is usually encountered when you try to launch an application and is accompanied by a box that sometimes mentions that cause, affected program, and/or an error code. This information could prove useful during the troubleshooting exercise.
Since a lot of users have been facing the problem, we decided to dedicate this guide in order to help you get acquainted with the underlying causes and walk you through the most effective fixes for Runtime Error in Windows 11.
What causes the Runtime Error in Windows 11?
When dealing with the Runtime Error in Windows 11, you can’t pinpoint a single issue right away, unless the error box itself indicates something. Given below are the common reasons behind the error:
- A trivial bug
- Lack of permissions
- Outdated drivers
- Conflicting application
- System infected with malware
- Problems with the app installation itself
Some of the most common problems encountered are the Microsoft Visual C++ Runtime Error and the Watch Dogs DirectX 11 Runtime Error.
If you are able to identify the problem based on the error box and the information available, simply head to the relevant fix and execute it.
Nevertheless, you can follow the steps in the listed sequence to quickly eliminate the Runtime Error in Windows 11.
How can I fix the Runtime Error in Windows 11?
1. Restart the PC
- Press Alt + F4 to launch the Shut Down Windows box, click on the dropdown menu, and select Restart from the list of options.
- Click on OK to restart the computer.
Most often than not, it’s a trivial bug that causes the Runtime Error in Windows 11. And, these can easily be fixed through a simple restart. When you reboot the PC, the OS is reloaded any such bug causing the error is eliminated instantly.
2. Install the latest version of the Microsoft Visual C++ Redistributable package
- Press Windows + S to launch the Run command, type appwiz.cpl in the text field, and either hit Enter or click OK to launch the Programs and Features window.
- Locate and select the Microsoft Visual C++ Redistributable package, and click on Uninstall at the top.
- Click Yes on the UAC (User Account Control) prompt that pops up.
- Again, click Uninstall in the window that appears. Similarly uninstall the other similar packages as well.
- Now, go to the official Microsoft website and reinstall all the packages that you earlier uninstalled.
- After the download process is complete, double-click on the file to launch the setup.
- Next, tick the checkbox for I agree to the license terms and conditions and click on Install at the bottom.
If the error box that pops up says something about Microsoft Visual C++, uninstalling it and then reinstalling the latest version of it could help. Once done, check if the Runtime Error in Windows 11 is fixed.
3. Run application with administrative privileges
- Right-click on the launcher (.exe) file for the problematic application, and select Properties from the context menu.
- Navigate to the Compatibility tab from the top.
- Next, tick the checkbox for Run this program as an administrator, and click on OK at the bottom to save the changes and close the window.
- Check if the error is fixed. If not, revert the changes you just made.
4. Update the graphics driver
- Press Windows + S to launch the Search menu, enter Device Manager in the text field at the top, and click on the relevant search result that appears.
- Double-click on the Display adapters entry here.
- Now, right-click on the graphics adapter and select Update driver from the context menu.
- Select Search automatically for drivers from the two options listed in the Update Drivers window.
Drivers play a critical part in the core functioning of the system by relaying commands between the hardware and the OS. If these are outdated, there’s a high chance of you encountering the Runtime Error in Windows 11.
The Device Manager method listed here automatically scans for the best available driver on the system and installs it. But, this also means that if you haven’t downloaded the latest version previously, chances of the driver being updated are bleak.
In which case, we recommend that you look for the latest driver version in Windows Update or manually download the setup from the manufacturer’s website and install it.
If that sounds like too much trouble, and it is, you can always rely on a third-party tool. We recommend using Outbyte Driver Updater, a dedicated tool that scans all available sources for the latest version, and keeps the installed drivers up-to-date.
5. Uninstall conflicting applications
- Press Windows + I to launch Settings, and select Apps from the list of tabs listed in the navigation pane on the left.
- Next, click on Apps & features on the right.
- Locate the conflicting app, click on the ellipsis next to it, and select Uninstall from the menu.
- Again, click on Uninstall in the confirmation prompt that pops up.
If you started encountering the error after installing a new application, it could very well be the reason behind it. Therefore, it’s best that you uninstall these applications.
The real trick here is to identify the conflicting app. Make a list of all the programs that were installed around the same time you first encountered the error. Now, start uninstalling them one at a time and check if the Runtime Error in Windows 11 is fixed.
Once the conflicting application is identified and uninstalled, reinstall the others that were removed during the process.
6. Repair/reset the problematic app
- Press Windows + I to launch Settings, and select Apps from the tabs listed in the navigation pane on the left.
- Click on Apps & features on the right.
- Now, locate the app that you are facing trouble launching, click on the ellipsis next to it, and select Advanced options from the flyout menu.
- Click on the Repair button.
- If the repair process is unable to fix the error, click on the Reset button.
- Again, click on Reset in the prompt that pops up.
Whenever you are facing trouble with an app installed from the Windows Store, repairing or resetting it could help.
When you repair an app, it scans for corruption and replaces any such files, checks the installation, and verifies that the Registry entries are in order. None of this affects the stored data or configured settings.
On the other hand, resetting an app deletes any data and reverts to the original settings. Once done with the repair and reset process, check if the Runtime Error in Windows 11 is fixed.
7. Perform a system restore
- Press Windows + S to launch the Search menu, enter Create a restore point in the text field at the top, and click on the relevant search result that appears.
- Click on the System Restore button.
- Now, you will have the option to proceed with the recommended restore point or choose one manually, we selected the latter. Tick the checkbox for Choose a different restore point and click on Next.
- Select a restore point from the ones listed here and click on Next.
- Review the restore details and click on Finish to start the process.
- Make sure to save any open files since the computer would restart during the process.
If the fixes listed above haven’t eliminated the issue causing Runtime Error in Windows 11, performing a system restore could help.
When you perform a restore, the idea is to basically take the system back to a state where the error didn’t exist in the first place. The process can remove the configured settings and installed applications, but your files won’t be affected.
Is there an easy way to fix Runtime Errors for good?
Though the fixes listed above would work in most cases, it will no doubt be a time-consuming job. Therefore several users have been looking for a simpler and quicker solution.
There are a bunch of applications out there that can help you with this issue. Check our dedicated guide that lists out the best software to eliminate the Runtime Error in Windows 11.
If you frequently encounter such errors when launching applications, the software can be of great help. They will diagnose the underlying cause, and take the necessary measures in order to eliminate it.
These are all the ways you can fix the Runtime Error in Windows 11. We hope that one of these has helped you resolve the problem on your computer.
In case you are encountering the Runtime Error error on the previous iteration, i.e., Windows 10, check how to fix it.
Do not hesitate to tell us which fix worked for you in the comments section below.
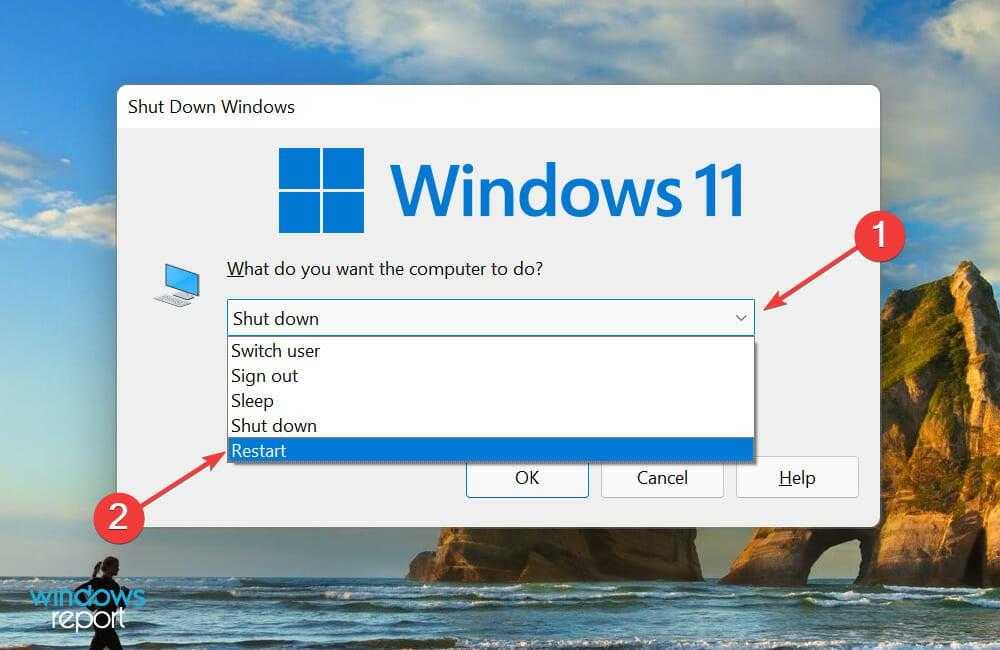

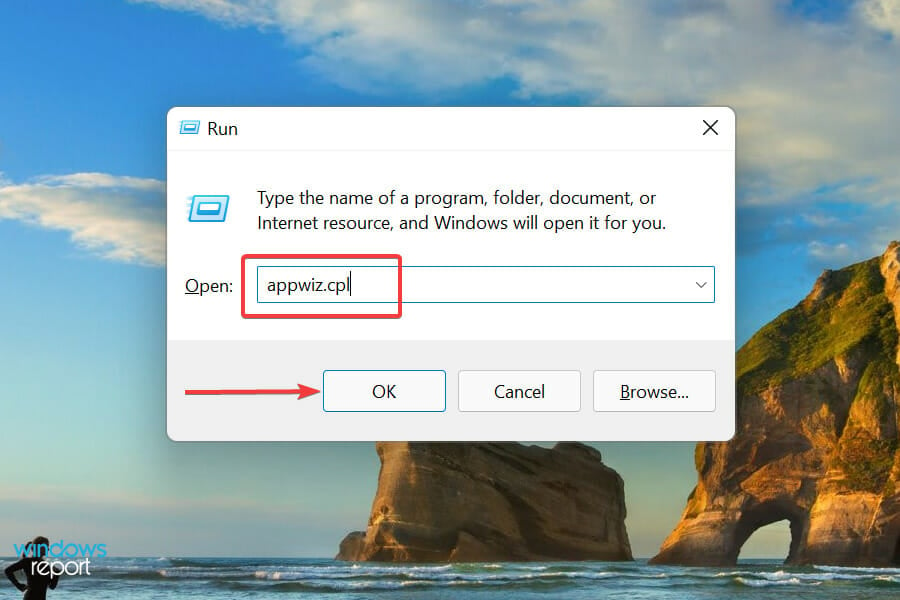
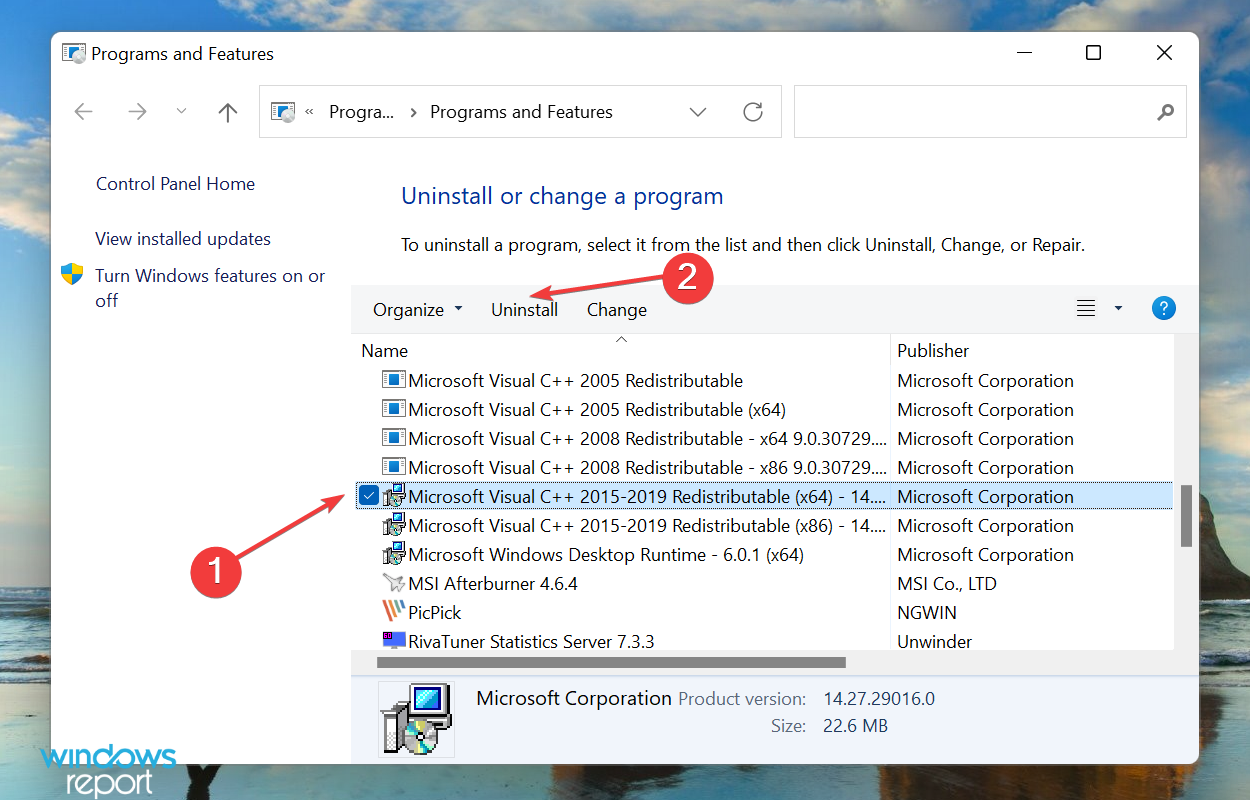
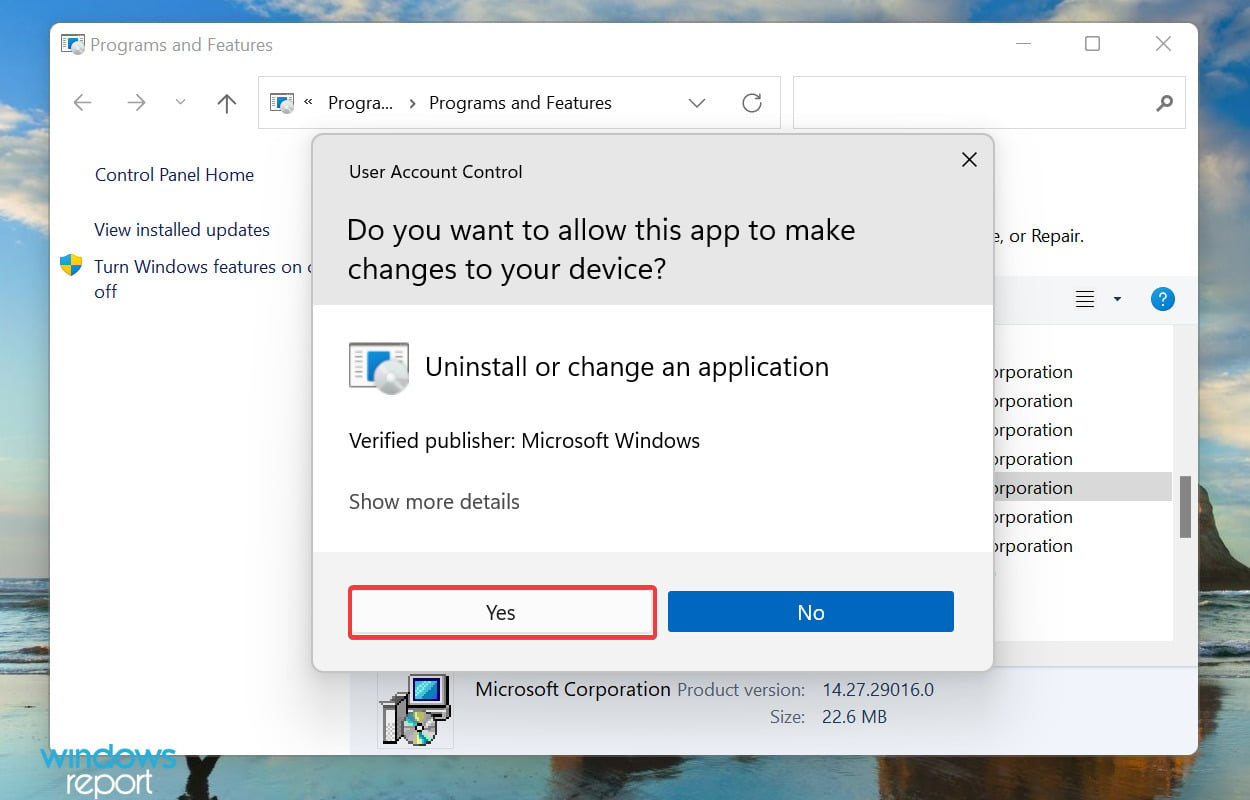
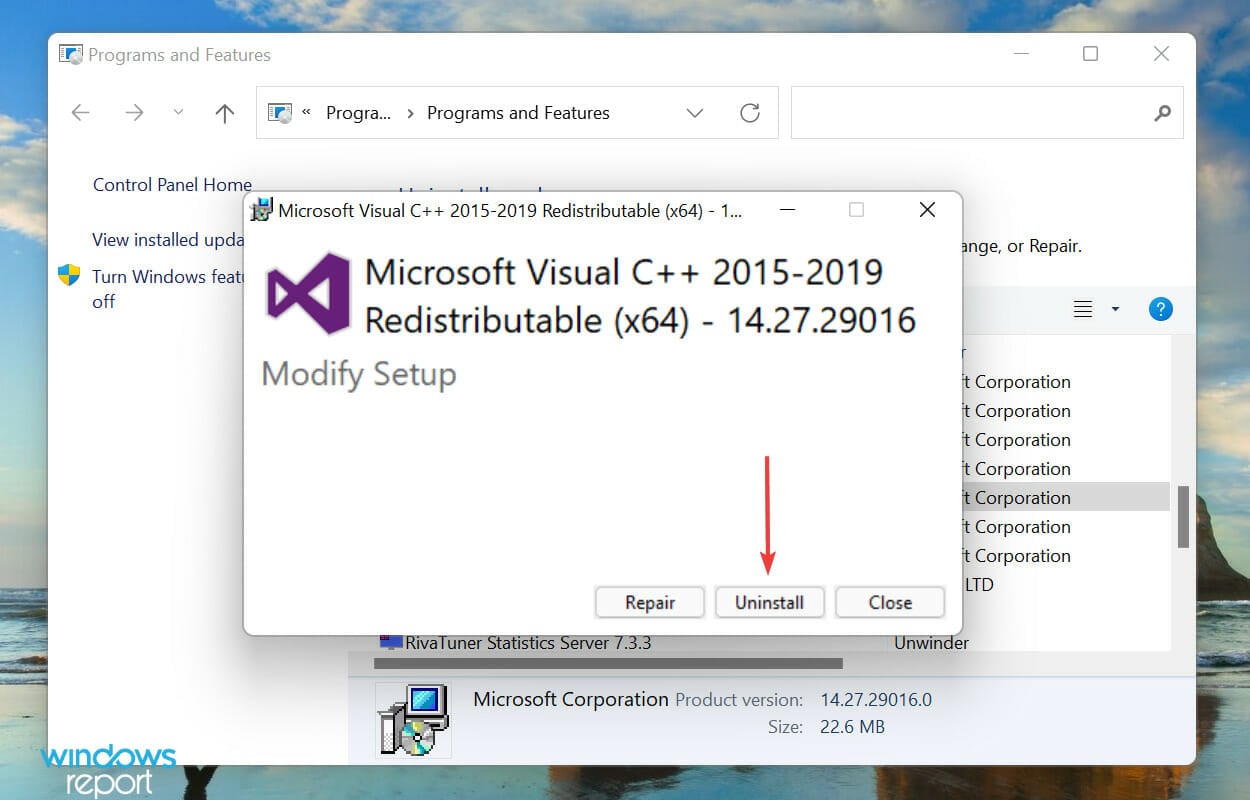
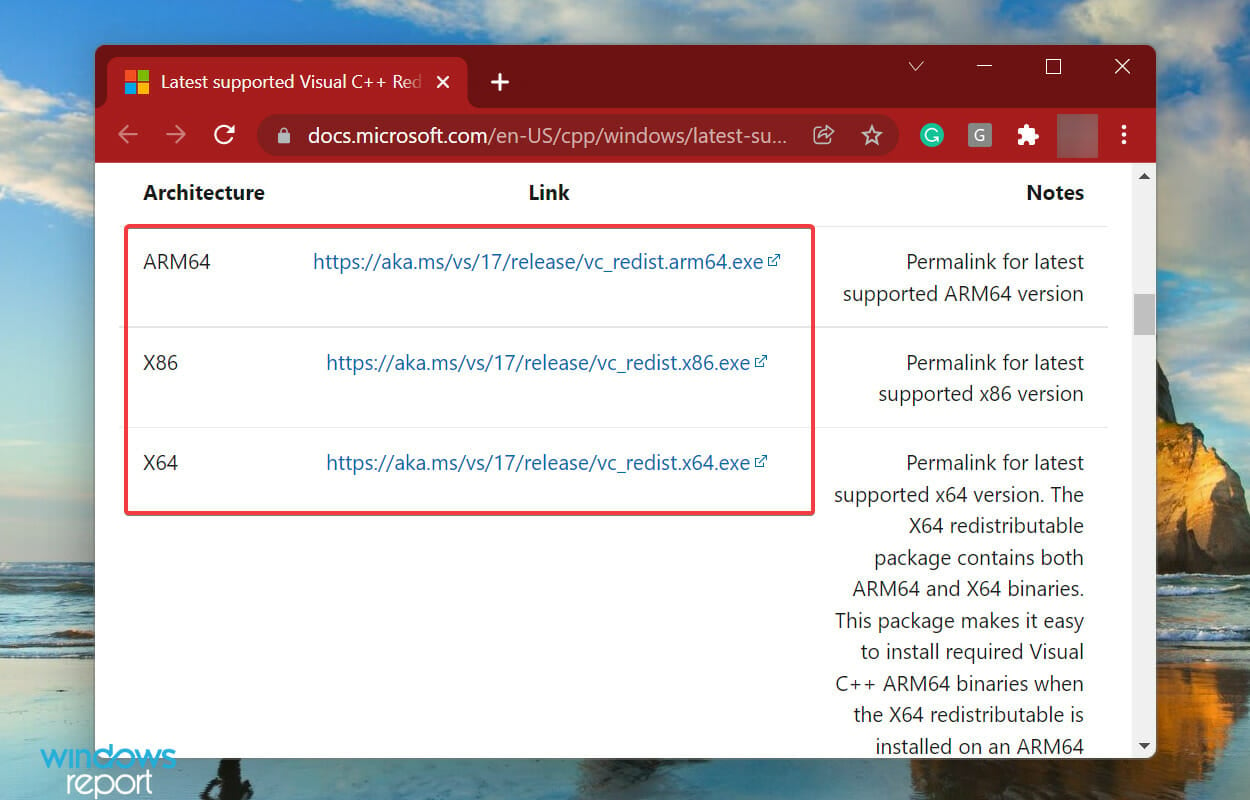
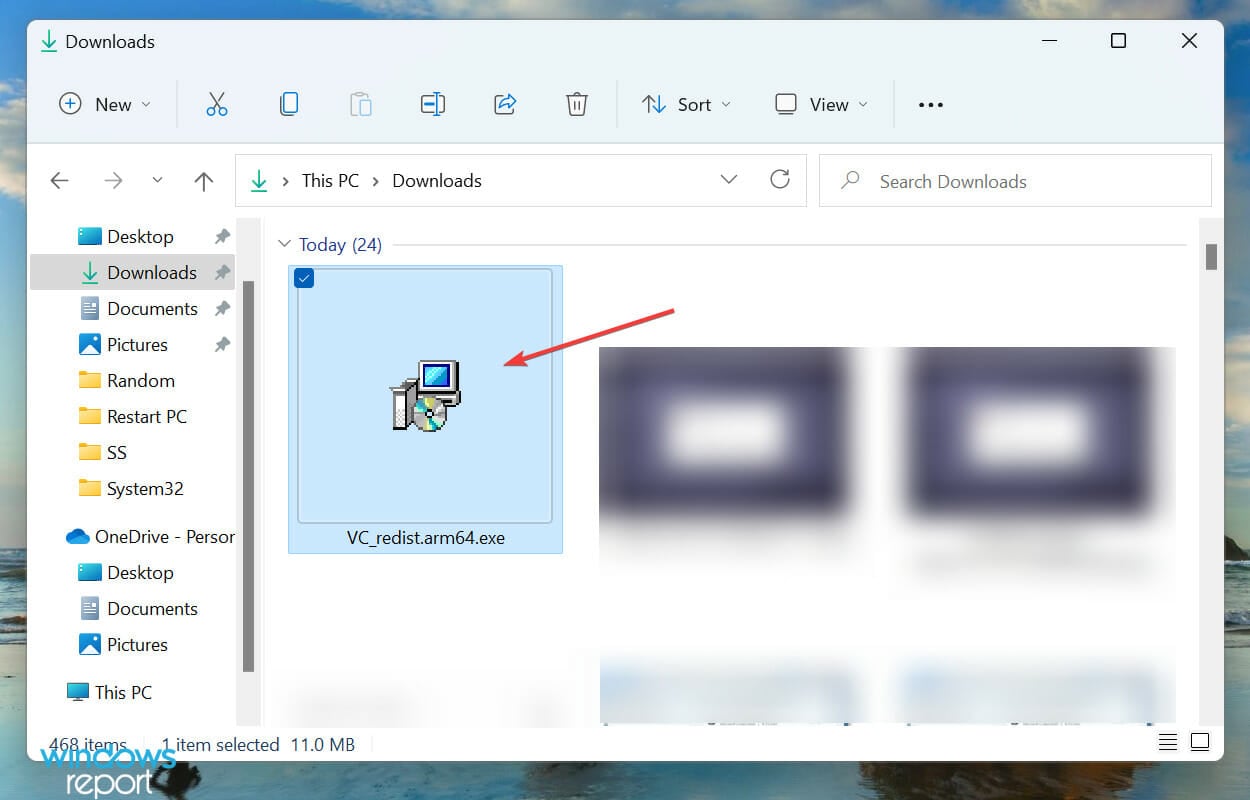
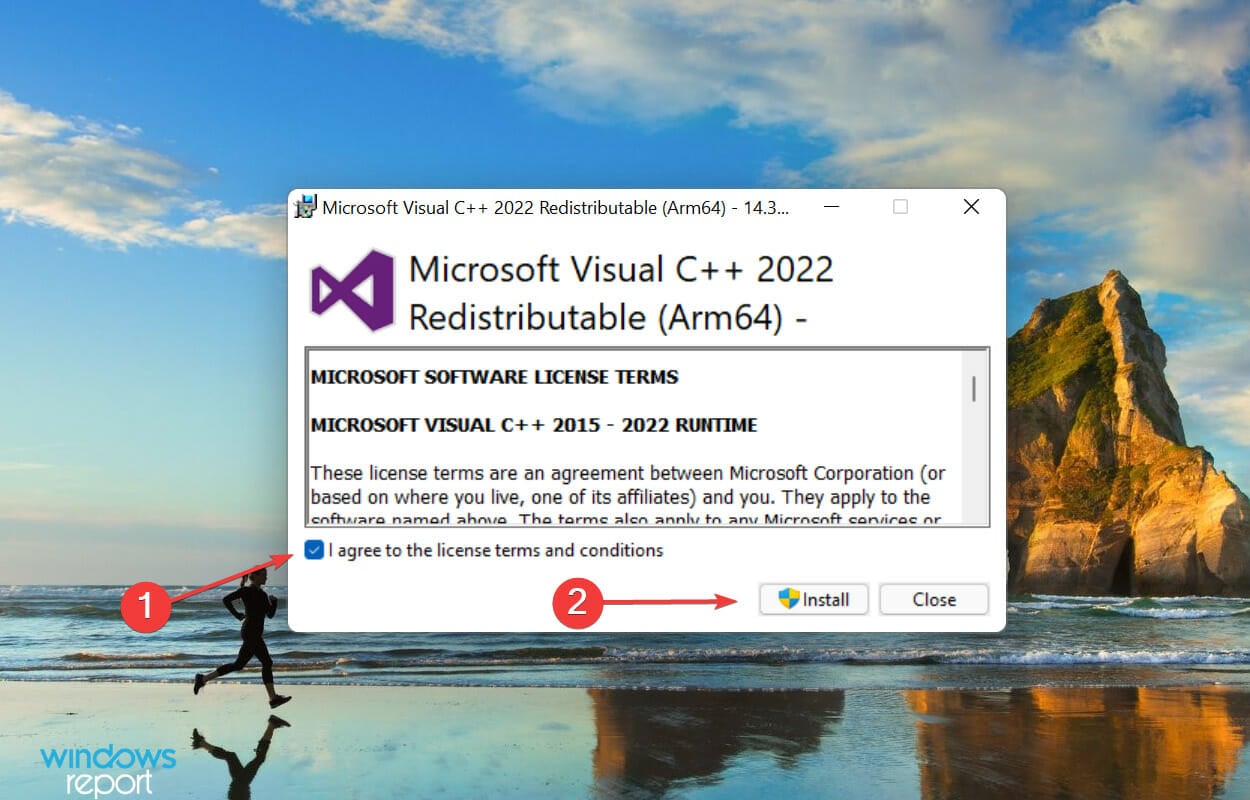
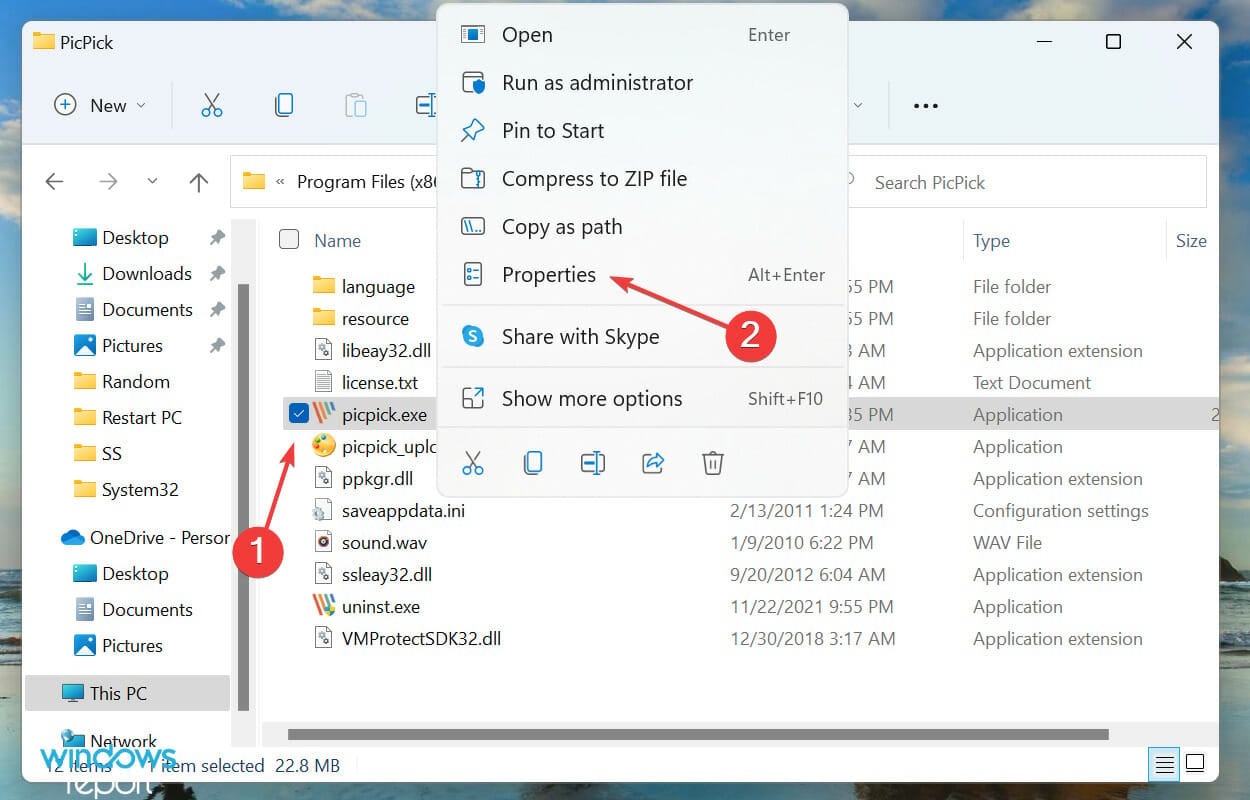

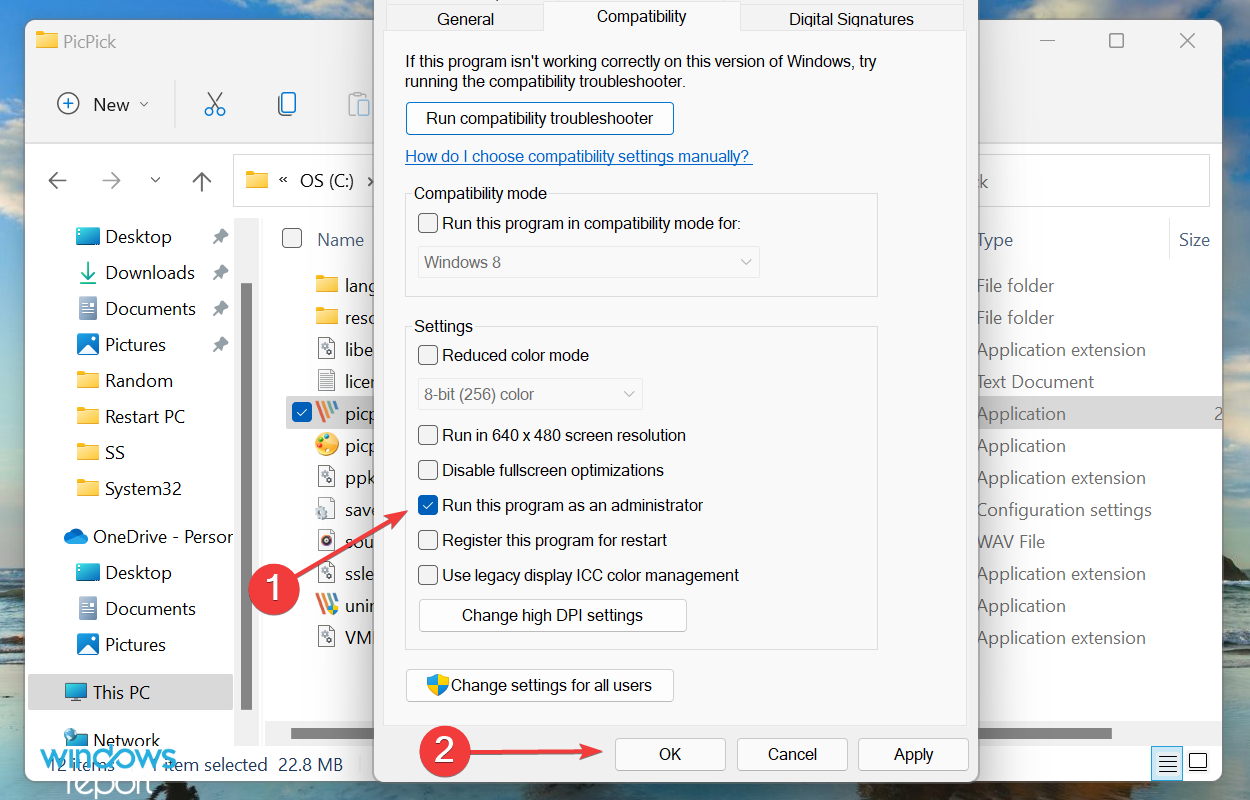
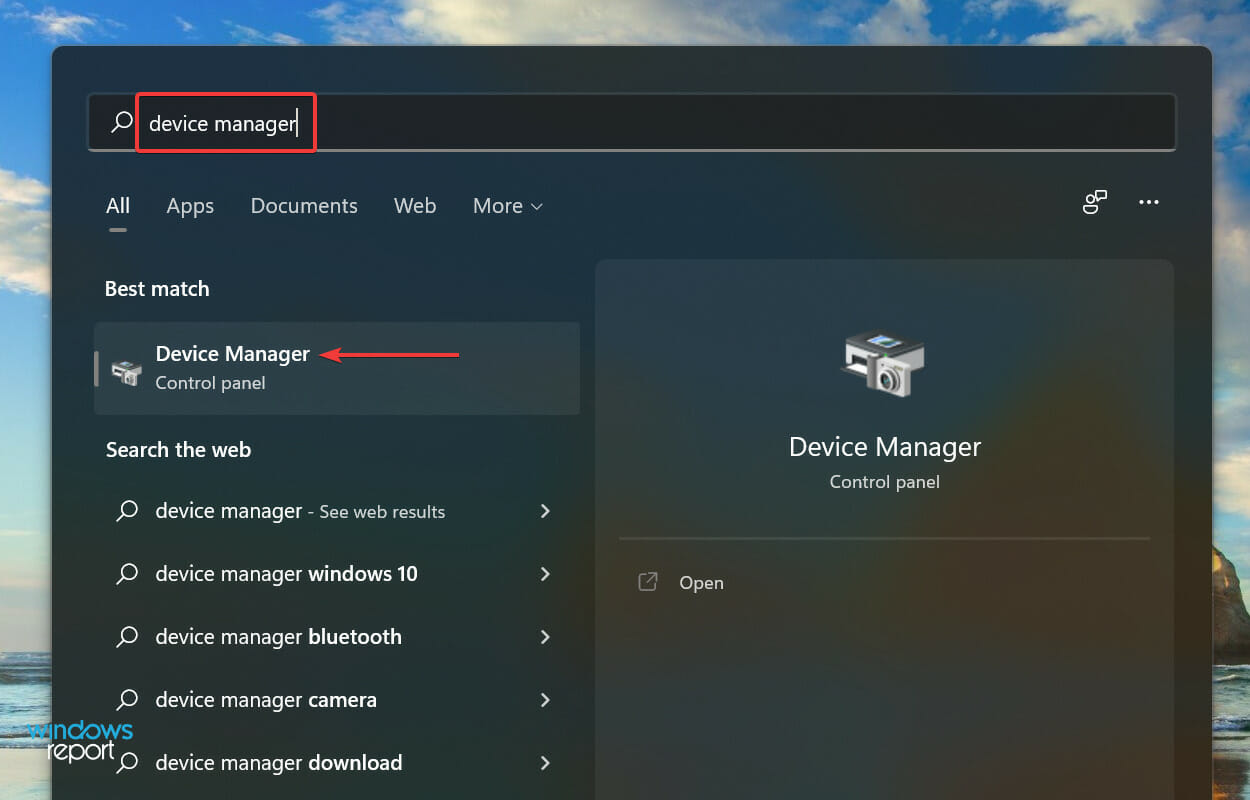
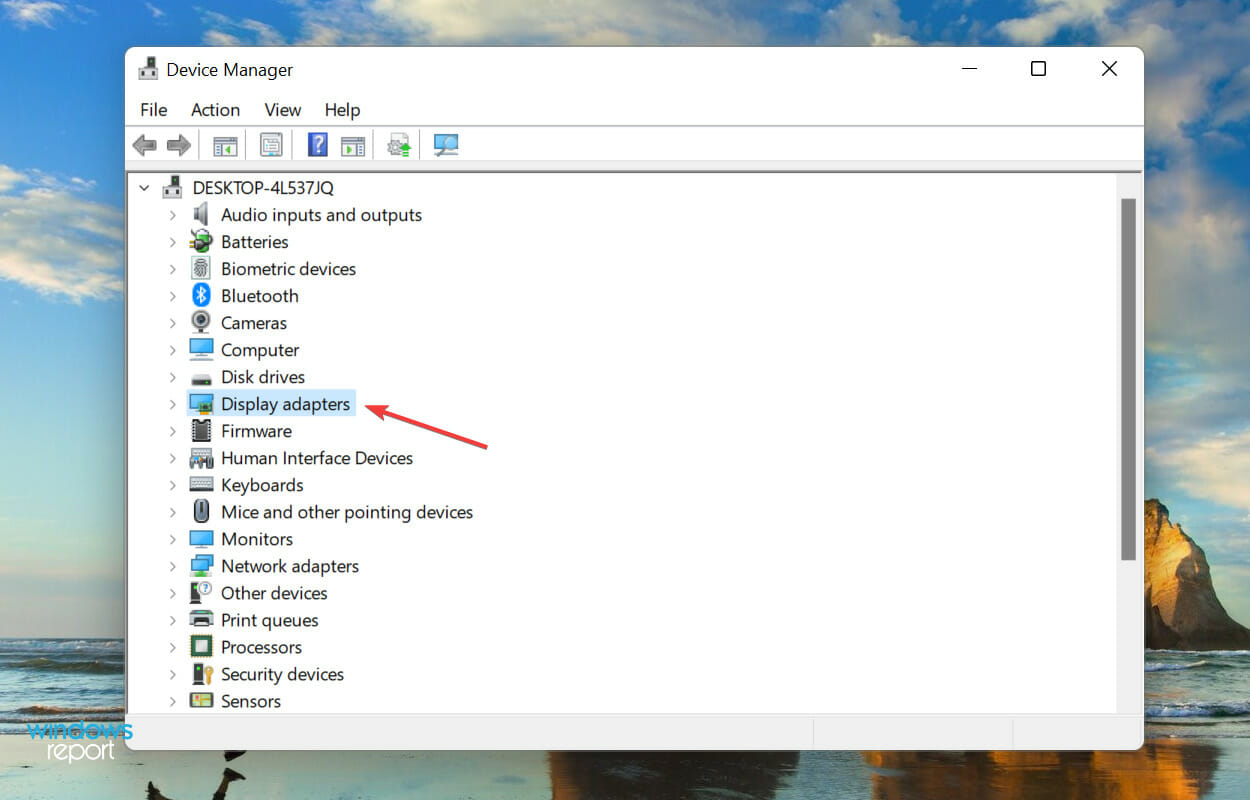
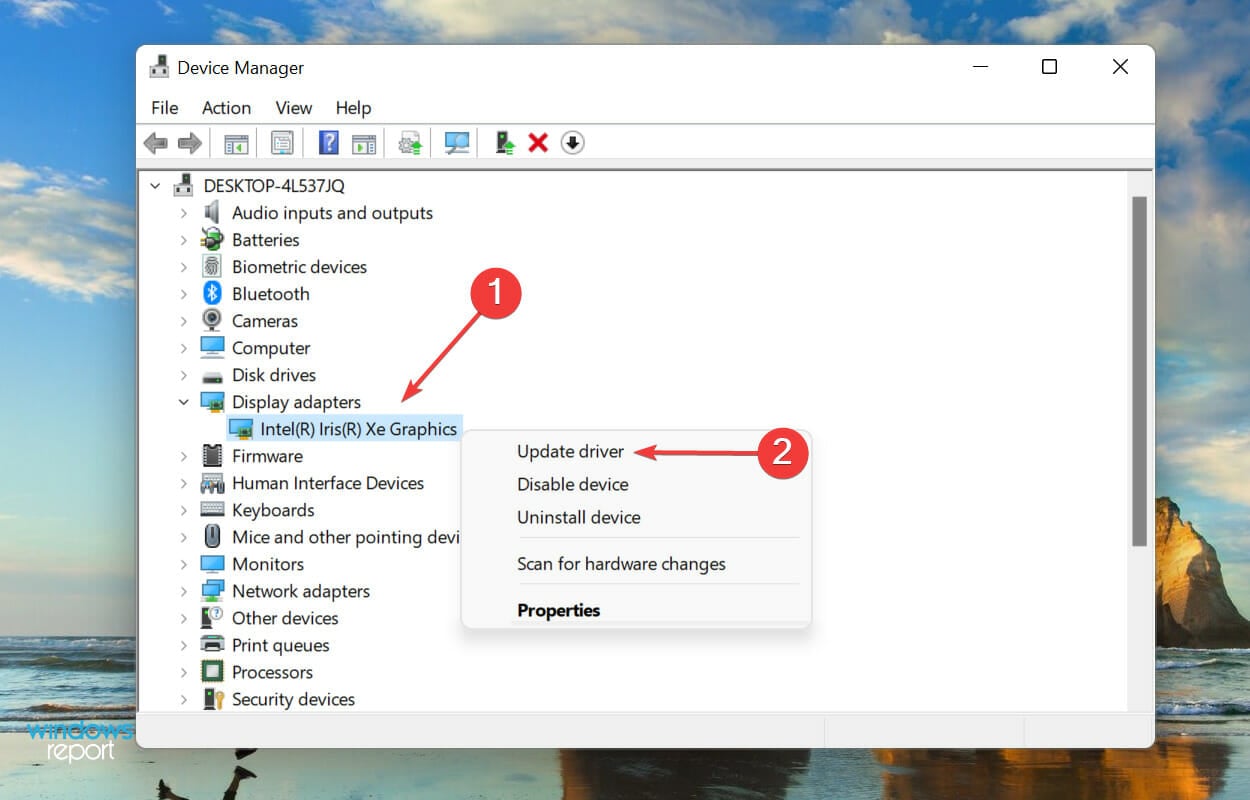

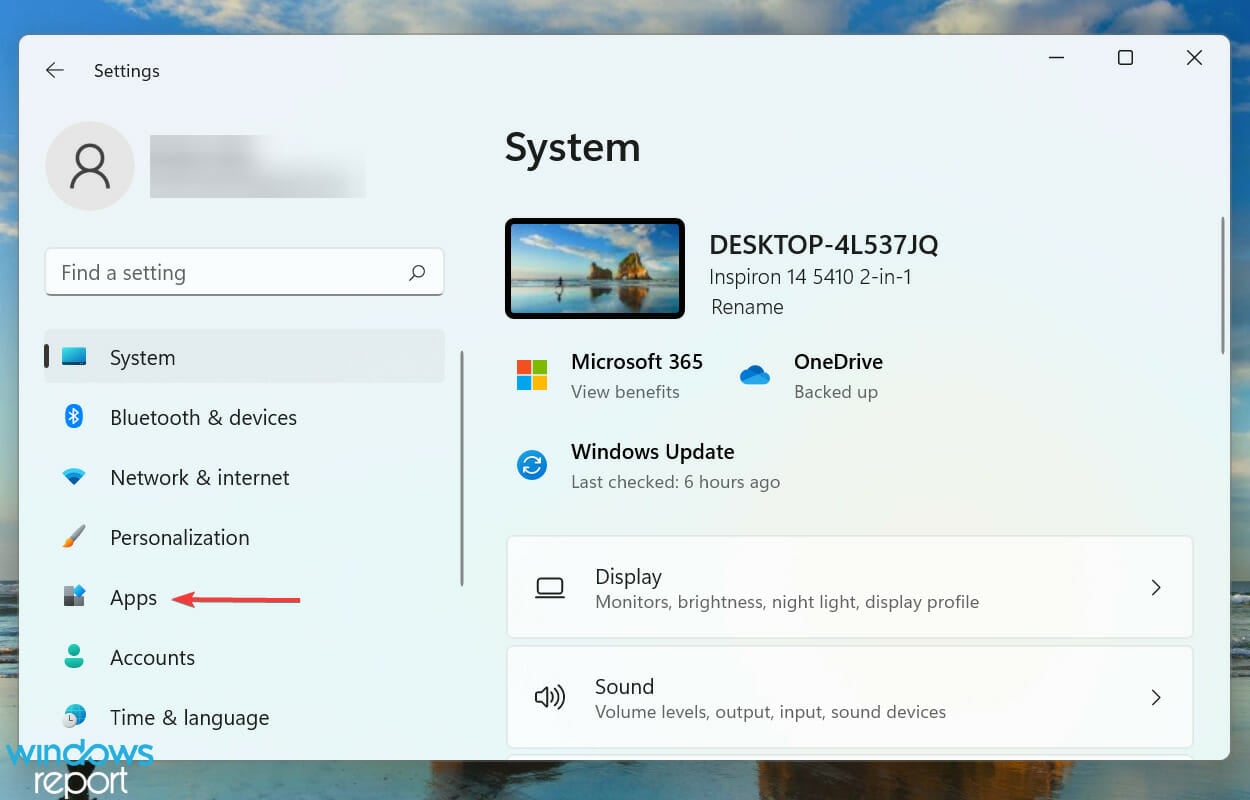
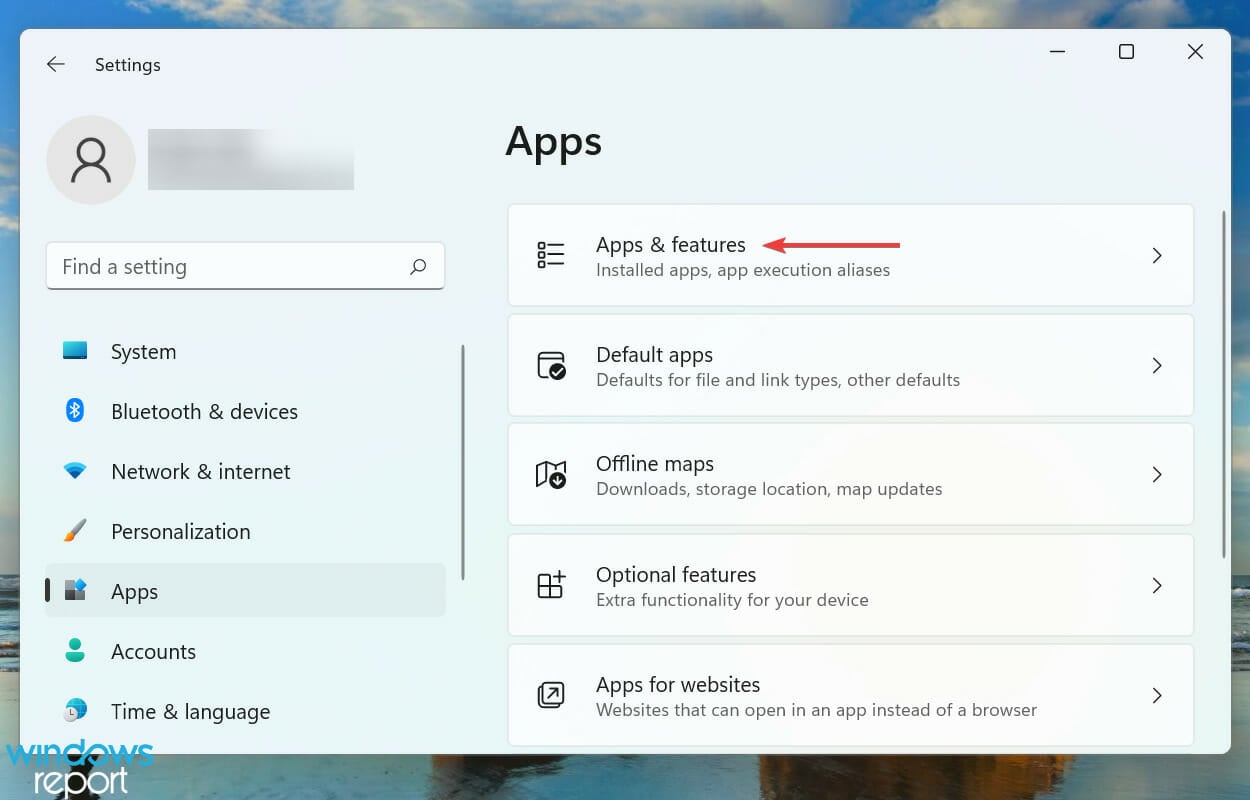
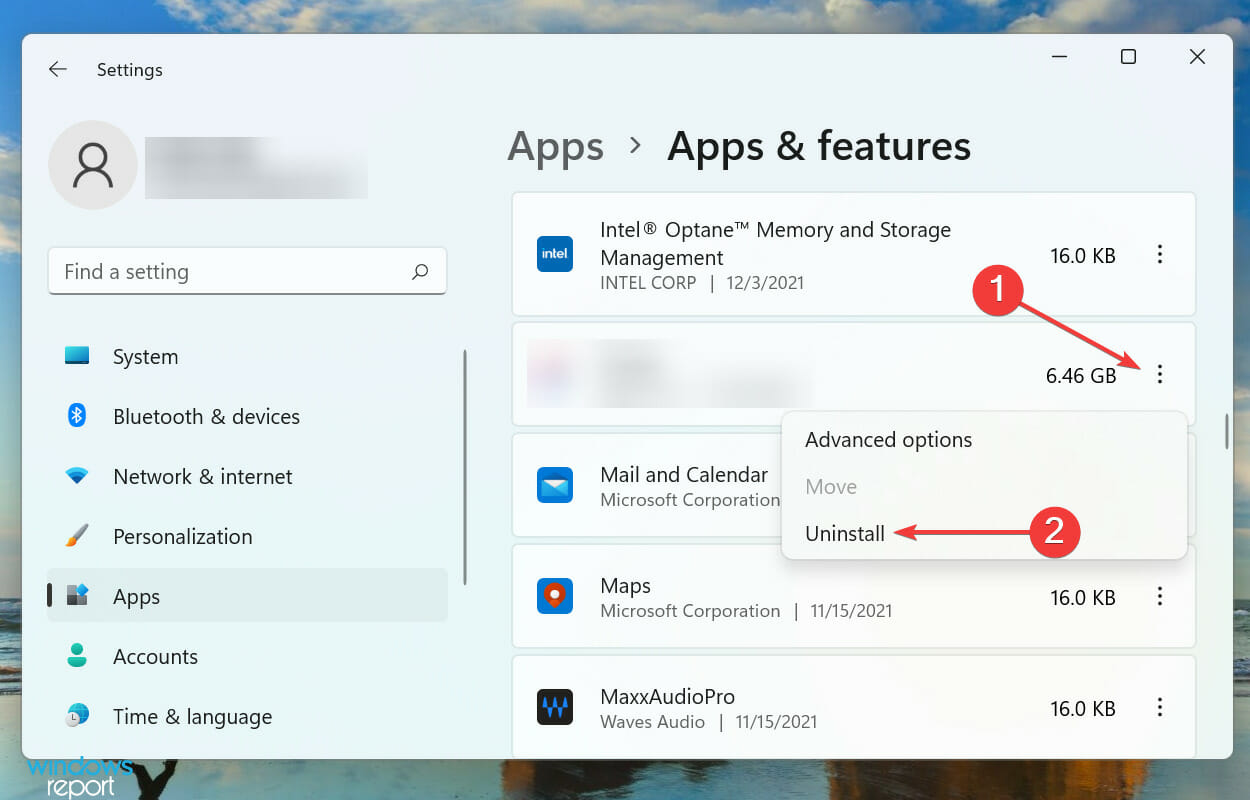
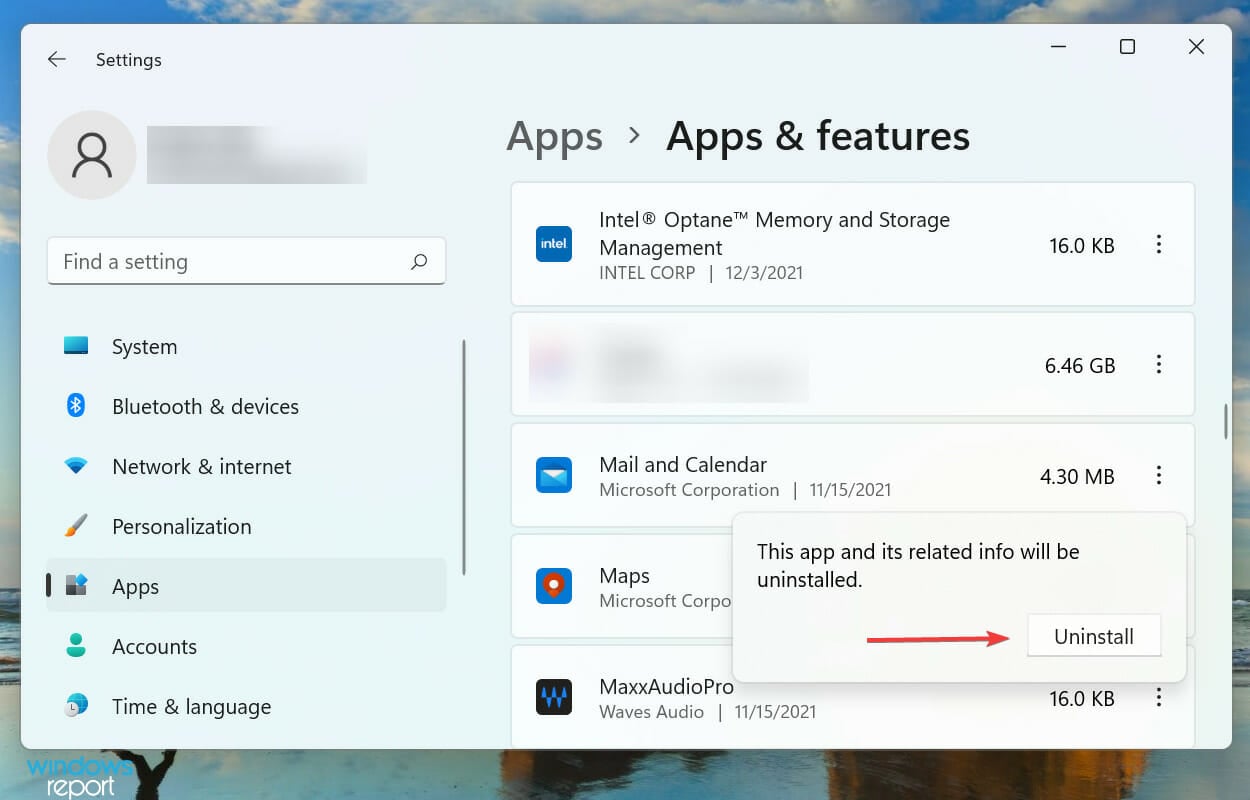
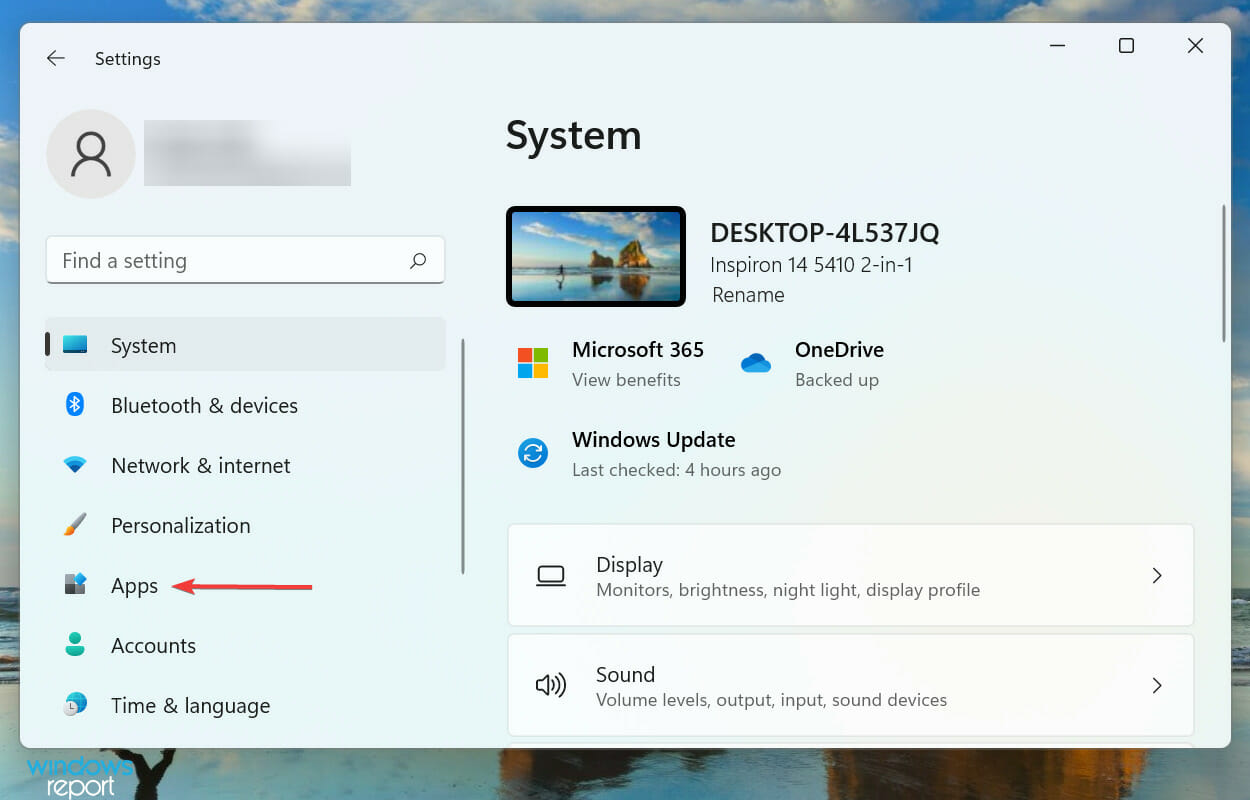
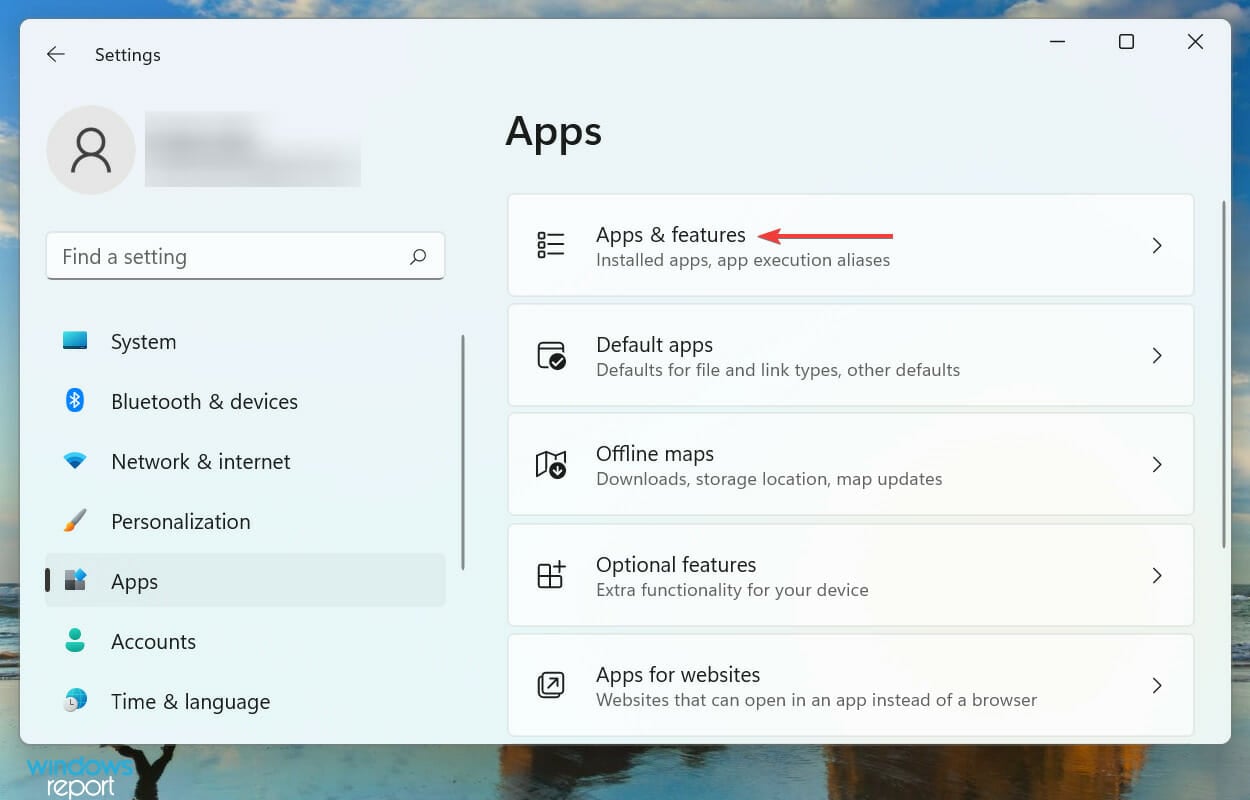
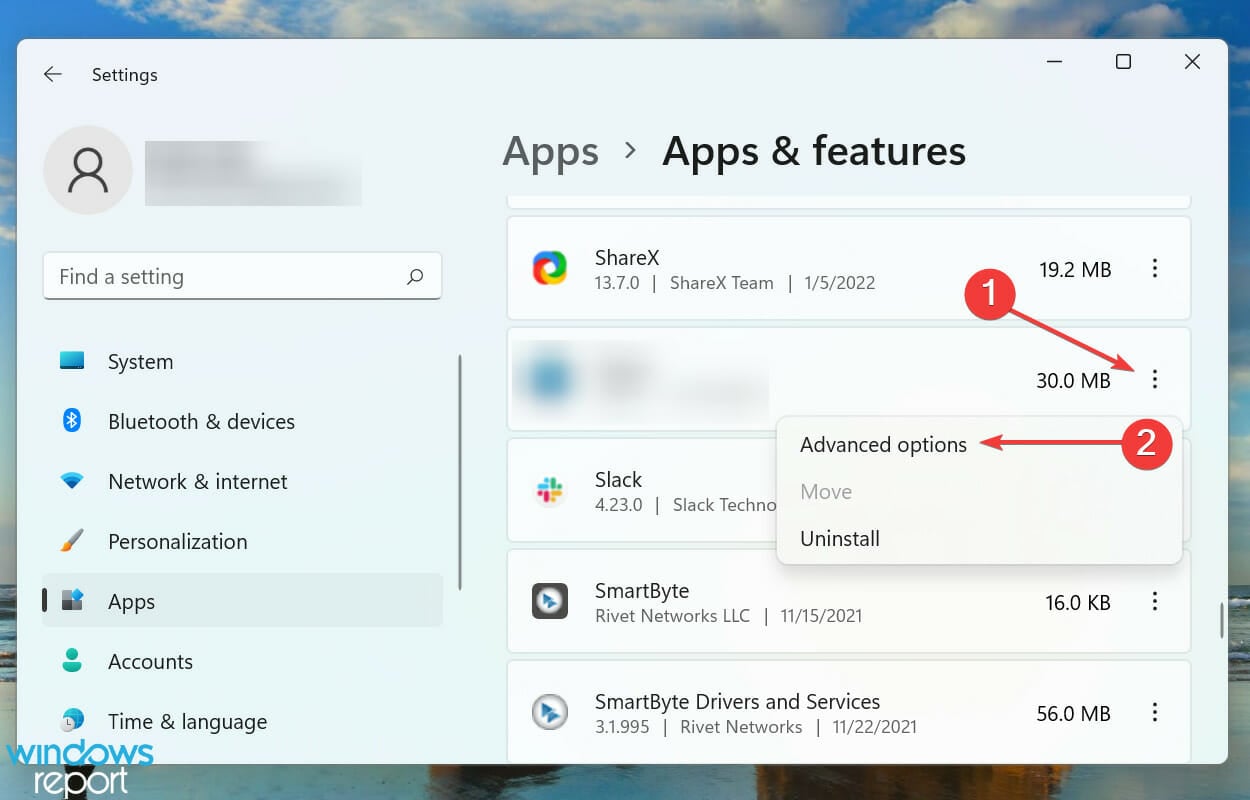

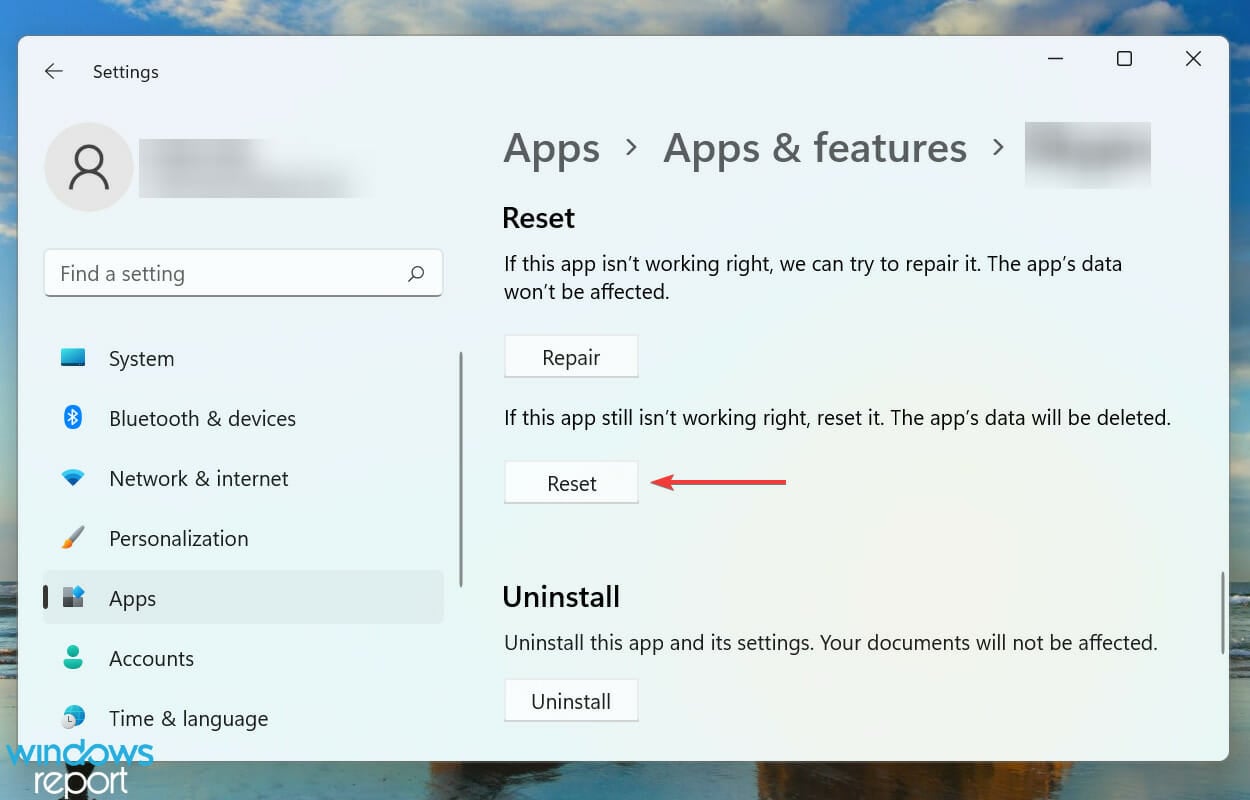
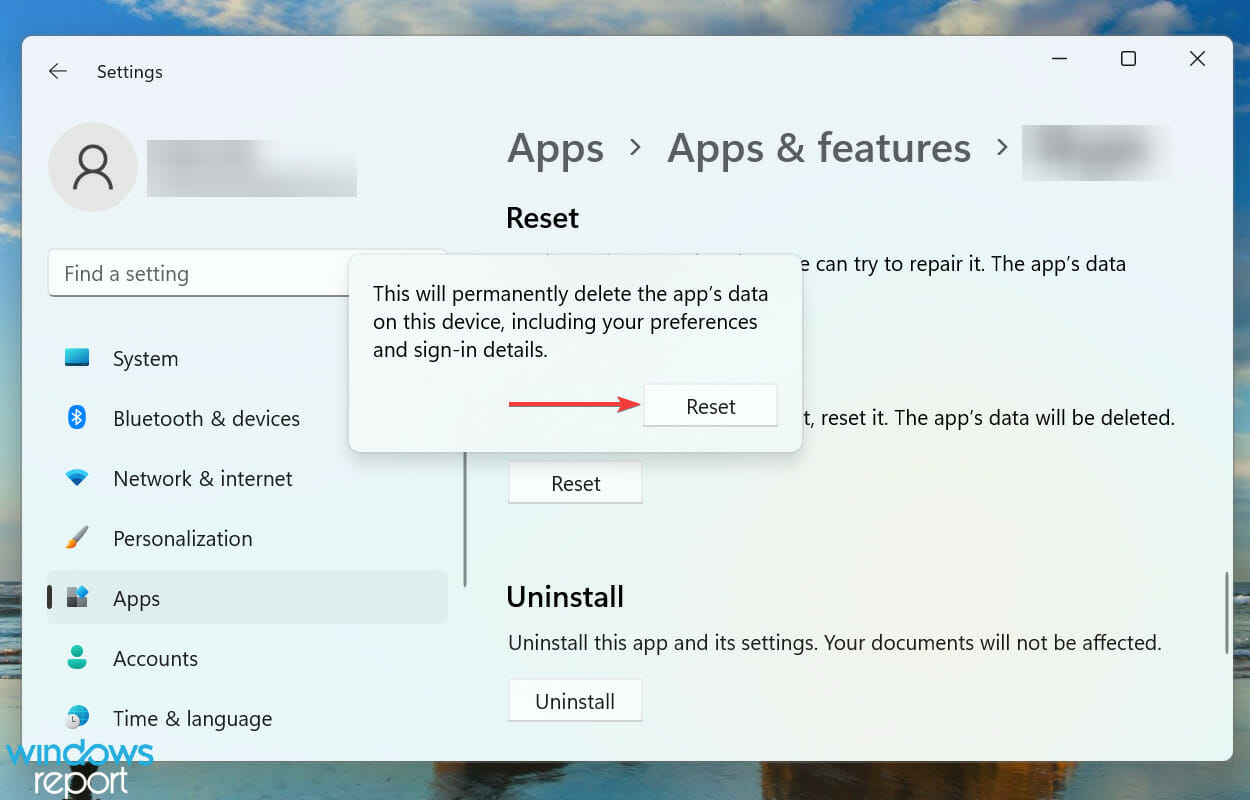

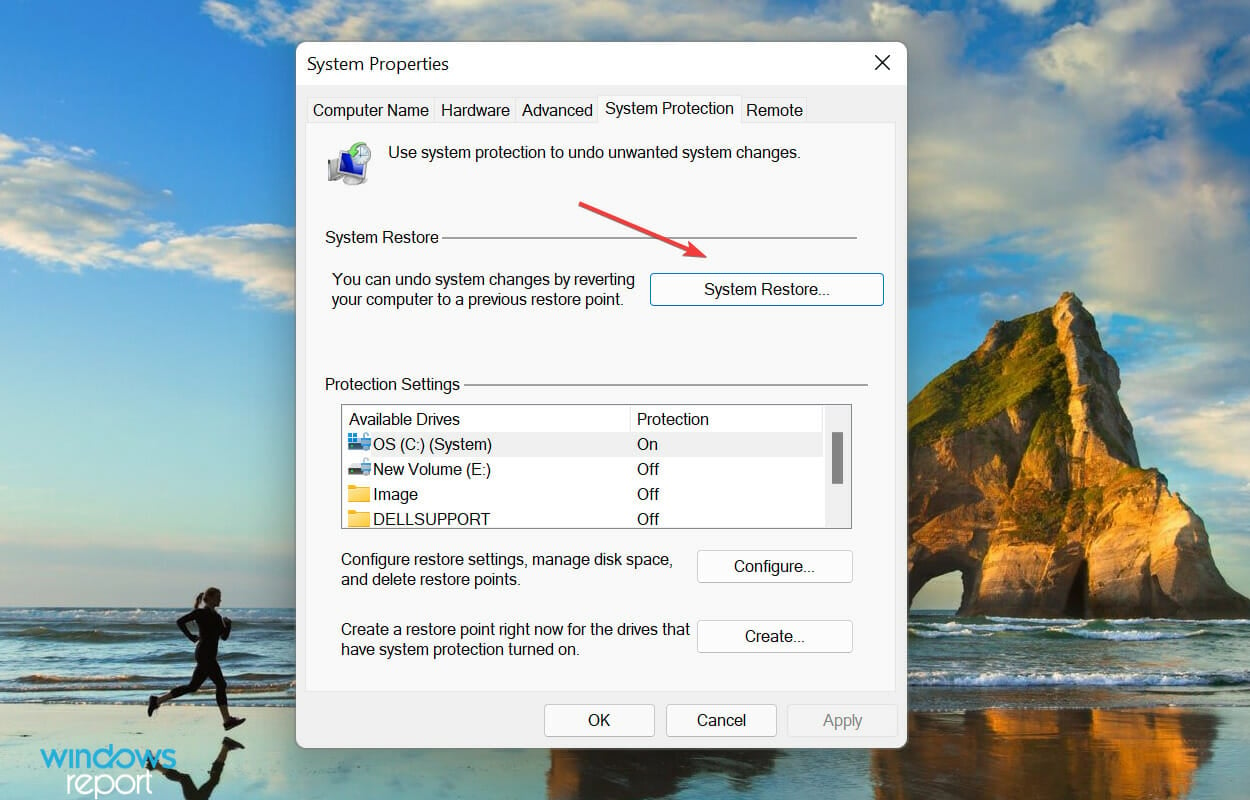
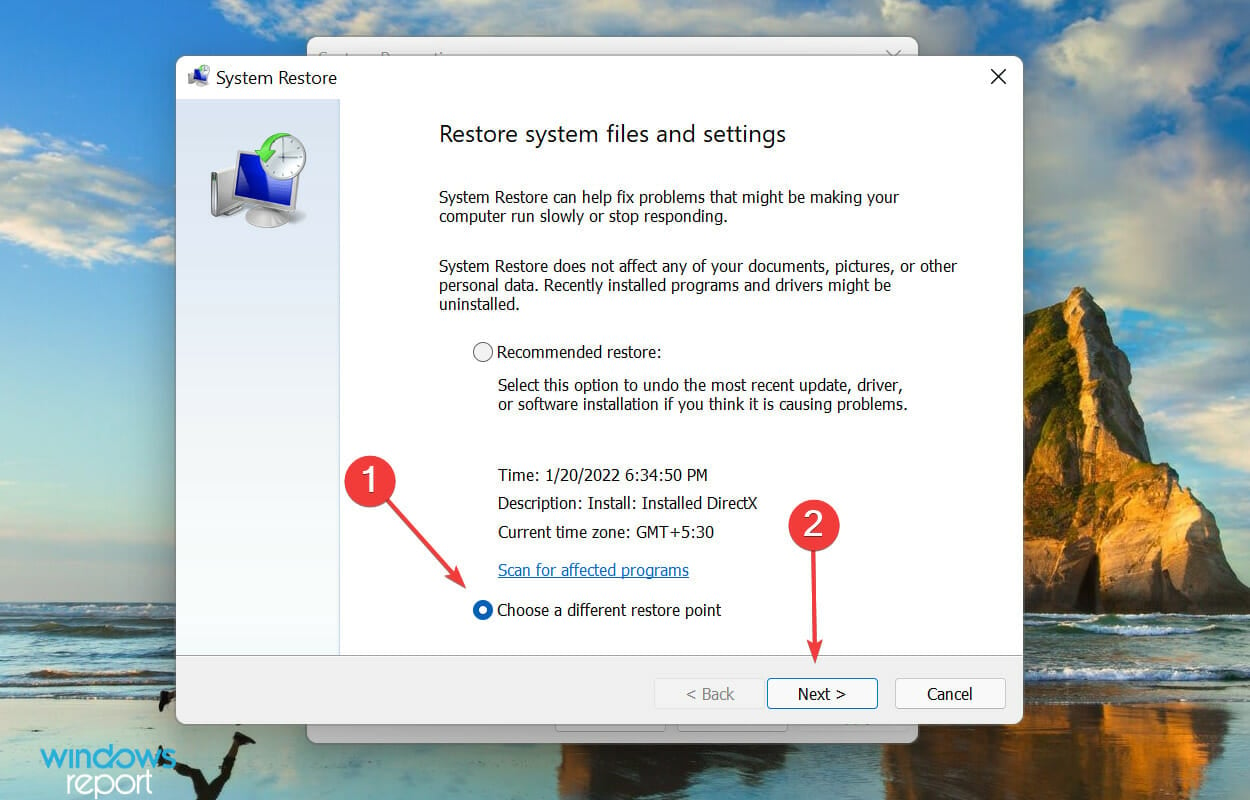

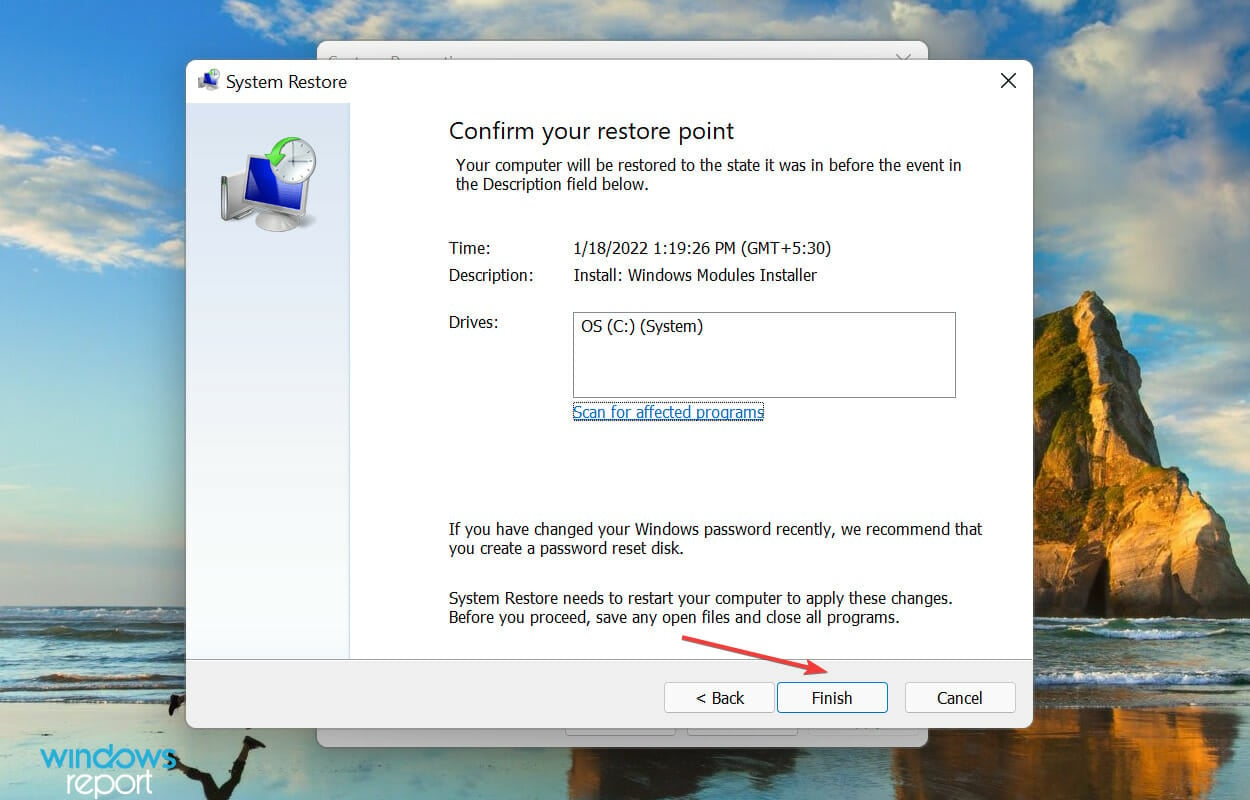








User forum
0 messages