Custom Resolution on Windows 11: How to Fix & Change it
7 min. read
Updated on
Read our disclosure page to find out how can you help Windows Report sustain the editorial team. Read more
Key notes
- Settings a custom resolution in Windows 11 is only possible for a second monitor, that is an external display.
- To do this, you can access the Intel Graphics Command Center and click on the plus button next to the resolutions menu.
- However, you can set an already existing resolution from the Settings window as well.

As many of you know, Windows provides the ability to adjust the screen resolution. However, it does provide certain fixed numbers, thus users need to create a custom one. Unfortunately, custom ratios aren’t supported on internal displays, only on internal ones such as a second monitor.
The ability to choose the optimum display settings for their PC based on the monitor they are using is something that some users desire. They might want to modify the screen resolution or color depth or refresh rate, among other things.
By altering or personalizing the resolution settings, you can alter the appearance of your screen, including the size of icons, the size of fonts, and the depth of color. Which tool to use will be determined by your system’s hardware specifications.
Setting the correct ratio for your monitors is critical while using a computer. The appearance of things will be off if you use a resolution that is too low for your current monitor. Similarly, certain older apps will perform better at lower ones.
Follow along as we will show you what to do if custom resolution is not working in Windows 11, right after we see what the correct aspect ratio is for your monitor. Keep up with us!
What is the correct screen resolution for my monitor?
Computer displays, like many other types of hardware components, are available in a range of designs and sizes. When attempting to determine what aspect ratio your monitor should be set to, there are a few factors to take into consideration.
The term native resolution refers to the highest number of pixels that your monitor is capable of displaying. As a matter of fact, all liquid crystal displays (LCDs) have a set number of pixels. Even when a signal of variable size is fed into the monitor’s input, the no. of pixels displayed remains constant.
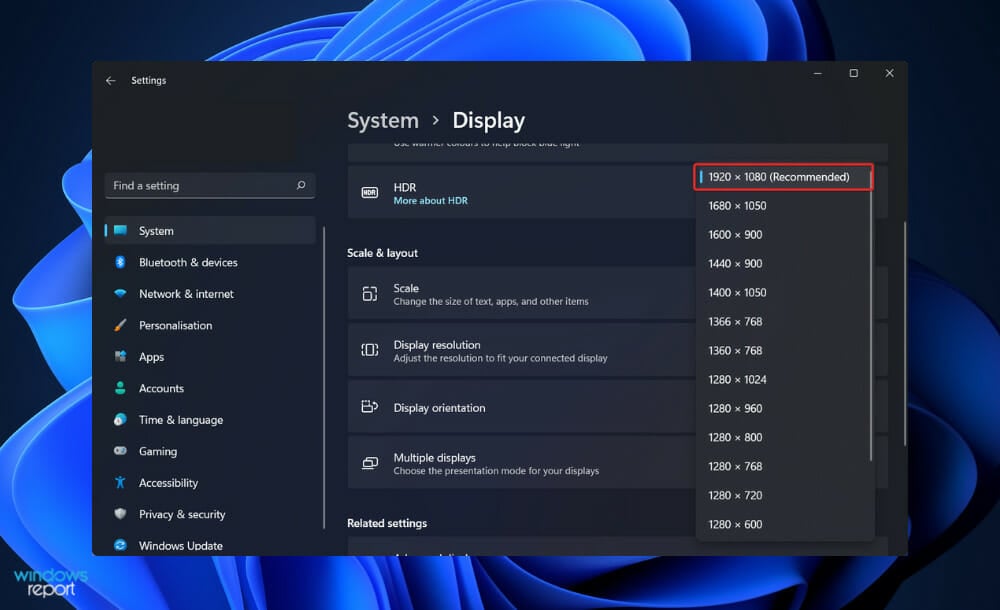
Instead, the LCD’s technology adapts the image to fit the panel’s native resolution, which is displayed on the screen. The image on the screen may appear blurry or unclear when it is scaled since there is no longer a one-to-one pixel mapping relationship between the pixels in the image.
As a result, whenever possible, set your display’s ratio to the original resolution of your LCD screen. Many of today’s displays have extremely high ones, which makes them ideal for gaming. In the case of computer gamers, these can be extremely taxing on the system.
Consider the following scenario: if you have recently purchased a 4K display but are using an older video card, you may need to scale the resolution of your monitor down in order to get acceptable frame rates.
For those who do wish to do so, we recommend that you select a resolution that has the same ratio as the native one of your monitor. If you don’t, you’ll see black bars at the top and bottom of the screen, as well as on the left and right sides.
What can I do if custom resolution isn’t working in Windows 11?
1. Use the Intel Graphics Command Center
- First and foremost you need to keep in mind that you can’t set a custom resolution for an internal display, but only for an external one such as a second monitor. To access Intel Graphics Command Center, press Windows + S and type in the name of it, then click on the most relevant result.
- Now head to Display from the left panel followed by General on the right side.
- Under general you will find the Resolution section which has a drop down menu next to it and a plus button. To create a custom resolution press on the plus button.
- You might need to restart your computer to apply the changes made in case you won’t see the resolution applied right away.
2. Update Windows
- Press the Windows key + I to open the Settings app and tap on Windows Update from the left sided menu.
- Now click on Install now or Check for updates depending on what you get.
It is possible that the problem is caused by an older version of Windows, and that it can be remedied by upgrading to the most recent version. It is almost guaranteed that the problem will be rectified in a future software update.
3. Update drivers
- To launch the Settings app, press the Windows key + I on your keyboard. Then select Update & Security from the left-hand panel, followed by Advanced settings on the right-hand side.
- Scroll down until you find the Additional options section, then click on Optional updates.
- Now click on the Driver Updates option then select all the driver updates you are presented and lastly click on the Download & install button.
Despite the fact that Windows is normally in charge of driver updates, if you are having trouble, you can manually search for updates. However, we strongly advocate using a specialist program such as Outbyte Driver Updater to do automatic scans for out-of-date drivers.
Is a 4K monitor worth it?
The value of a 4K monitor is determined by the applications for which it will be used. They are worth the investment for both professional and everyday use, especially now that they are becoming more inexpensive.
For PC gaming, we don’t suggest them since the UHD resolution is quite demanding, and the boost in visual quality over a good 1440p monitor is rarely worth the speed impact caused by the higher ratio.
As a result, 4K monitors are more appropriate for console gaming, as most games are designed to run at a fixed frame rate of 30FPS or 60FPS, depending on the title at hand.
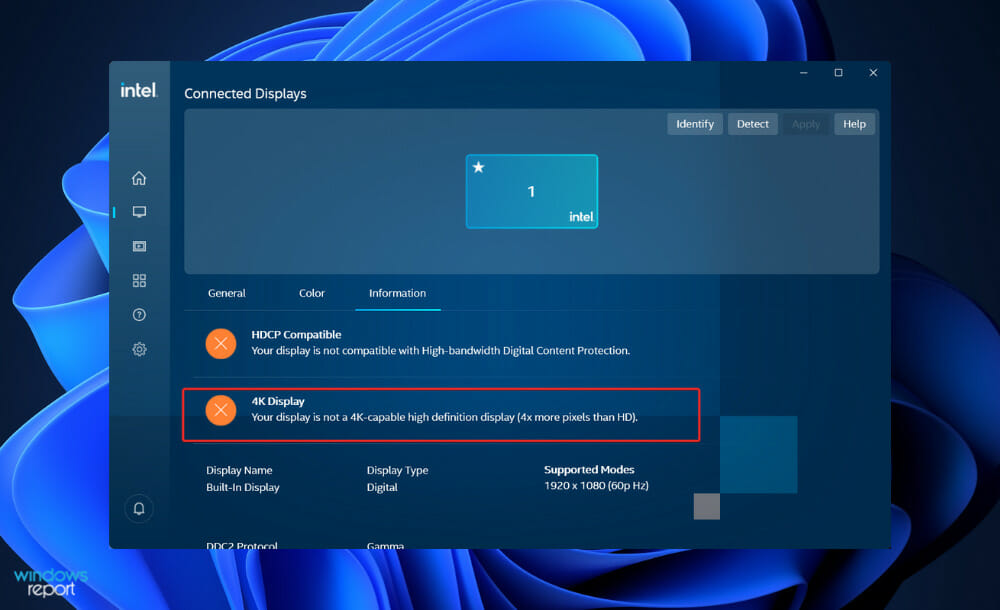
With more and more content being available in high quality on a daily basis, purchasing a 4K display appears to be an unavoidable decision. High details and better image quality for your favorite television shows, movies, and games as well as more screen real estate are all attractive benefits.
Like we said, whether or not investing in a high-resolution monitor for your computer is a good choice depends on what you want to use your computer for. Do you enjoy video games, do you work as a content developer, or do you simply want everything to be as clear and sharp as possible?
If you are a content creator, investing in a 4K monitor may be a tempting option because you will be able to present your subscribers with the highest possible visual quality on your screen.
It is also more pleasurable to do video or photo editing because of the greater image quality with more vivid details and the larger screen real estate.
One aspect to consider is your computer’s hardware configuration. Rendering high-resolution footage necessitates a large amount of RAM, a powerful GPU/CPU, and additional storage space, which varies depending on how sophisticated your videos are and whatever format you’re utilizing.
For further information and possible solutions, you can take a look at our article on what to do if you can’t change the screen resolution in Windows 11.
Alternatively, we have also prepared for you a guide on how to fix the screen dimming issue in case you experience this issue like the other users.
And lastly, if auto HDR is not working in Windows 11, make sure to check out the linked article to learn how to solve the error.
Comment below and let us know if this article was helpful for you as well as whether you will switch to a 4K monitor soon. Thanks for reading!
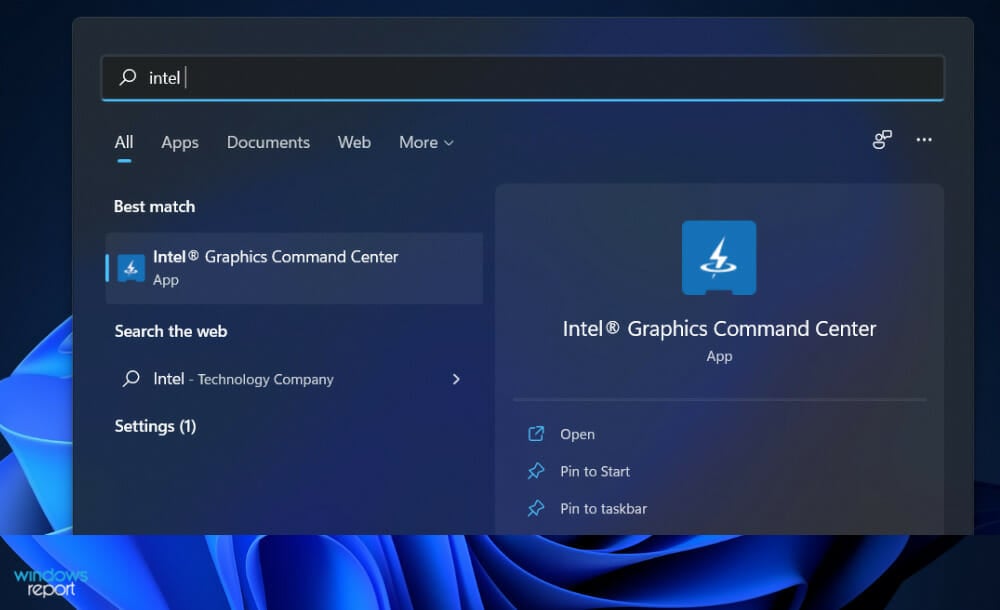
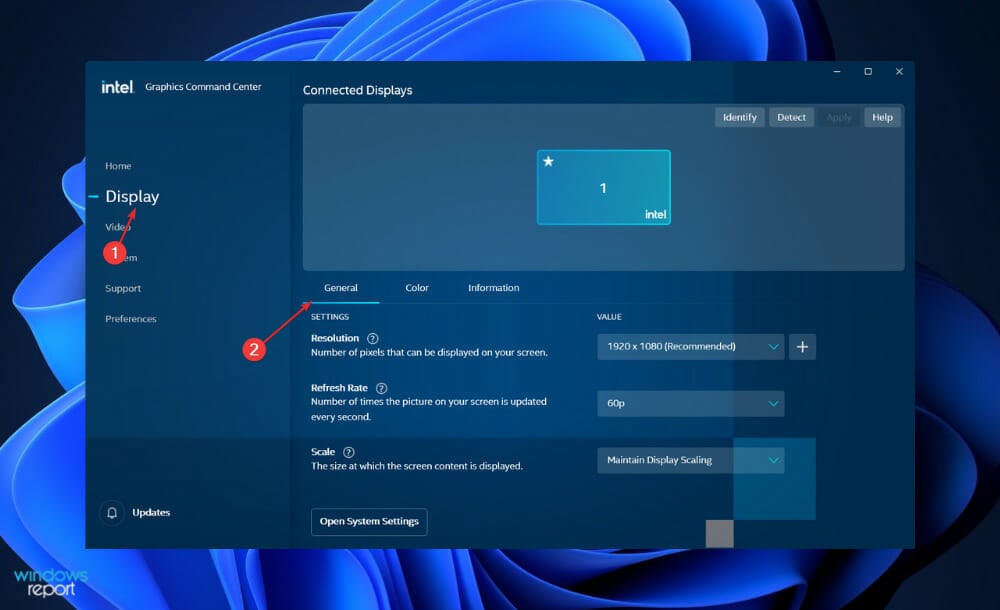
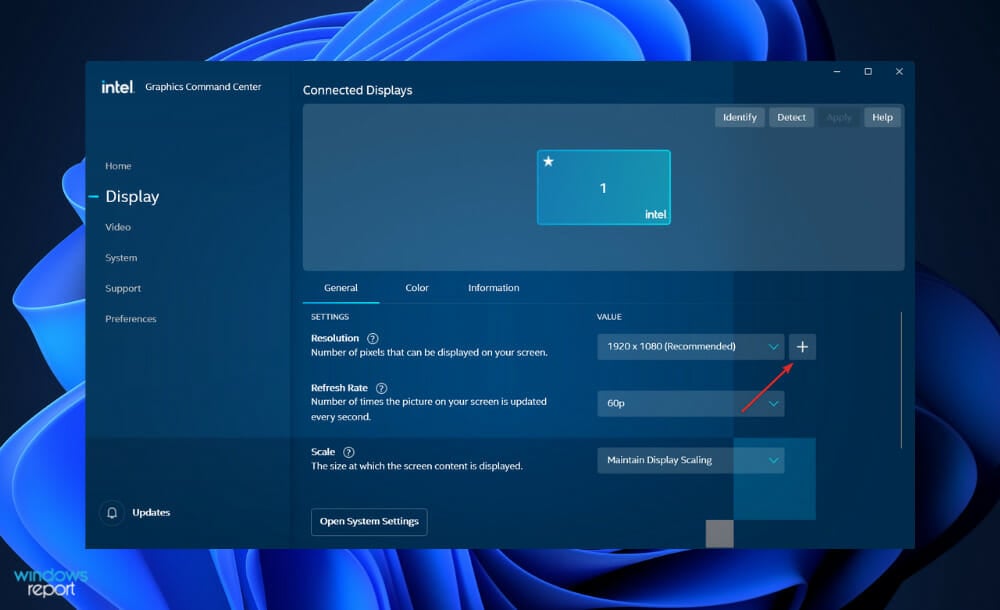

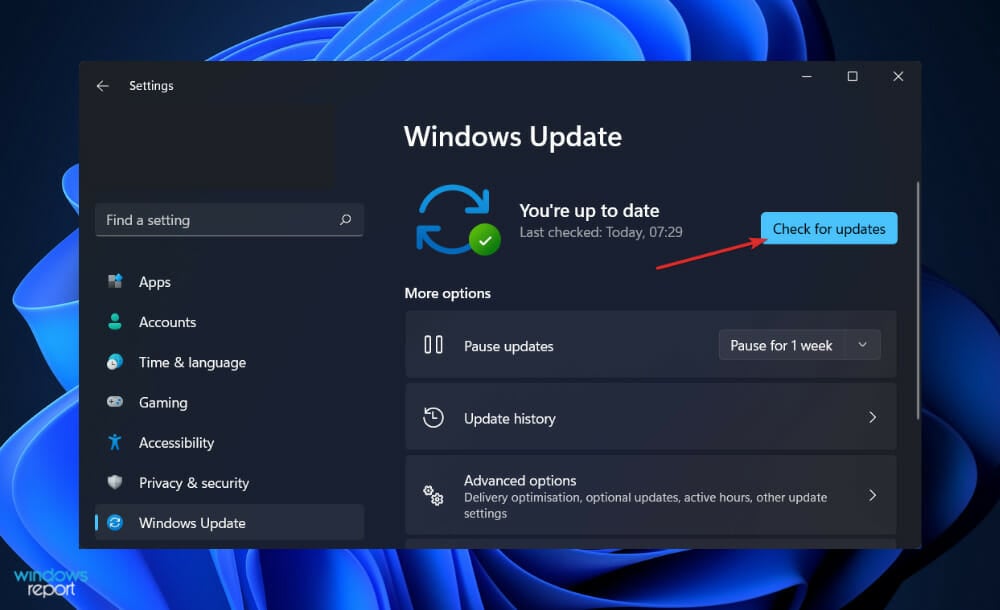











User forum
0 messages