How to Disable Windows Error Reporting Service on Windows 11
4 min. read
Updated on
Read our disclosure page to find out how can you help Windows Report sustain the editorial team. Read more
Key notes
- Windows error reporting (WERP) service helps developers and Microsoft understand errors that have occurred and what fixes may be needed.
- Third-party vendors may have access to your error logs, as it helps them prepare fixes that are peculiar to their products.
- While setting up Windows 11, agreeing to the recommended settings will turn on automatic reporting on your computer.
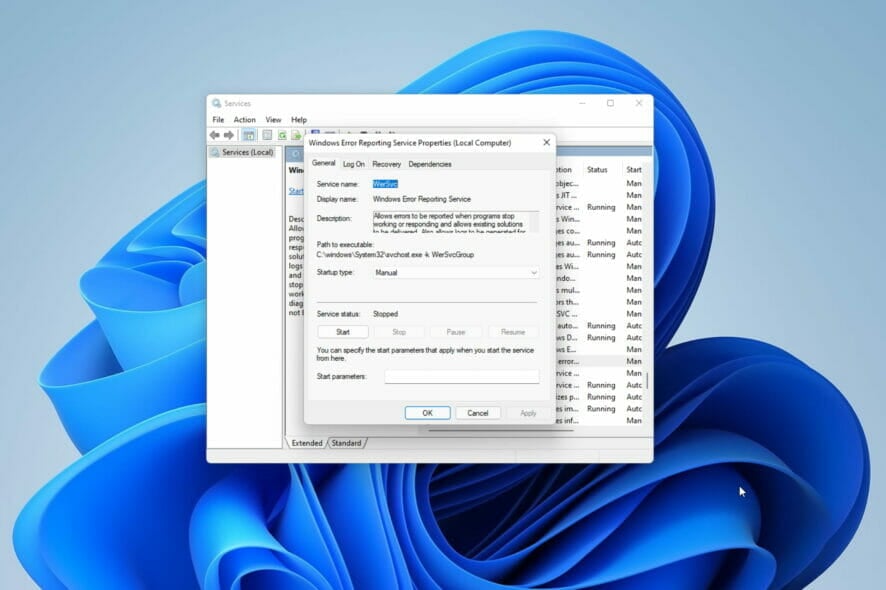
When there was a problem or crash in earlier Windows editions, you would receive a prompt asking if you wanted to send an error report. This way, you could decide at every point if you wanted details of your system errors to be logged in a giant Microsoft database.
With the more recent Windows version, a lot has changed. You will no longer get the pop-ups seeking your consent to report errors, but these errors are still reported.
You can learn how to enable or disable error reports for Windows 10 to ensure that you’re ready to deal with this task no matter what OS you’re using.
This article explains what error reporting is and how it can be disabled in Windows 11.
What is Microsoft Windows error reporting service?
Error reporting is critical to finding software bugs and necessary for fixing them. Microsoft developers need to understand what processes the PC was running when a problem occurred for solutions to be found.
They also need to know what other computers had the same crash and if the problem is specific to a manufacturer.
The Windows error reporting (WERP) service is robust and will send out errors even for virtual machines hosted on your PC.
The reports created are very detailed and may include:
- The sevierity of the problem.
- What part of a software or hardware the problem occurred.
- Logs that are important in explaining the problem.
- Information about your hardware or software.
- Possible compatibility issues.
The WERP service generates a GUID or a globally unique identifier on your computer. This GUID stored on your computer will be sent along with an error report to represent your PC uniquely.
Microsoft’s WERP service provides a Setup Repair. This tool may be triggered to run if there is a problem during the Windows setup. Your PC errors are processed automatically if you chose the recommended settings while setting up Windows 11.
How can I check the error logs on my Windows 11 PC?
When you have an error or Windows malfunction, you may start panicking without knowing what caused the problem. The error logs gives a good clue of the cause, and helps you know what fixes you may apply.
On Windows 11, error logs can be seen using the Event Viewer. This utility shows application logs and system messages, including warnings, errors, and information messages.
Our guide on checking for error logs on Windows 11 explains how to view error logs on the Events Viewer.
Even when your PC seems to be functioning perfectly, the Event Viewer may still show errors and warnings in the log. Therefore, it is good maintenance practice to note and resolve the warnings before they escalate into real PC problems.
How can I disable the error reporting service?
1. Through the Services Windows
- Open the Run dialog using hotkeys Windows + R, then type services.msc and hit enter or the OK button.
- In the Services Window, right click on Windows Error Reporting Service in the right pane and select Properties.
- Click on the General tab. From the dropdown menu in the Startup type section, select Disable, click Stop under the Services status section, and click Apply the OK.
- Restart your PC.
2. Using the Registry editor
- Once again launch the Run dialog (Windows + R).
- Type in regedit and hit the OK button or click enter.
- Paste this path in the navigation bar:
HKEY_LOCAL_MACHINE\SOFTWARE\Microsoft\Windows\Windows Error Reporting - Right click on the Windows Error Reporting folder, from the context menu select New, and select DWORD (32-bit).
- Name the newly created file Disabled.
- Change the value of Disabled to 1, and click OK.
- Restart the computer.
3. Using the Group Policy Editor
- Once again open the Run dialog.
- Type in gpedit.msc and hit the OK button or click enter.
- Navigate to Computer Configuration / Administrative Templates / Windows Components / Windows Error Reporting.
- On the right pane, double click on Disable Windows Error Reporting.
- In the Disable Windows Error Reporting window, select the Enable radio button, click Apply and OK.
- Restart the computer.
Does disabling the Windows error reporting service pose a security risk?
Disabling the service does not pose a risk, but you should exercise some restraint. The service benefits you as well as Microsoft. For example, Microsoft can develop service packs and updates to deal with system glitches, which improves the user experience on Windows 11.
We recommend this service is not diabled, but if you are low on memory, that may be reason to disable some services.
Let me know which of these three solutions you find the easiest in disabling the reporting service. If you want to learn about specific processes associated with WERP check out our guide on WerFault.exe error.
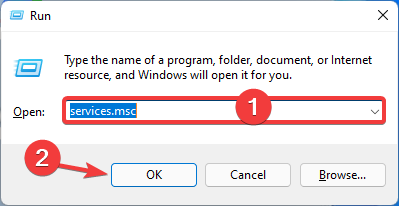
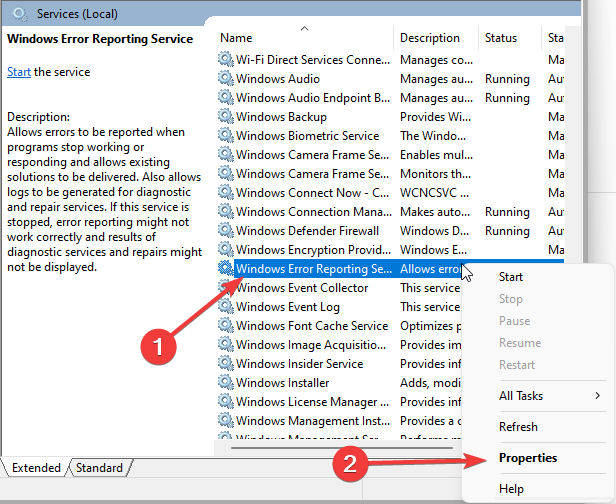
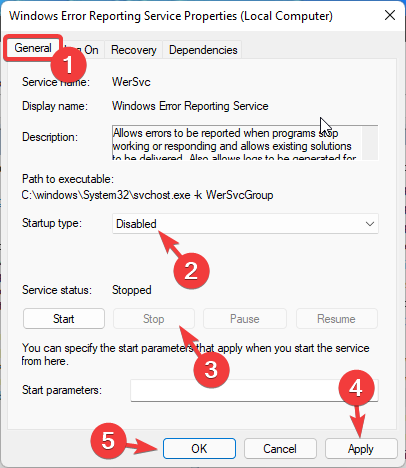
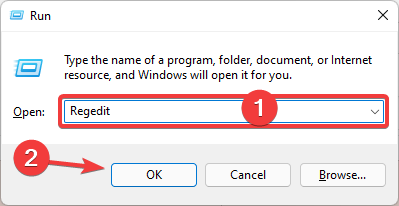
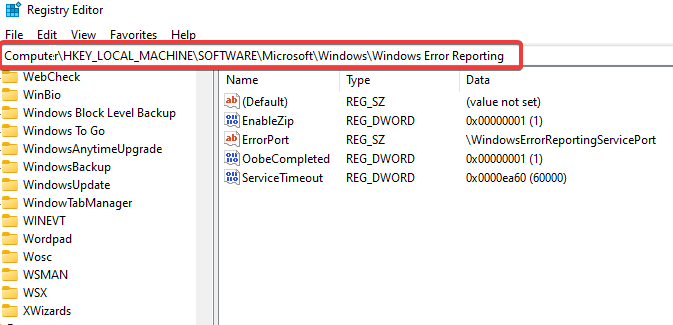
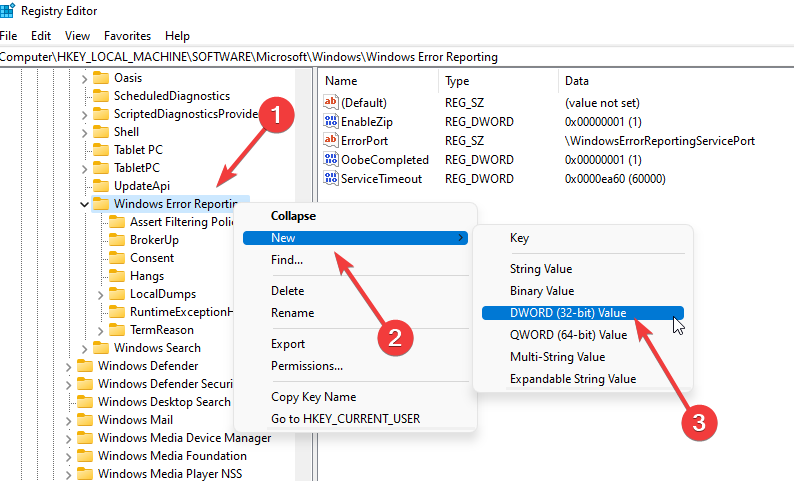
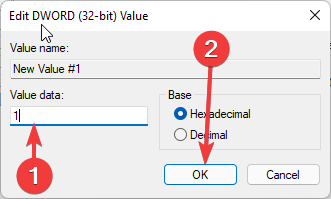
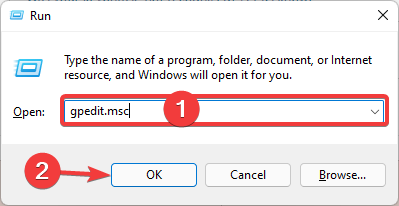
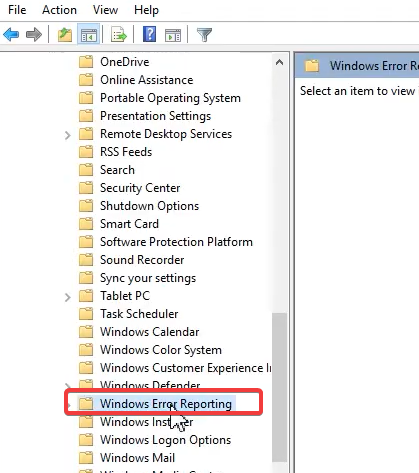

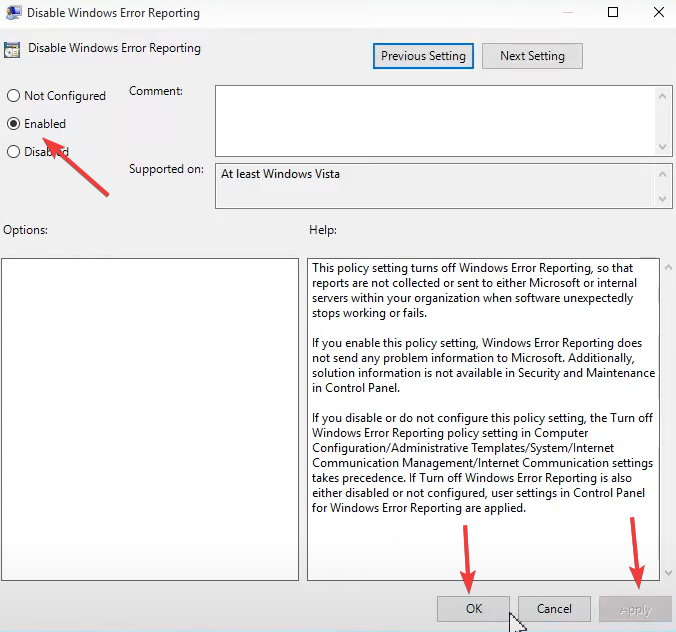








User forum
0 messages