Windows 11 Customization: 6 Best Apps & Mods to Use
Extend the functionality of your PC with these stunning apps
7 min. read
Updated on
Read our disclosure page to find out how can you help Windows Report sustain the editorial team. Read more
Key notes
- Customization is an important way of enhancing the user experience, and we have selected a few apps to help in the customization process.
- It is safe to download customization apps, if they are from the Microsoft store, or if you have done your due diligence.
- Most of the apps discussed are from the Microsoft store and will be useful tools for productivity and entertainment.
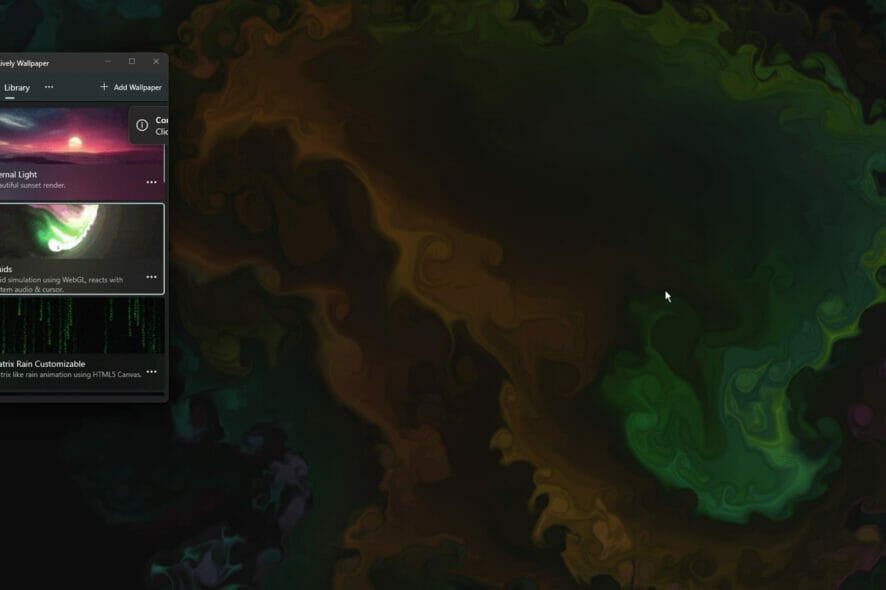
There are many reasons to rave about Windows 11. The redesigned Taskbar, its new Start menu, and the modified Settings app are just a few improved elements to excite you.
Like Oliver Twist, you may need more and want to improve on a great product. This article will explore some of the best Windows 11 applications to enhance your experience.
We will dig into the newly designed Microsoft Store and recommend some of our favorite apps for enhanced productivity, media playback, and more. We will also explore some apps around the internet that are must-haves on Windows 11.
Can you customize Windows 11?
Customization is one of the most endearing features of the latest Windows operating system. Windows 11 already has built-in functions to customize the looks, features, and other functionalities, for instance, disabling transparency effects or changing the taskbar’s alignment.
Also, you can download apps from the Microsoft Store to customize your PC better. So, there is no limit to the options available to you.
Is it safe to add functionality to Windows 11 with 3rd-party applications?
Microsoft verifies all applications on the Microsoft Store. This means they adhere to content, privacy, and security rules. You are assured that they are not viruses or malware.
If you choose to download apps from other locations, you must do your research. We suggest reading the app’s reviews, as this, more often than not, will show both sides of the user experience.
With that in mind, adding customization to Windows 11 is purely yours and should be a safe process as long as you are sure of the apps you have chosen to download.
What are the best apps to customize my Windows 11 PC?
FeedLab – Best content aggregator app
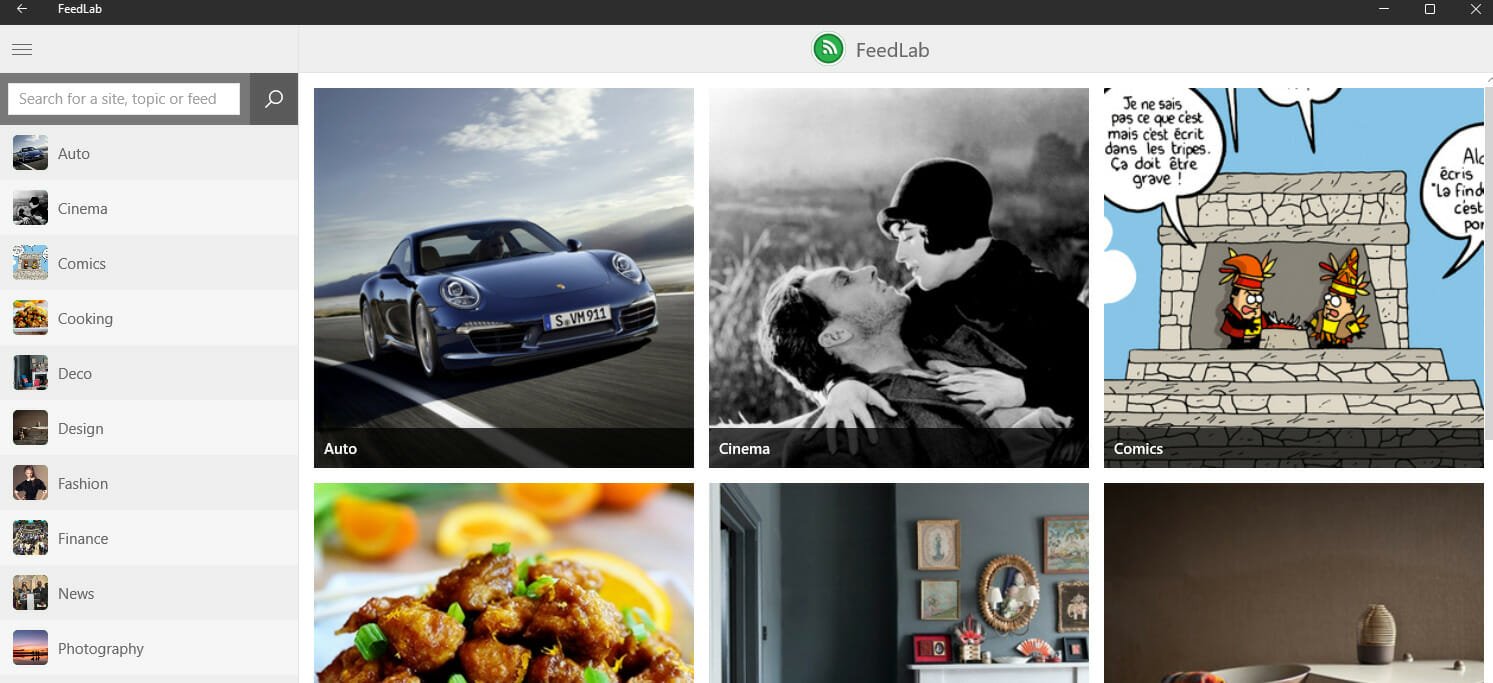
For busy professionals and curious minds using Windows 11, FeedLab is the app that gets you all your important content in one place. It is an RSS reader and content aggregator.
With this tool, you will effectively monitor articles that have been read and those that have not. It has a Save for later feature to save unread content that you find interesting for a later time.
What you may find most intriguing is its offline feature. With this feature, you would not require an internet connection to read your favorite articles. This is particularly interesting if you travel through places with poor internet signals.
This tool is based on Feedly and would require a Feedly account to unlock all the features. It is a free app on the Microsoft Store.
Additional features:
- Color customization for categories
- Automatic settings synchronization on devices
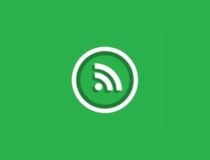
FeedLab
If you’re looking for the best content aggregator for Windows 11, try FeedLab.Start11 – Start Menu customizer
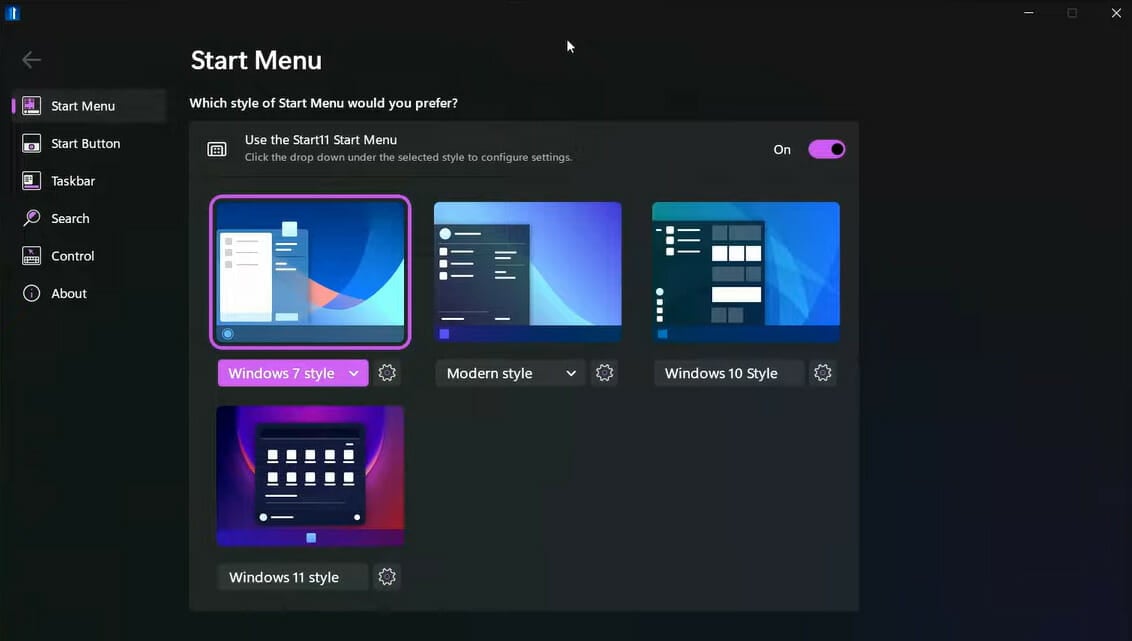
Start11 on Windows 11 offers many Start menu functions on the new operating system. It allows you to select from various start menu designs, move the Taskbar to the bottom or top of the screen, and even alter the menu color.
It also restores the taskbar context menu to the Windows 11 Start menu, among other things. Start11 includes page support for Start menu layouts, improved search options, and a feature for creating shortcut links.
This app also works on Windows 10 and will transfer your Windows 10 Start menu to a Windows 11-styled Start menu.
Additional features:
- Start menu position switching
- Taskbar to the top of the screen
- Tiled interface
Files App – Modern file manager
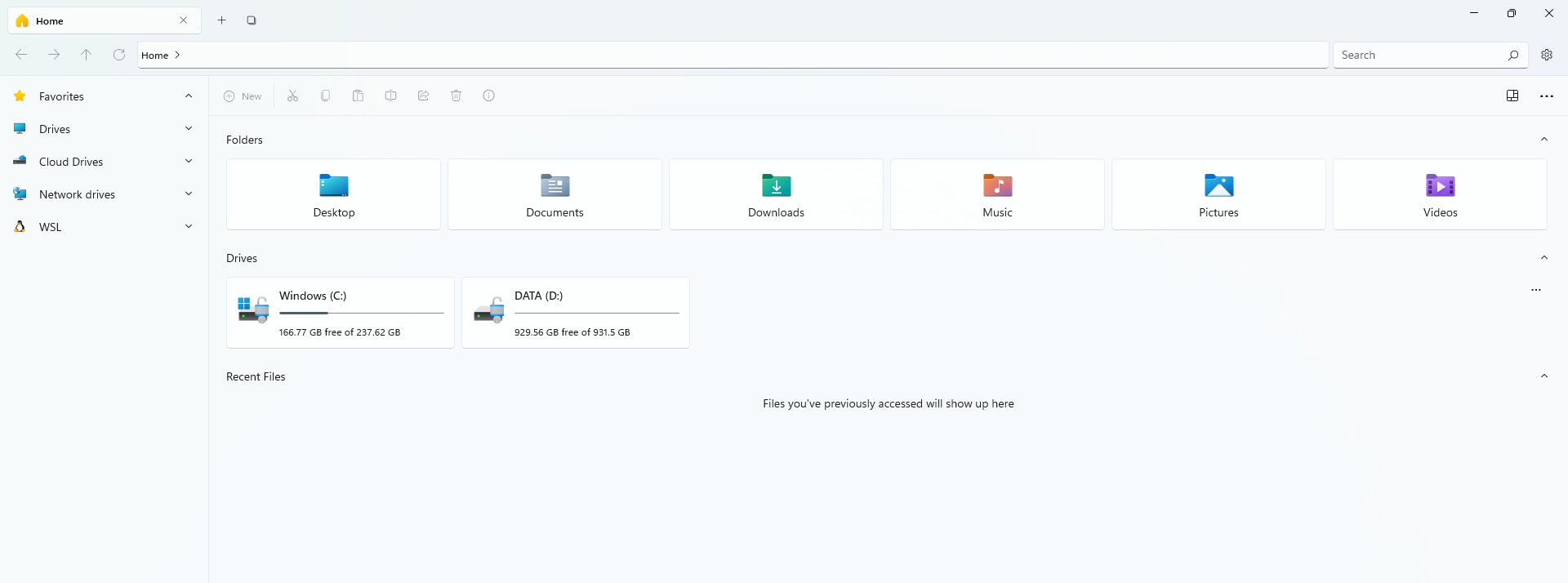
For Windows 11, the native File Explorer received a slight upgrade, but this is far from being overhauled. Files App is a modern-looking third-party file manager. It may be used with a mouse, a touchpad, or a keyboard.
The software available for Windows 10 received a huge update for Windows 11 and promised a file explorer experience that is more contemporary and compatible with Windows 11.
It has a fluent design, a tabbed interface, and several useful features.
This tool can be downloaded and installed for free.
Additional features:
- File previews
- Detection of cloud drive
- Tags for labeling files
- Multiple tabs
RoundedTB – Stunning taskbar customizer
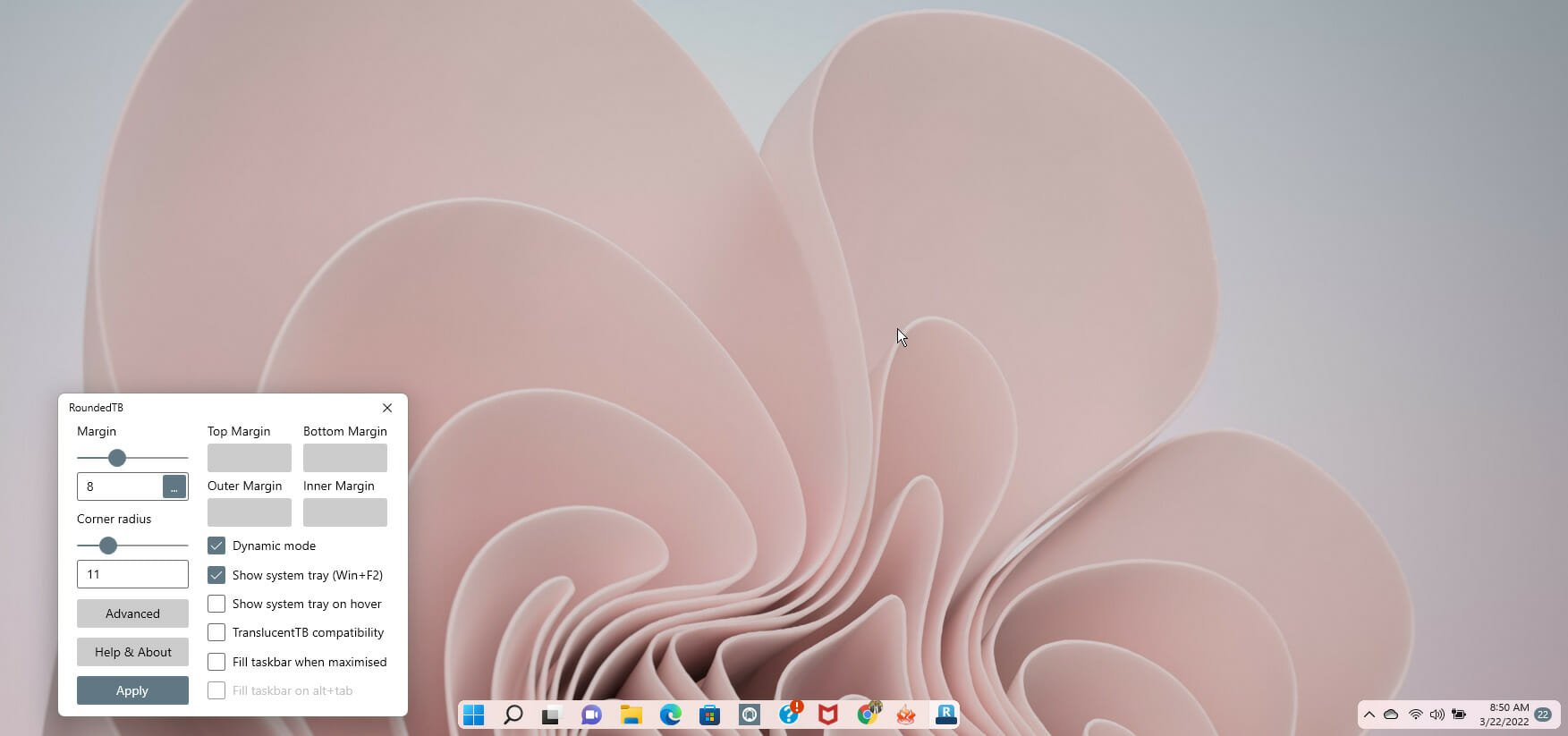
This Windows 11 program allows you to customize your taskbars with rounded edges, margins, and segments! Without making permanent system modifications or altering any system files, you may customize the appearance of the Windows taskbar.
Adding a corner and margin radius is the simplest method to utilize this app. RoundedTB is located in the system tray, and you can access all of its options by right-clicking on its icon.
It contains sophisticated options for further customization, albeit these functions may have a learning curve.
In the advanced settings, you may configure the margin for every side of the Taskbar using its Independent Margins option. You may decide to apply negative values to hide rounded edges on specific sides of the display. This feature allows you to anchor the Windows 11 taskbar to the respective sides of your screen.
Additional feature:
- Split Mode
- Show system tray on hover
- Fill Taskbar when maximized
BeWidgets – Top-notch widget creator

In Windows 11, Microsoft included a Widgets panel, but it leaves much to be desired, and you will rather use BeWidgets.
BeWidgets is the software for Windows 11 if you’re a widget aficionado. BeWidgets is a desktop widget creator that lets you build entirely customized, personalized widgets.
With this app, you may customize the time, weather, cryptos, stock market, and app shortcuts. In addition, it transforms your desktop into something useful, customized, and one-of-a-kind.
It is much better because it features a highly user-friendly interface with an easy learning curve.
There are constant additions to its functionality. For example, you can expect widgets for RSS feeds, text, and widgets for music that can incorporate music streaming and local media.
The app is available for free on the Microsoft Store.
Additional features:
- Light and dark theme
- Switch between layouts
Lively Wallpaper – Aesthetic wallpapers
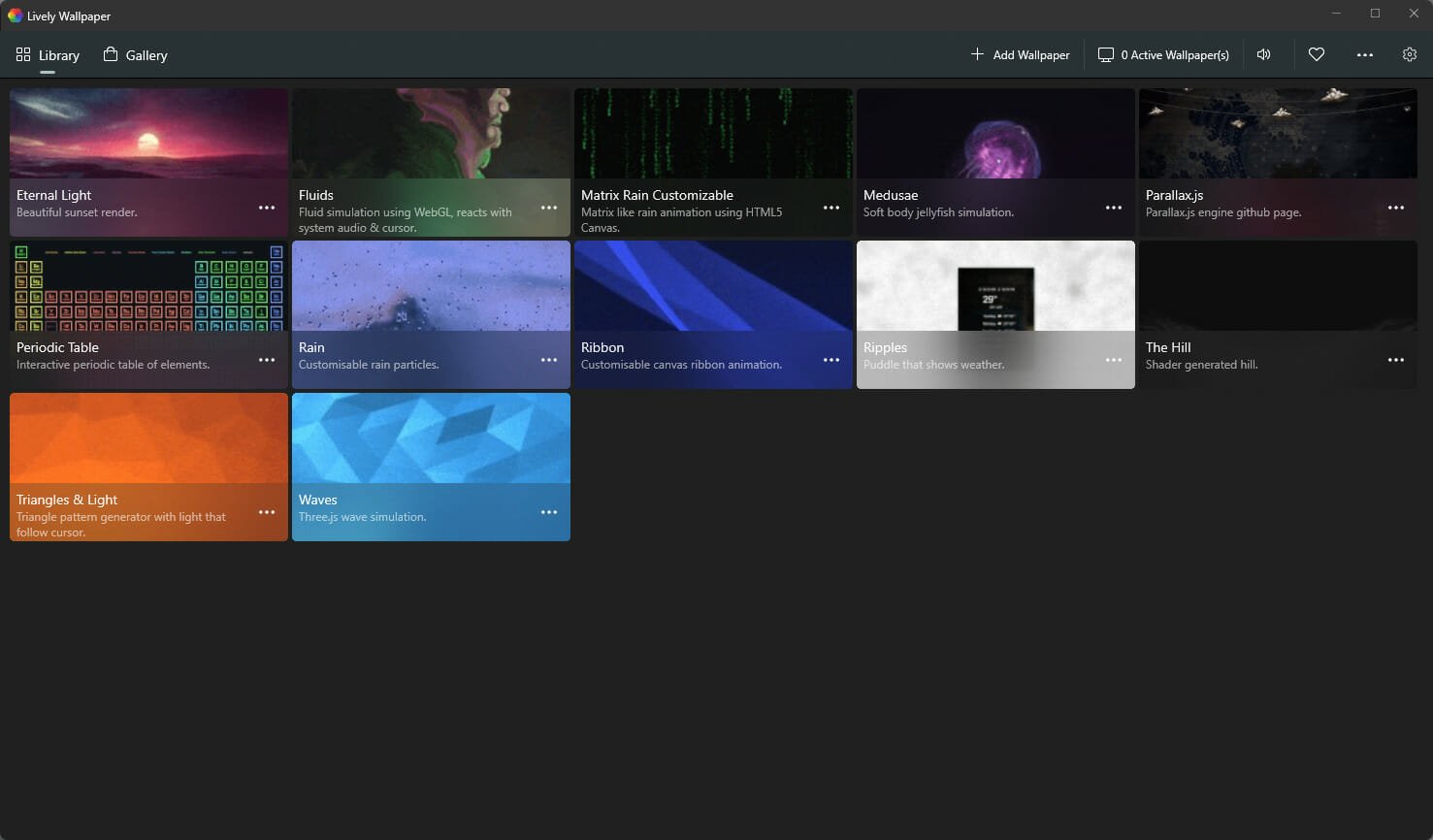
Windows 11 offers some exciting wallpapers, but you may want more since they may get boring.
If you want your desktop to have a little more personality, we recommend Lively Wallpaper. It may be downloaded for free from the Microsoft Store.
This app isn’t your typical wallpaper software; it’s one-of-a-kind, allowing Windows 11 users to set webpages, videos, and GIFs as their desktop backgrounds. You may also add dynamic backgrounds to your desktop to improve the look and feel.
Furthermore, after finding a backdrop you like, you may customize it to fit your style. For example, you may change the speed, brightness, overlay color, zoom, and more in only a few clicks.
Additional features:
- Support for multiple displays of varying aspect ratio
- Changes based on system audio
- Dark and Light theme
How do I change app icons on Windows 11?
Customizing an operating system has a lot of advantages. But, most of all, it feels more like your own creation and a valuable way to optimize your work or play.
This list has been made in no particular order, and the best Windows 11 extensions would depend on your likes and preferences. It also comes in handy if you’ve not activated Windows and keep getting the you need to activate Windows before you can personalize your PC.
You can add more customization by using Android apps on Windows 11. Our guide on the best Android apps on Windows 11 will be a useful resource.
We are curious to know which of these apps you find most interesting. Please leave us your picks in the comments.
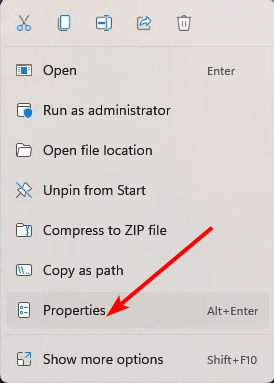




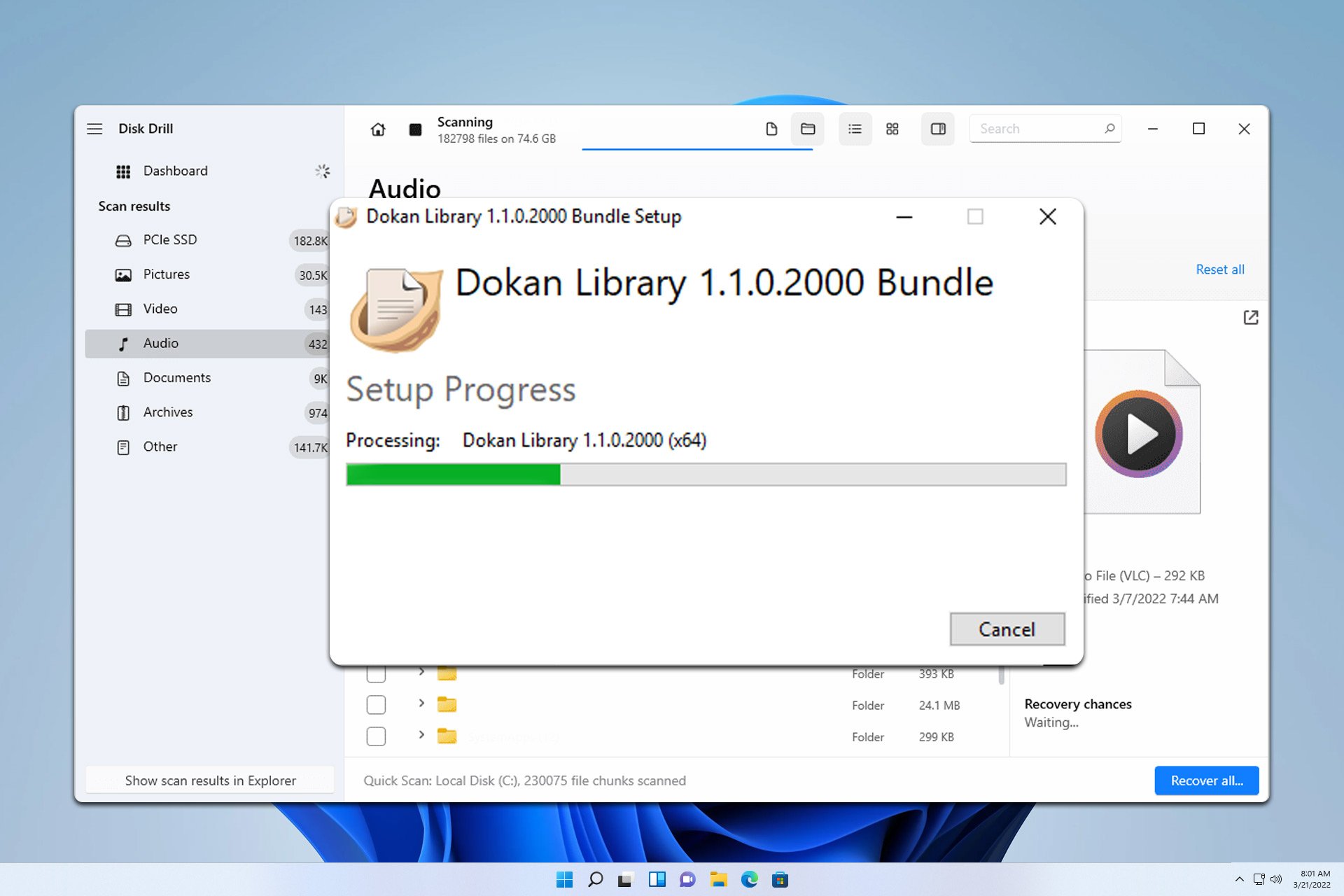
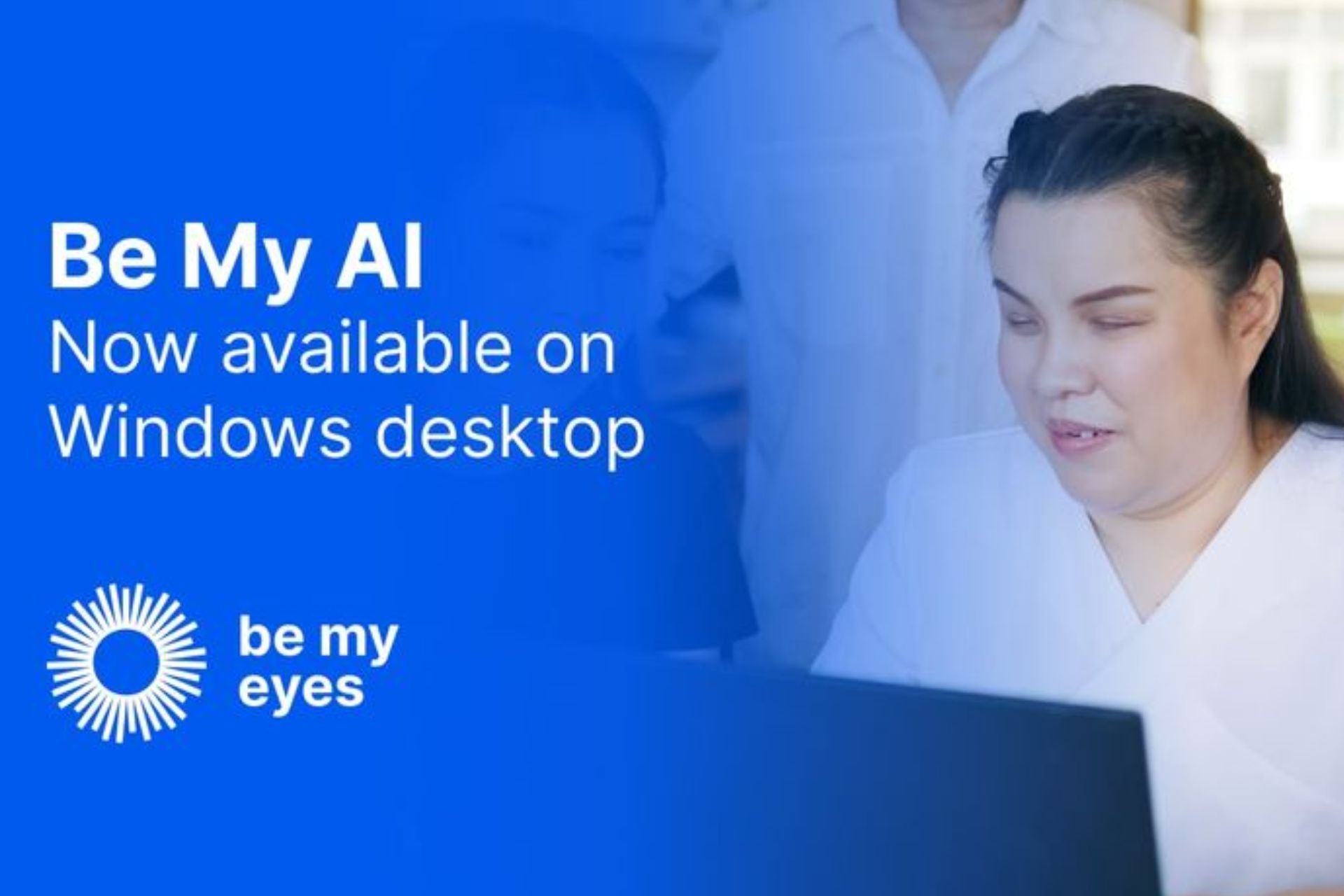
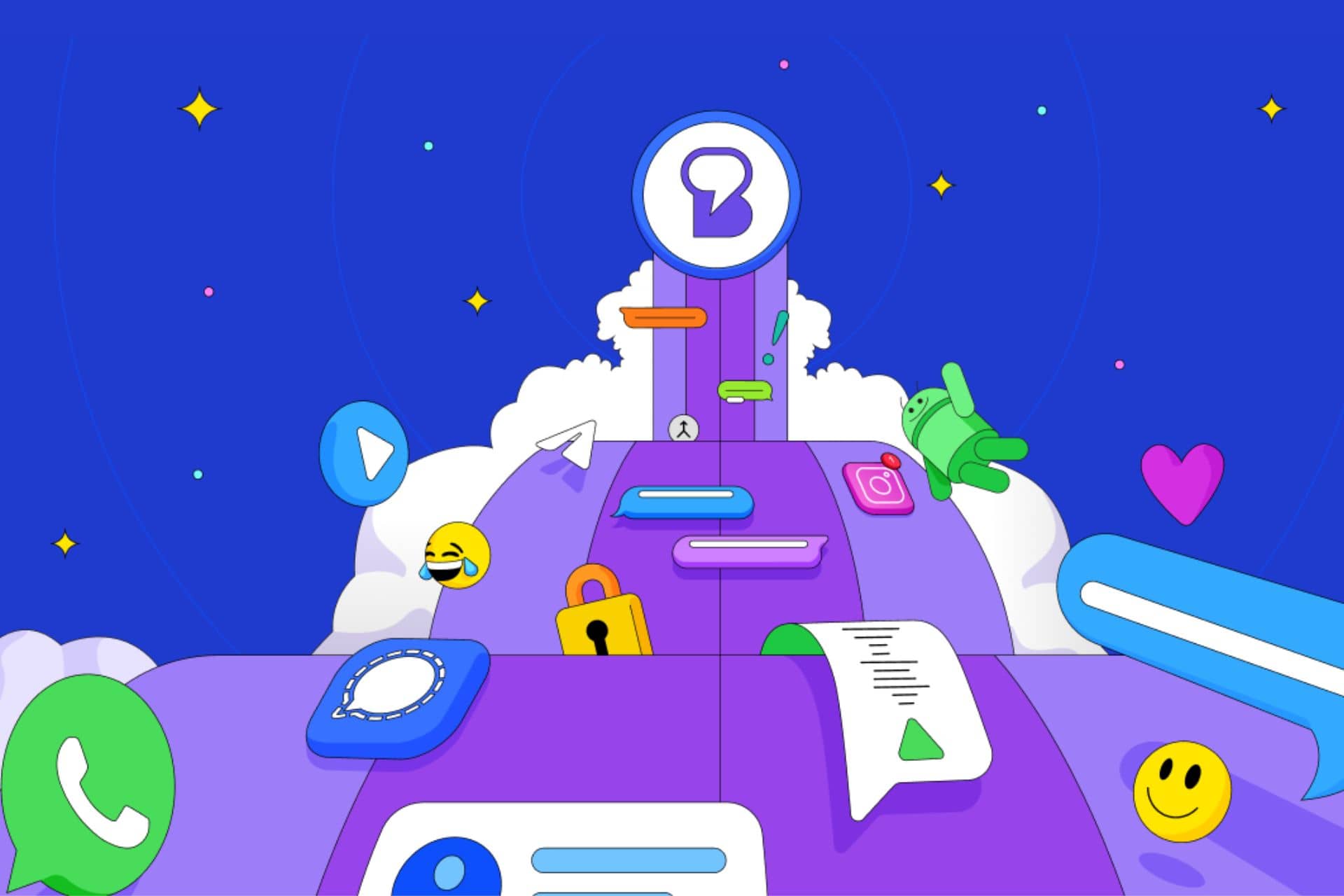
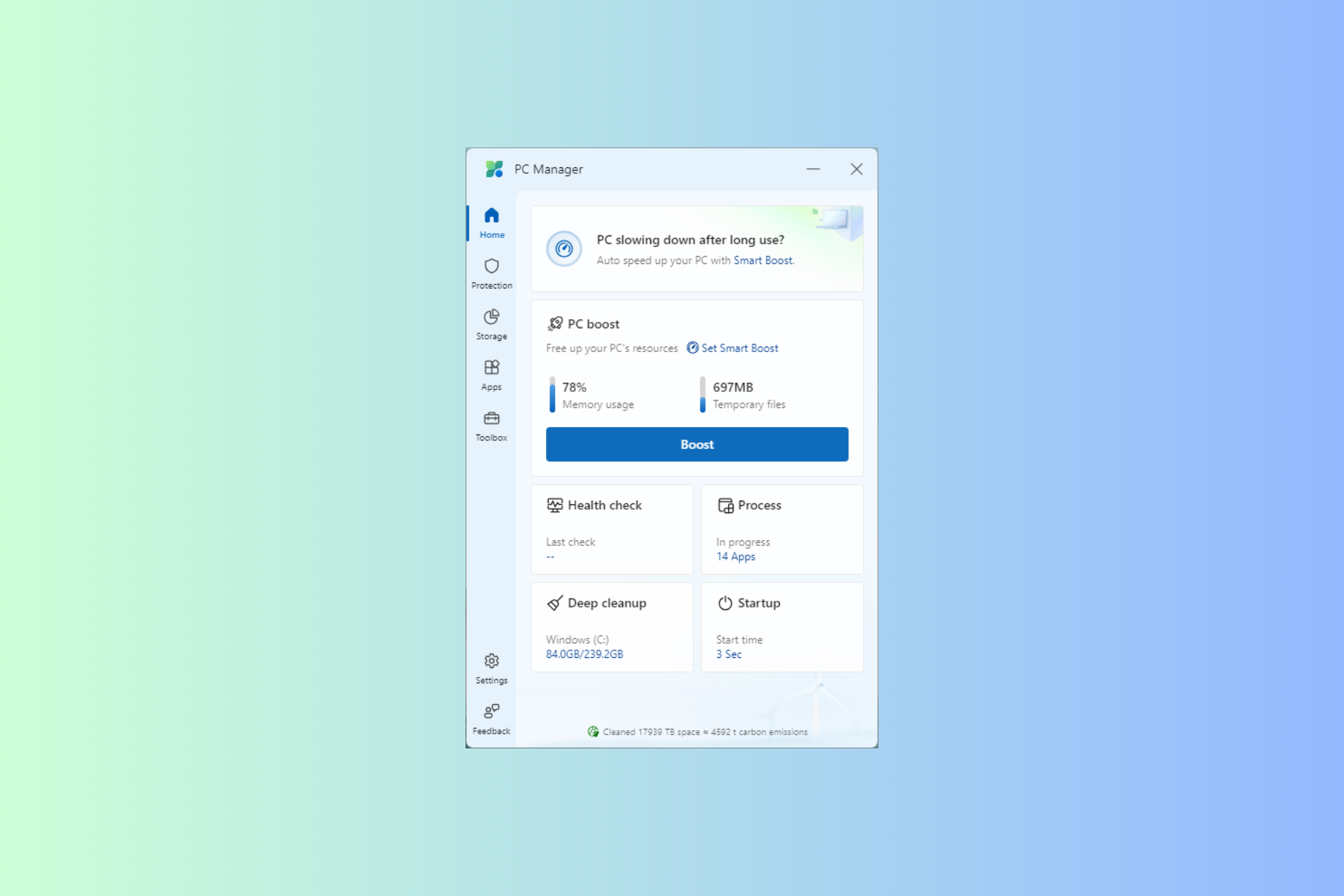
User forum
0 messages