Solved: You Need to Activate Windows Before You Can Personalize Your PC
Unlock your personalization settings with a reset
3 min. read
Published on
Read our disclosure page to find out how can you help Windows Report sustain the editorial team. Read more
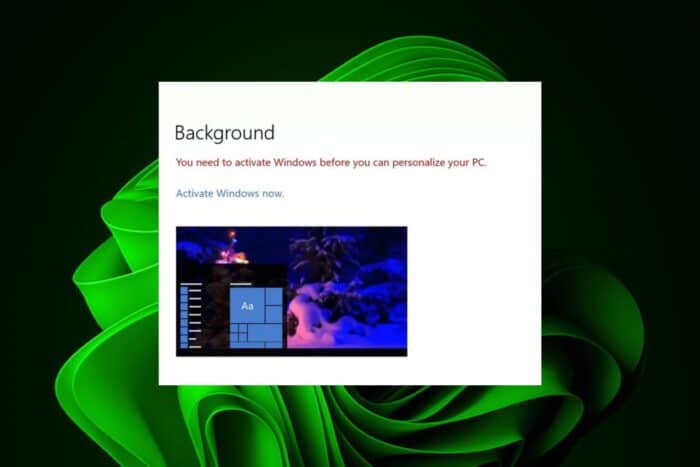
If you get the you need to activate Windows before you can personalize your PC message, you cannot customize your PC to your preferences.
Activating Windows may not be a top priority for some users but active users can attest to the fact that to unlock and enjoy the complete suite of features that Windows 11 has to offer, you have to activate your copy of Windows.
This message could be due to an expired or ingenuine copy of the Windows license, a change in hardware or a host of other activation errors.
How do I remove the you need to activate Windows before you can personalize your PC message?
1. Run the Activation troubleshooter
- First, you must link your digital license to your Microsoft account. The Microsoft account linked should also be an administrator account.
- Hit the Windows key and select Settings.
- Click on System and scroll down to Activation.
- Select Troubleshoot, and you should see the following message: Windows can’t be activated on your device.
- Click on I changed hardware on this device recently, then select Next.
- Type and enter the credentials associated with your Microsoft account.
- From the list of devices linked to your Microsoft account page, place a checkmark beside This is the device I’m using right now.
2. Reactivate Windows
- Press the Windows key to open the Start menu.
- Type Command Prompt and run it as an administrator.
- Execute the below command:
slmgr.vbs –rearm - The process will begin, and once the success prompt is displayed, click OK.
- Restart your PC.
3. Reset the license files
- Open your web browser, navigate to Microsoft Account web, and sign into your account.
- Click on the Devices tab in the top right corner.
- Find the device you want to remove from the list and select the Remove device option.
- From the pop-up warning page, check the I’m ready to remove this device box and click on Remove.
- A new confirmation page will show details about the device you remove, then click Back to Device.
- Hit the Windows key, type Powershell in the search bar, and click Run as administrator.
- Type and Enter the following command:
slmgr -ipk <Your product key here> - Next, type the following command, then hit Enter. Don’t worry if nothing happens immediately, as it can take a bit of time:
slmgr -ato
For most Windows licenses, Microsoft puts a cap on the number of devices that can use the activation code.
If you’ve recently changed your hardware and your old device is still listed on your Microsoft account, this may be the reason why your license is not recognized and you can’t personalize your PC.
If none of the above solutions works and you’re sure your copy of Windows is genuine, contact Microsoft support for further assistance. In the meantime, feel free to explore other customization options with more advanced features.
Should you run into problems with your activation and can’t purchase another one, try your luck by generating activation keys with AI. You might just land a free one.
That’s all we had but do let us know if you’ve been able to bypass this error. Drop us a line below.

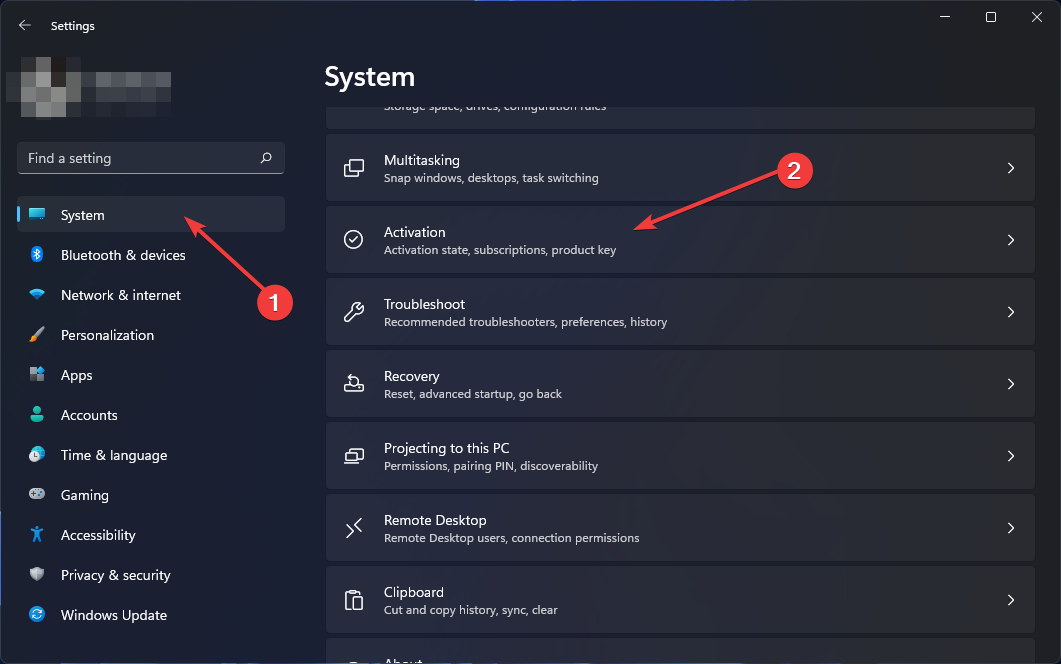
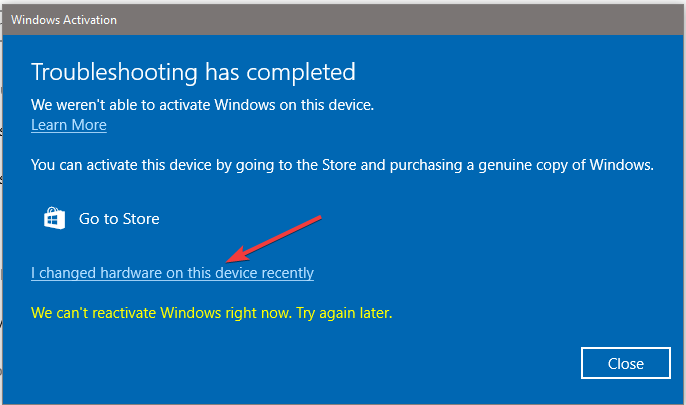
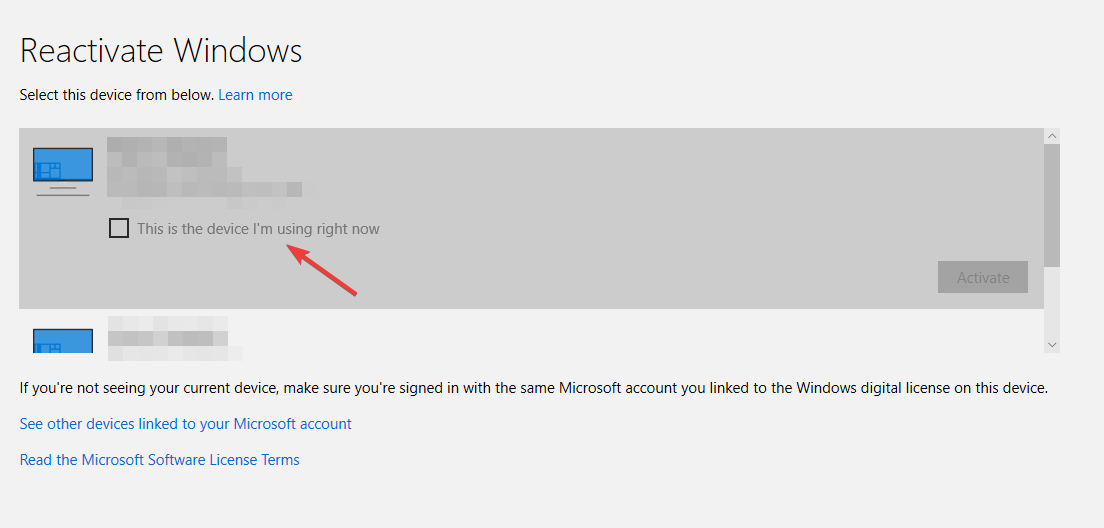

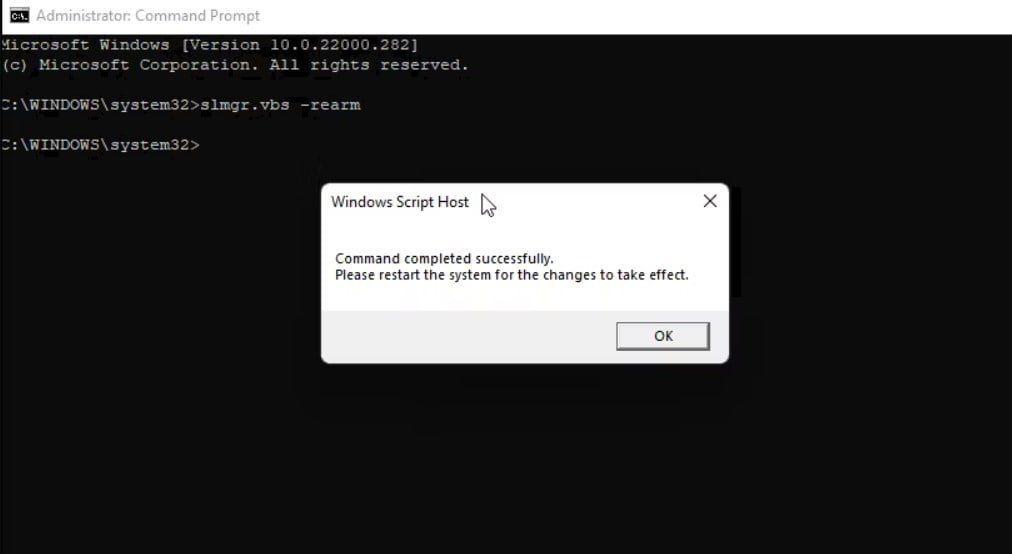

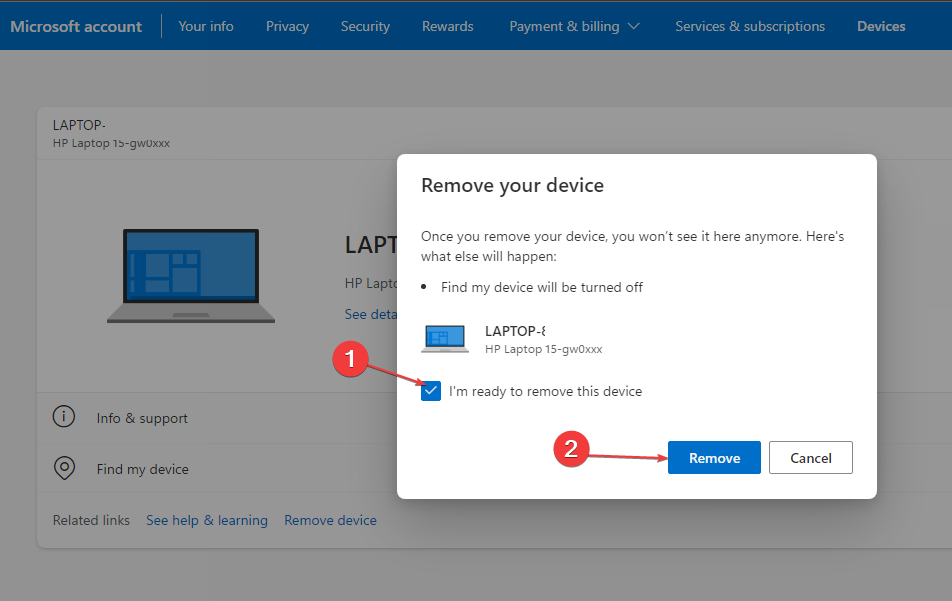









User forum
0 messages