Breakpoint Error on Windows 11: 10 Ways to Fix the Exception
Expert solutions to fix the error
9 min. read
Updated on
Read our disclosure page to find out how can you help Windows Report sustain the editorial team. Read more
Key notes
- Breakpoint has been reached prompt is one of the frustrating errors on Windows 11.
- It occurs when you want to run some applications or processes due to faulty registries, among other reasons.
- A simple solution to this problem is performing drivers update.
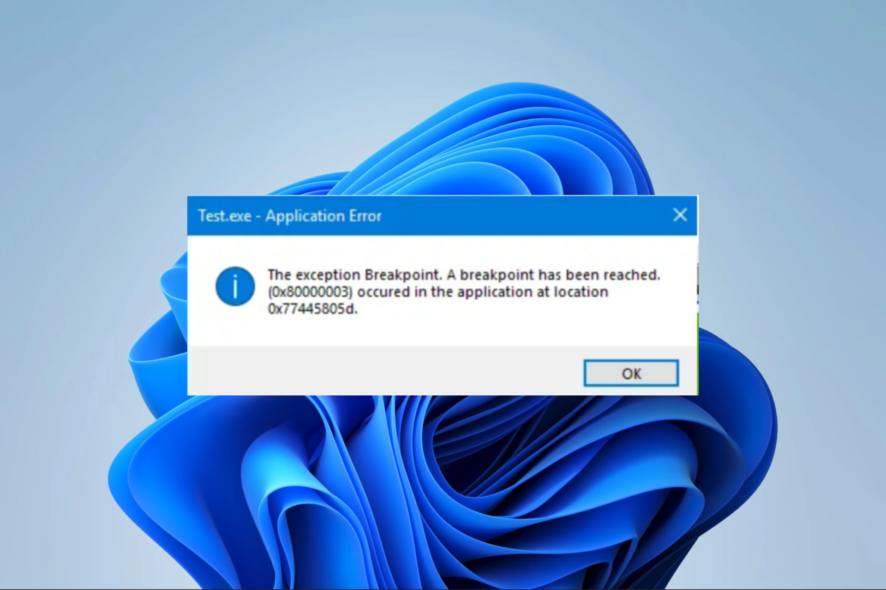
With Windows 11 still relatively new and much improvement still expected, users are bound to deal with one or two errors. One such error is the breaking point reached error message on Windows 11.
This error can be due to many factors, some known and others hard to pinpoint. Thankfully, the solutions are not usually far-fetched, only requiring a system update in some cases.
Irrespective of the cause and the complexity, we have gathered surefire ways to solve the error in this fully packed guide. You only need to follow the instructions, and you will be fine.
What does the error message A breakpoint has been reached mean?
A breakpoint that has been reached is a common error message that Windows 11 users may encounter. This error message typically appears when a program or application crashes and various factors can cause it.
Some of the common causes of this error message are:
- Outdated or incompatible drivers – Outdated or incompatible drivers can cause the error message to appear. This can be due to an issue with a specific driver or a conflict between drivers.
- Corrupted system files – Corrupted system files can also cause an error message to appear. This can happen due to malware infections, disk errors, or other issues.
- Memory issues – Memory issues such as faulty RAM, incorrect memory settings in the BIOS, or other problems can cause the error message to appear. This also leads to Exception_Illegal_Instruction.
- Overclocking – Overclocking can cause the error message to appear if the system is unstable or the settings are not configured correctly.
- Software issues – Bugs in the code, corrupted files, or other software issues can cause the error message to appear. This can be due to issues with the operating system, a specific application, or a third-party program.
- User error – Finally, the error message may appear due to user error, such as improperly configuring system settings, installing incompatible software, or performing incorrect system modifications.
- Registry issues – Faulty registries from programs that have been uninstalled wrongly
These elements will affect your system differently; some can even stop you from using your PC entirely, so following the steps below will help.
How can I fix the breakpoint error on Windows 11?
1. Perform a system update
- Press the Windows key and select the Settings app.
- Click on Windows Update.
- Follow the onscreen instruction to complete the update.
2. Update drivers
- Right-click on the Start menu and select Device Manager.
- Outdated drivers may bear a yellow badge. Expand the category, right-click on the driver, and select Update driver.
- Select Search automatically for drivers.
- Wait for the process to complete.
Drivers play an important role in the effortless running of your PC. They serve as the connecting medium between hardware components and the Operating System.
Also, drivers establish a connection between some third-party applications and system devices. These connections can be severed with a broken, missing, or outdated driver.
Hence, faulty drivers lead to all sorts of errors on Windows 11, including the breakpoint that has been reached error.
We recommend the ever-reliable Outbyte Driver Updater driver updater to update your drivers. It is a dependable updater that automatically scans, recommends, and installs drivers.
Moreover, it only recommends and installs original drivers from trusted manufacturers.
With a database of over 18 million drivers, it contains all the drivers needed to restore your PC drivers to top shape.
3. Run the System File Checker (SFC) scan
- Press the Windows key + R to open the Run utility.
- Type cmd and click the OK button.
- Click the Yes button to allow Command Prompt to make changes to your computer.
- Type the script below and hit Enter:
DISM.exe/Online/Cleanup-image/Restorehealth - Wait till it shows The operation is completed successfully. Then type the following script and hit Enter:
sfc /scannow
Executable files must interact with the operating system services and files to run successfully.
However, when the system file required to run an executable file is corrupt or missing, it causes the breakpoint has been reached error, among others.
But with this scan, you can find and fix such a system file.
4. Run CHKDSK Utility
- Press the Windows key + R to open the Run utility.
- Type cmd and click the OK button.
- Click the Yes button to allow Command Prompt to change your computer.
- Type the script below and hit Enter. Note that the C in the command is the letter of your hard disk drive and should be replaced with the corresponding letter on your PC.
chkdsk C: /f/r/b
The breakpoint has been reached error on Windows 11 can be caused when the file or program you are trying to execute is located in a faulty hard disk sector.
With this utility, your system will scan the hard drive for faulty sectors. The program will also stop the operating system from writing to the defective sector and try to recover any readable file.
5. Perform a clean boot
- Press the Windows key + R to open the Run utility. Now, type msconfig and hit Enter.
- Go to the Services tab in the System Configuration window. Check the Hide all Microsoft services checkbox at the bottom of the page and click the Disable all button. This will disable all startup services.
- Click the Startup tab and select Open Task Manager.
- Right-click all the apps in the Task Manager window and click the Disable option.
- From here, go back to the System Configuration window. Click the Apply button, followed by the OK button.
- Finally, restart your PC to effect the changes.
Some apps and services automatically start running in the background when you turn on your PC.
One of these apps might be the counter program preventing the file you want to open from running properly. This eventually leads to the breakpoint reached message.
After applying this fix, try opening the file again and see if the problem persists. If it opens without the breakpoint prompt, one of the apps is certainly the cause of the problem.
To know which app or service is causing the problem, you only need to start activating the apps and services in batches and recheck the file until you encounter the issue.
Note that for every activation, you need to restart your PC.
6. Perform a system restore
- Press the Windows key, type system restore, and select the Create a restore point option.
- Click the System Restore button.
- Choose the Next button.
- Choose your restore point from the options available and click the Next button.
- From here, follow the simple onscreen instructions to complete the process.
If you start noticing the breakpoint has been reached in Windows 11 after installing a new update, carrying out a system restore might do the trick.
7. Scan PC for malware
- Press the Windows key + S and type virus in the search box, then select the Virus & threat protection option.
- Click Scan options.
- Now, select the Full scan option and click the Scan now button.
- Lastly, restart your computer.
Malware does unpredictable damage to the computer. This error could be due to the presence of a virus. A simple scan could help dig out the virus and restore normal service on your system.
Instead of going through the steps above, you can easily employ the reliable ESET antivirus for complete security. This software performs a deep scan, removing even the most hidden and stubborn malware.
What’s more, it detects viruses before they manifest at all. Lastly, it does not just protect your PC but your online activities as well as offers data encryption. It is just everything you need for your data and PC security.
⇒ Get ESET HOME Security Essential
8. Run Windows Memory Diagnostic tool
- Press the Windows key + R, type mdsched.exe, and hit Enter.
- Select Restart now and check for problems (recommended).
- This will take over access to your system till it completes its test. When the test is complete, the program will automatically restart your PC and show the test results.
However, if it does not show the test result, you can view it following the steps below:
- Press the Windows key + X and select the Event Viewer option.
- Expand Windows Logs and select the System option in the Event Viewer window.
- Now, choose the Find option on the right pane and type MemoryDiagnostics-Results in the find box.
- This will show the test results in the General section in the middle pane.
The breakpoint has been reached error can occur on Windows 11 due to memory leaks. This is a situation where the RAM does not release unallocated spaces for new programs, leading to many errors. If the tool shows that your RAM is faulty after the scan, you have to replace it for optimal performance.
9. Disable overclocking
- Restart your PC and press the F2 or Delete key when the manufacturer’s logo appears.
- Go to the Advanced tab, choose the Overclocking option, then disable it.
- From here, save the changes and exit the BIOS window.
If you enabled overclocking on your graphics card to improve performance, you might need to disable it to solve this problem.
While overclocking does truly improve the performance of the CPU and GPU for a better gaming experience, it sometimes leads to the breaking point reaching error.
10. Uninstall newly installed third-party apps
If you notice this error message only after installing some recent apps, you should try to uninstall those apps.
For optimal results, we recommend using effective uninstaller software for the process.
The breakpoint has been reached promptly on Windows 11, which usually occurs when you are trying to run third-party software.
While the cause can sometimes be unpredictable, we have gathered many solutions that cut across all causes. This is to make sure you are never bothered by this problem again.
If you are still using the later OSs from Windows 10 downwards, you can check our article on breakpoint has been reached Windows 10/7.
Feel free to discuss any solution you found helpful in the comments section. You can also state any fix you tried successfully that is not on this list.
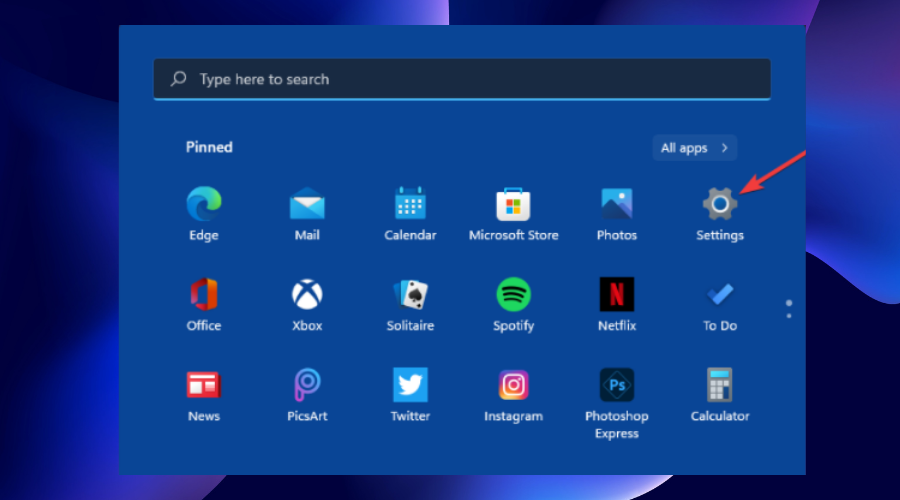
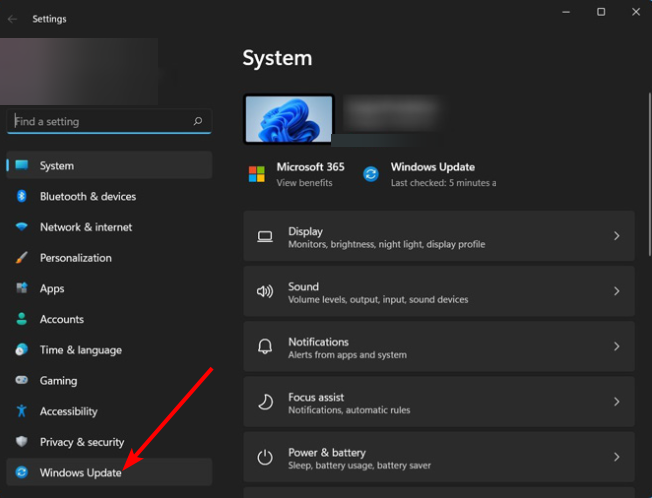
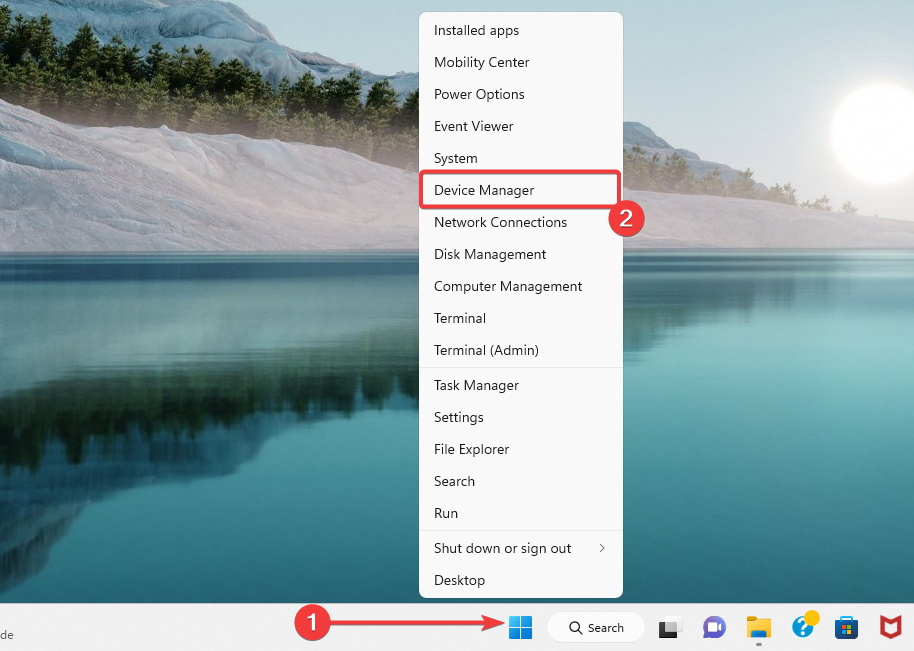
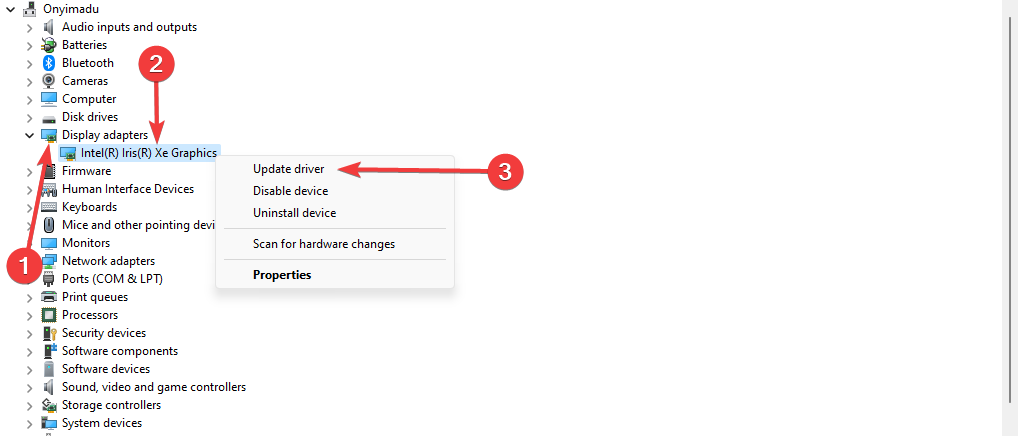
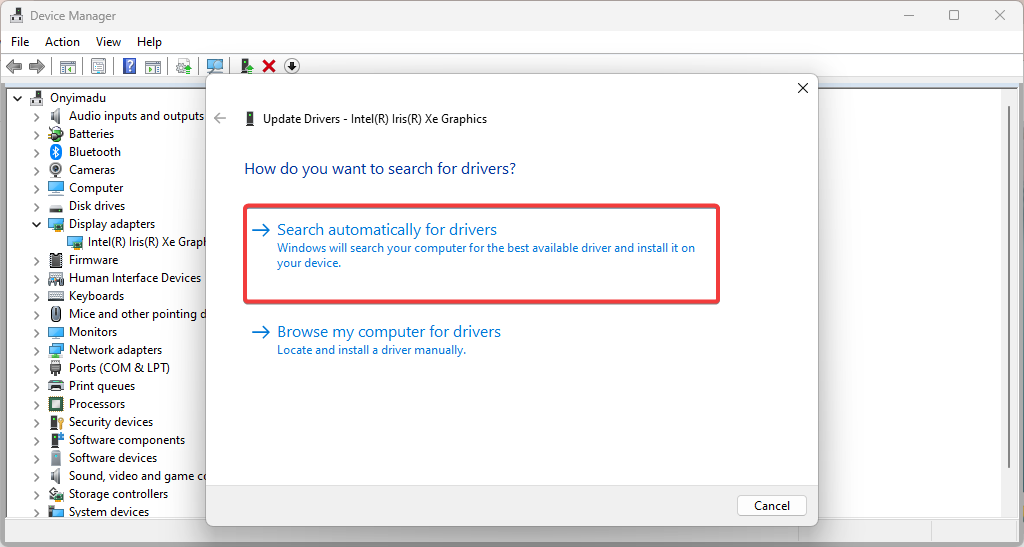
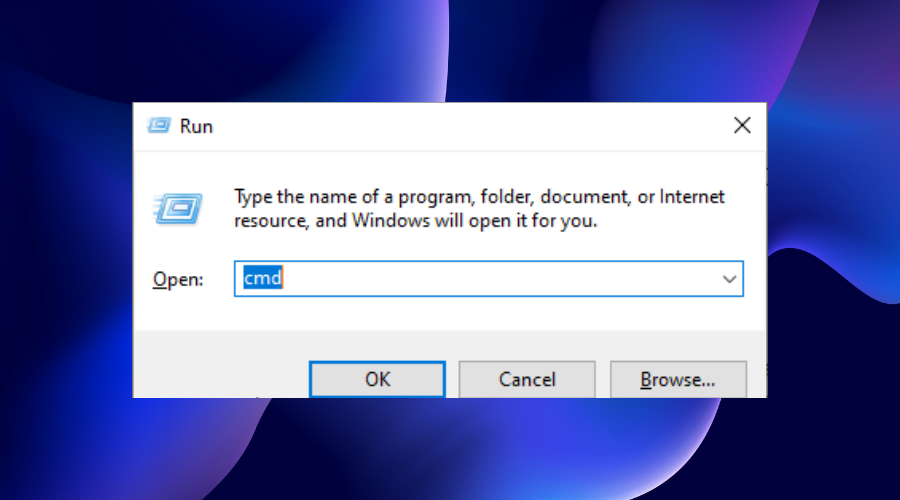
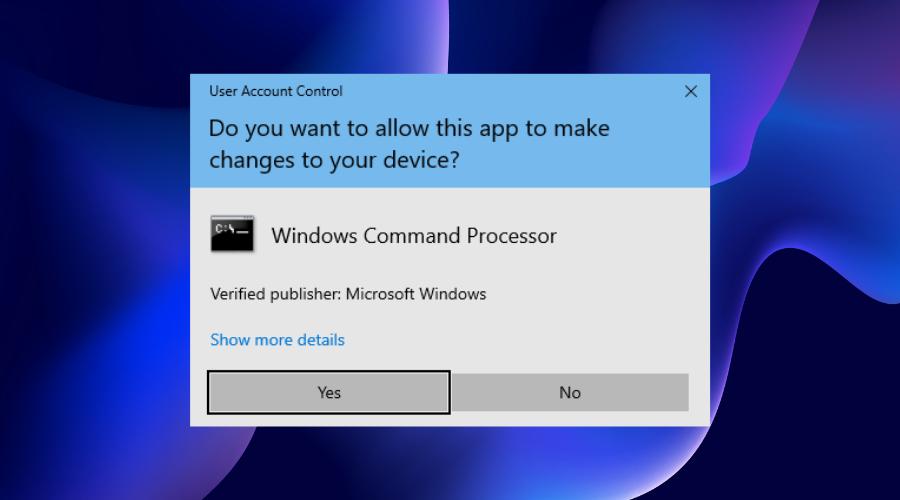
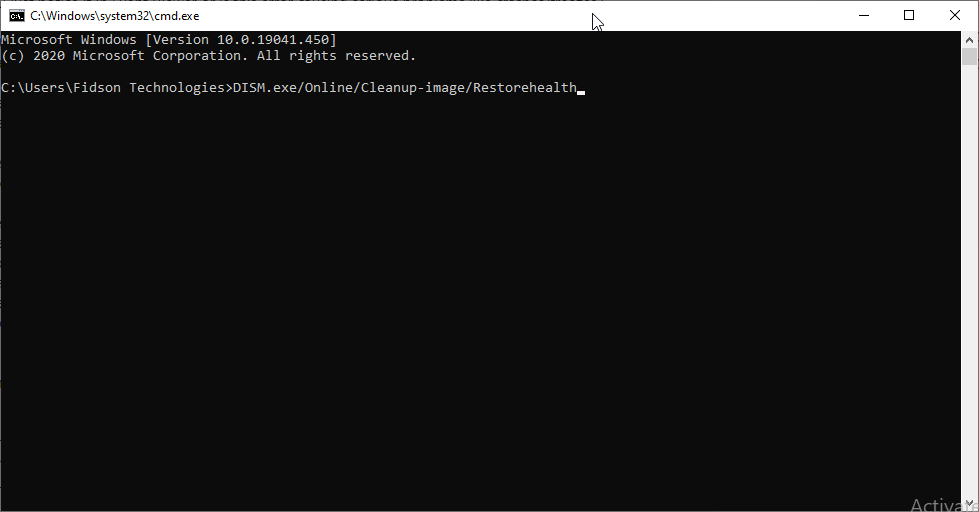
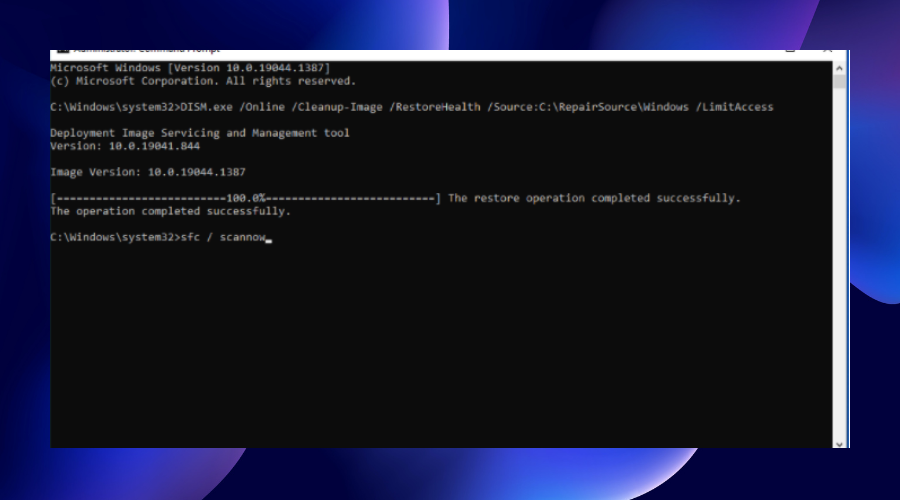
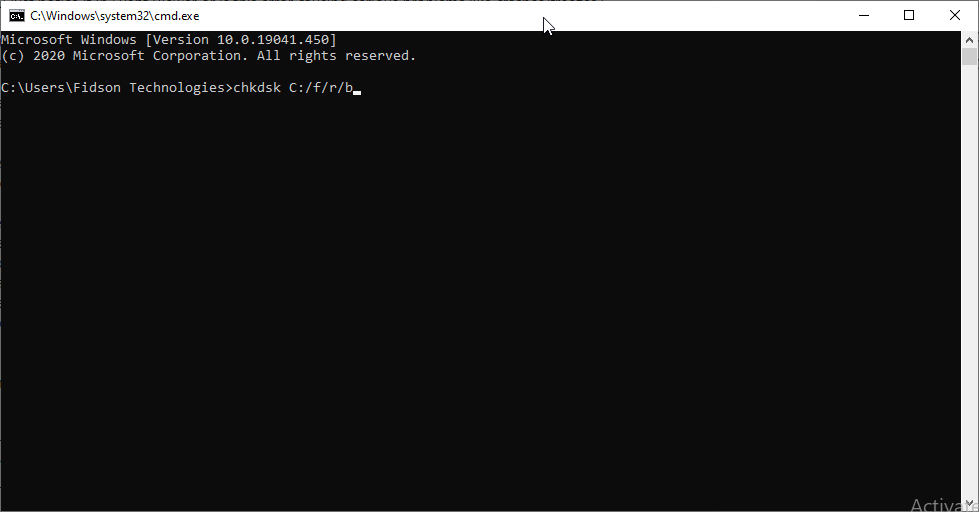
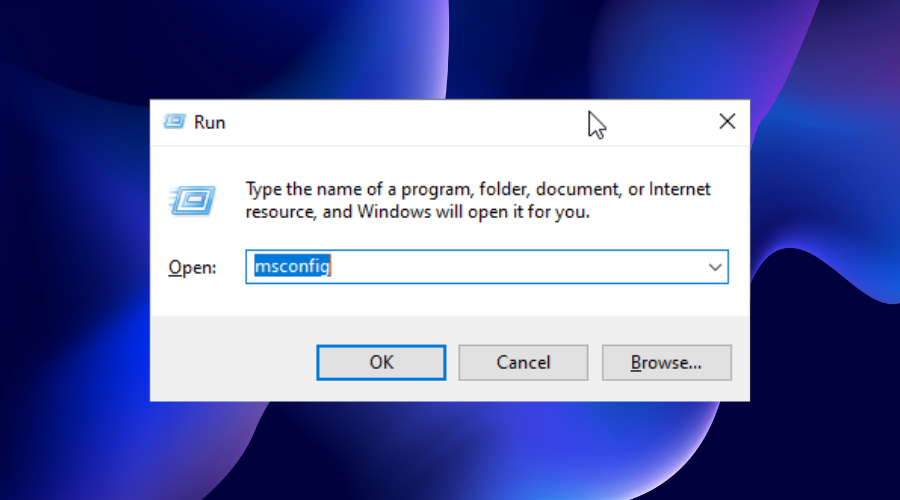
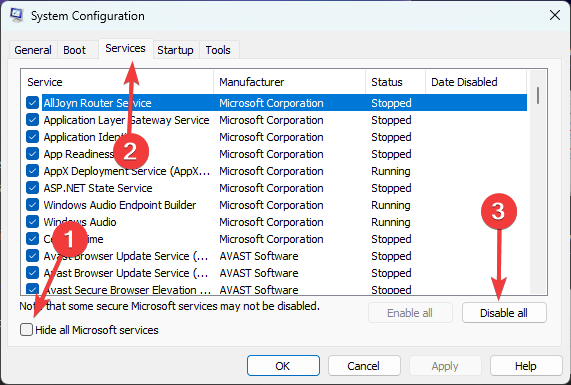


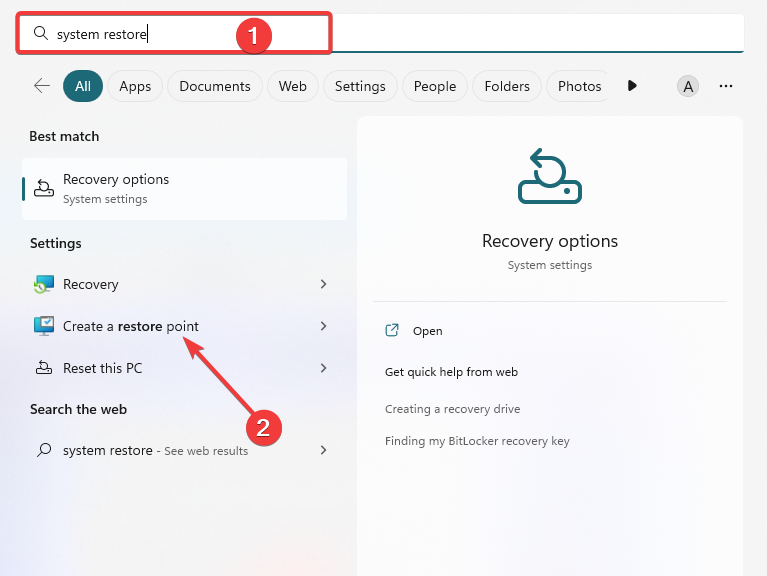
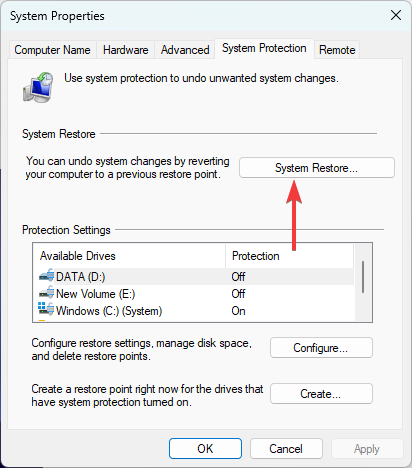
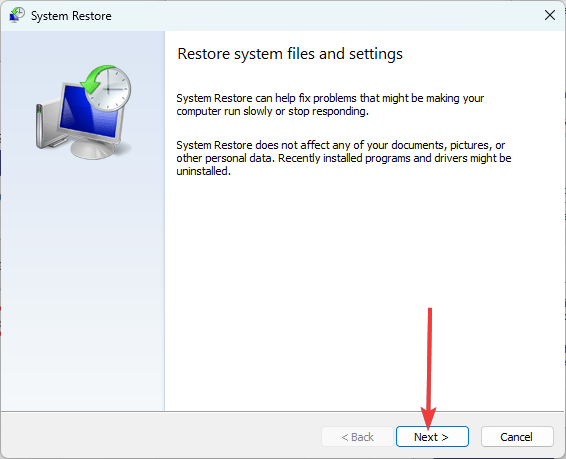
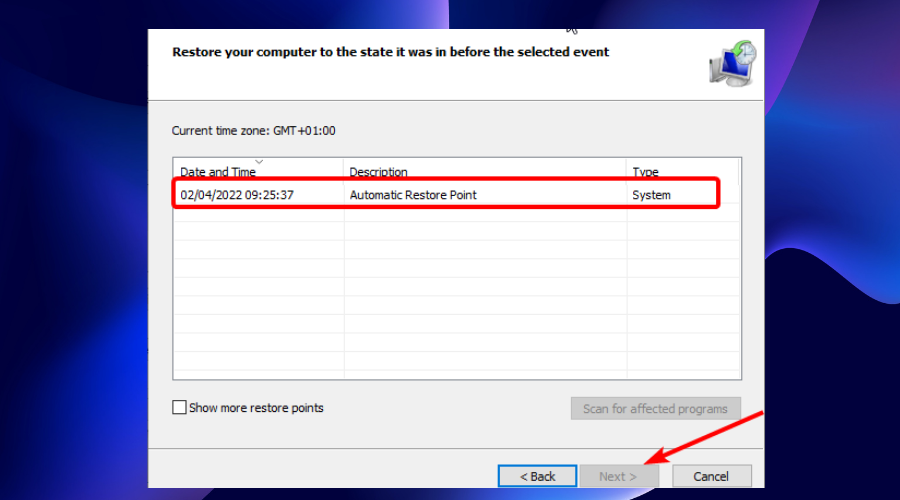
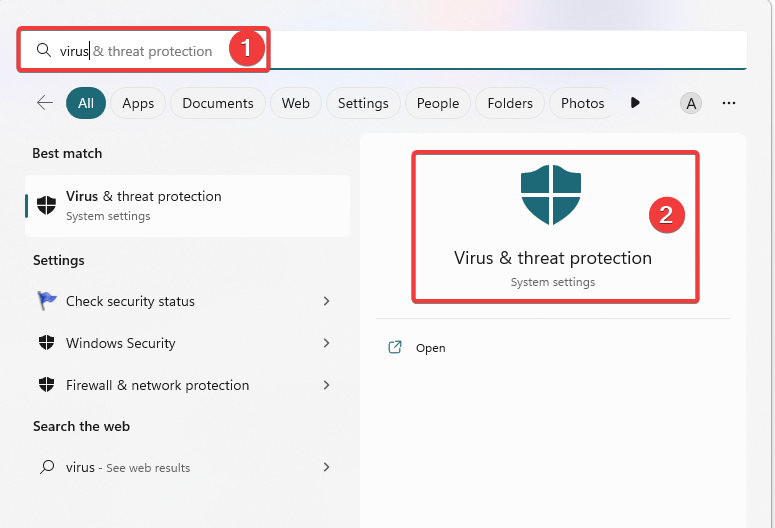

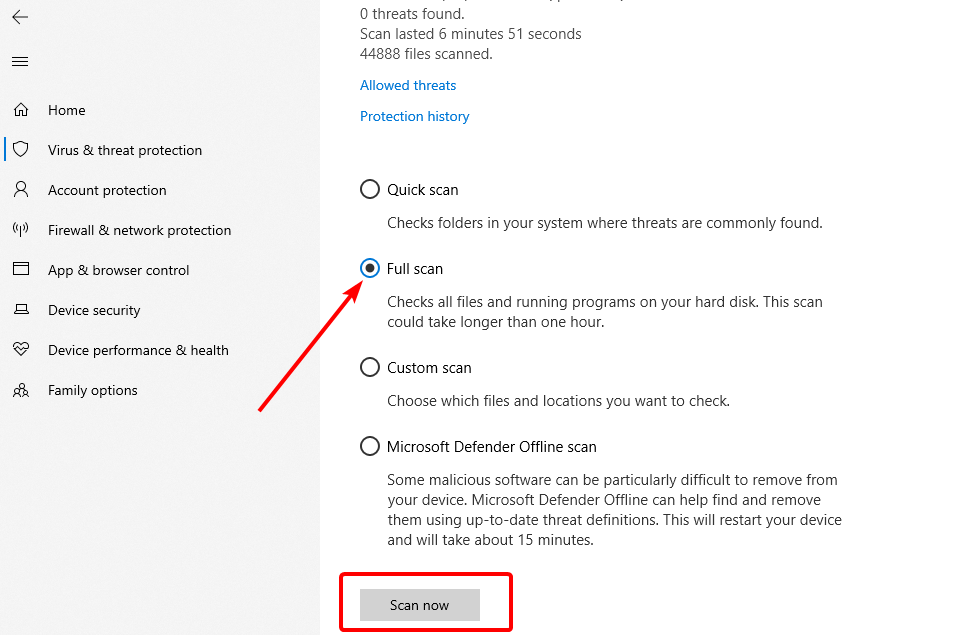
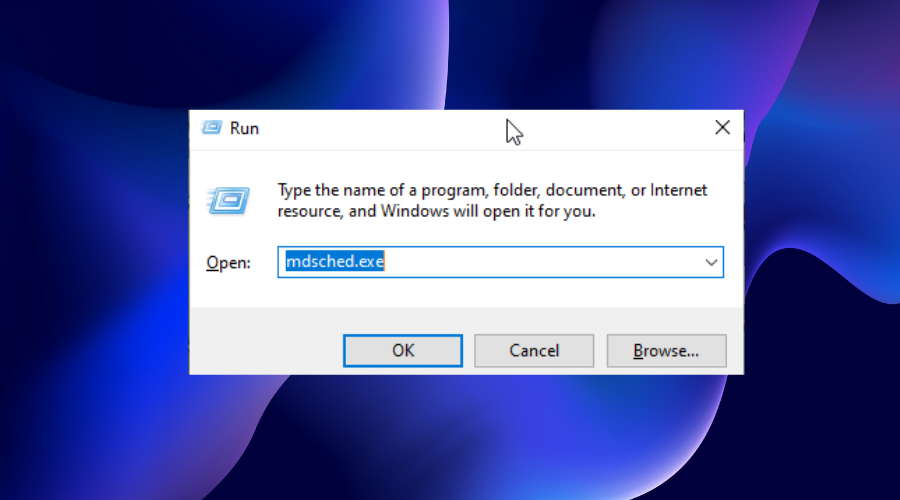
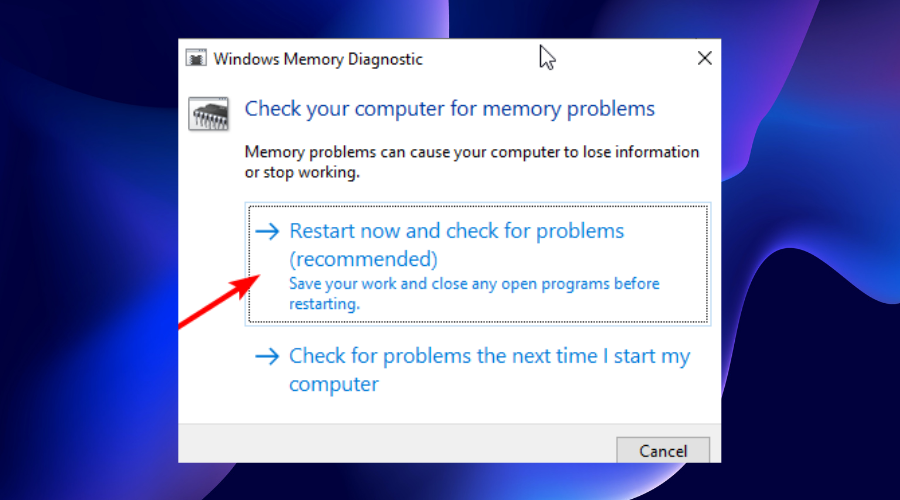

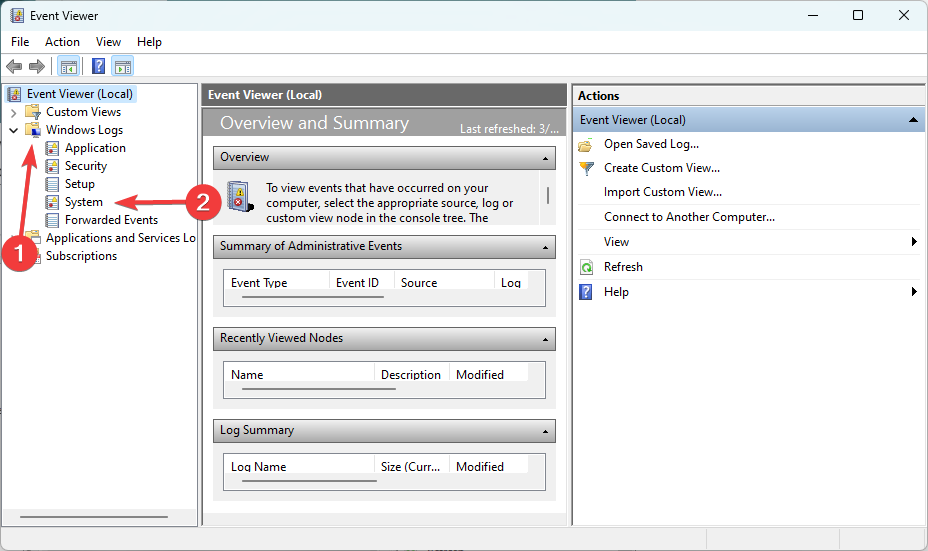
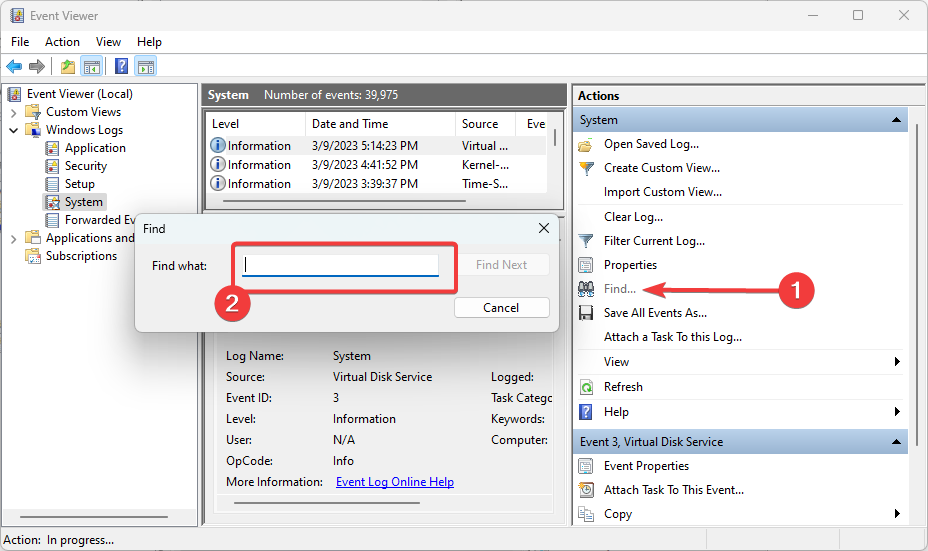

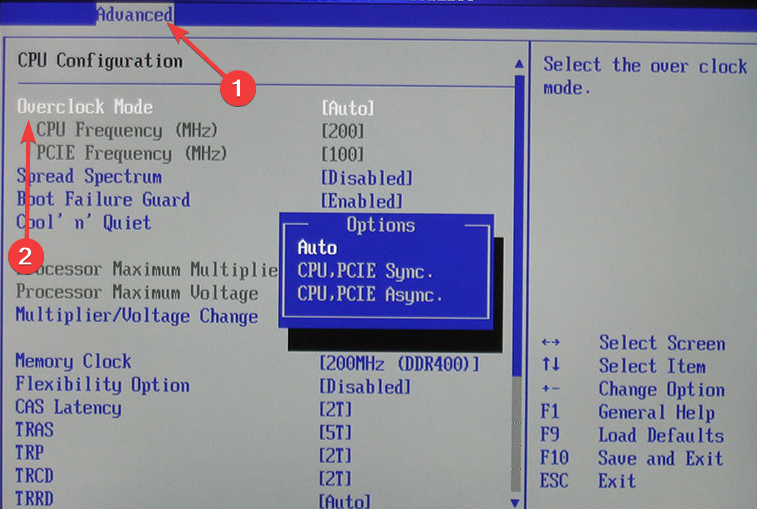








User forum
0 messages