USB-C Port Not Working on Windows 11 [Complete Fix]
5 min. read
Updated on
Read our disclosure page to find out how can you help Windows Report sustain the editorial team. Read more
Key notes
- USB C is a unique USB connection that comes with its own cable and circuitry and it serves to transmit both power and data, like your regular USB.
- We introduce the best possible solutions for errors associated with your PC not recognizing USB C.
- It is strongly recommended that changing a device must be the last option after every solution to restore USB C functionality to your computer is tried.
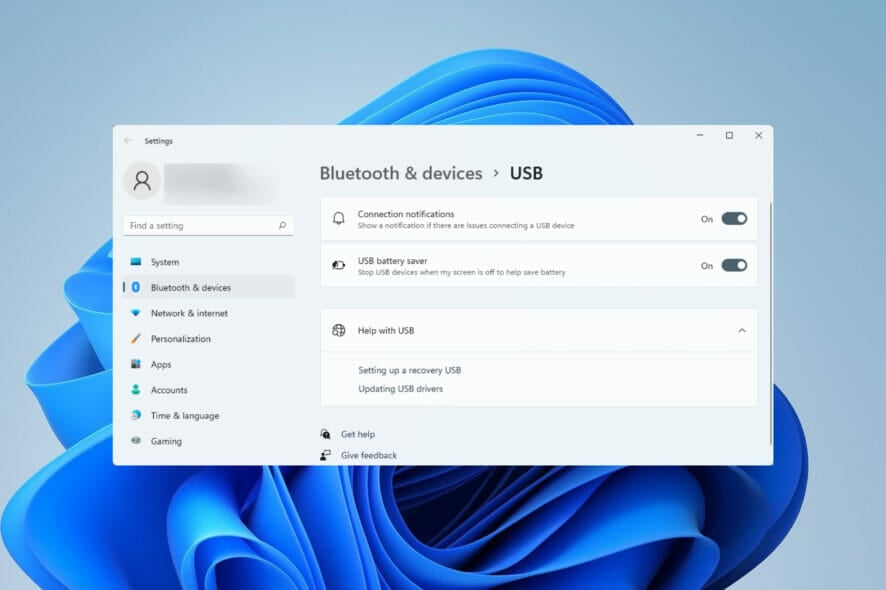
The USB-C connector is currently standard on most modern phones, laptops, and tablets. To put it another way, we’re well into the USB-C age, and the traditional rectangular USB Type-A plug we’ve become accustomed to is steadily becoming extinct.
You can now charge up your Windows 11 PC and communicate with USB Type-C gadgets such as display adapters, docking stations, mobile phones, etc., that feature a USB-C port via a USB-C connection.
Unfortunately, some software and hardware combinations might create issues. When this happens, you may see a message indicating that the USB-C connection is malfunctioning.
In this article, we will show how to resolve any problems of unrecognized USB C on Windows 11. For some general USB fixes on Windows 11, please read our guide on Windows 11 not recognizing USB devices.
What should I do if USB C device is not recognized on Windows 11?
1. Restart your Windows 11 PC
Frequently, a reboot of your Windows 11 PC is all that is required for Windows to detect a USB C device.
This is the most straightforward option. Rebooting your PC clears RAM and gets rid of background apps that may be interfering with your input/output devices.
It may enhance your computer’s performance by correcting minor flaws. This is a great way to start before moving on to anything more advanced.
After restarting a few times and the problem persists, you should move to other solutions.
2. Reinstall your USB driver
1. Right-click on the Start menu and select the Device Manager option.
2. Expand the Universal Serial Bus devices option.
3. Right-click on your device, and select Uninstall.
4. Restart the computer. When the computer is restarted, the driver will automatically be reinstalled.
5. Check if the issue persists.
One of the first things you need to do to fix the USB-C port not working issue is reinstall your USB drivers.
It is possible that yours were outdated or corrupted in some way. Thus, a clean reinstallation should get your port working properly again.
Using Device Manager to update or reinstall drivers is the easiest way to do it.
You can also utilize third-party driver updating programs to make driver upgrades and maintenance easier.
3. Clean your USB port
It would help to clean the USB port with a paintbrush or a microfiber cloth and then retry the connection.
The USB port on a computer may get blocked with particles or dust over time. When this happens, your gadgets may stop communicating, and your Windows 11 will not be able to recognize USB C.
4. Enable trusted devices
- Connect to your Windows 11 PC with a USB C cable.
- Click on Trust when prompted on your phone.
Some gadgets, such as the iPhone, offer an additional authentication layer to ensure that the user’s identity is verified.
Therefore, you must unlock your iPhone before connecting it to your Windows 11 PC for the first time. The user will be asked to trust the linked device by iOS. Your iPhone content will display on your PC after you’ve been authorized.
5. Edit the power management settings
- Right-click on the start menu and select the device manager option.
- Expand the Universal Serial Bus devices option, right-click on your device, and select properties.
- Navigate to the Power Management tab, uncheck Allow the computer to turn off this device to save power, and click ok.
6. Disable the USB hang setting
- Click on the start menu, type power plan, and select the Edit power plan app.
- Click on Change advanced power settings.
- Expand USB settings, select disable under the USB selective suspend setting.
7. Scan your PC for viruses
- Click the start menu, type Windows security, and select the Windows security app.
- Click on Virus & Threat Protection on the left pane, and select the Quick Scan option on the right.
While the app is scanning, you can minimize the windows and continue with whatever work you perform on your PC.
8. Check for Windows update
- Click on the start menu, type Windows Update, and select the Windows update settings option.
- If there are any updates, click on download and install.
- Restart your PC.
9. Replace your USB C Device
If the USB C port is verified to be functional, the problem may be with the device you’re connecting. If Windows isn’t detecting the device, you may consider replacing it with something different.
Our guide on the best USB C drives is a useful resource in finding the best kind or replacement.
A USB hard disk, for example, can only be recognized when the device has not failed. Therefore, before you contemplate replacing your device, ensure you have tested it on another computer if possible.
Unfortunately, determining why a USB device has stopped functioning is difficult. To explore, you should review the device’s user manual or, if feasible, explore the device’s manufacturer assistance options.
Like with many minor PC issues, when Windows 11 is not recognizing your USB C, you do not need a technician; you can simply follow the solutions above and have your PC working perfectly again.
Please note that these fixes are not in any particular order, but we highly recommend that you try every solution before buying or replacing your USB-C device.
What is the USB Type C?
In simpler terms, USB C is a specific USB connector with its cable and circuitry. USB C is used to carry both power and data, just like any other USB cable.
The design of USB Type C differs significantly from that of its predecessor, USB A. The Type C is oval and perfectly symmetrical, so there’s no danger of accidentally inserting it into the incorrect port. The following are the primary characteristics that distinguish USB C from other standard cables:
- Speed
- Power capability
- Supported data protocol
The transmission speed is determined by the device to which it is connected. For example, a USB Type C cable connected to a USB 3.1 port gives a transfer rate of 10 GB per second. The USB 3.2 connector will transport data at a rate of 20 GB per second, while the Thunderbolt 3 port will reach 40 GB per second.
When it comes to electricity, USB Type C can charge laptops, cellphones, portable devices, and power banks. Type C is identical to Type A in that it only produces 2.5 watts of electricity. However, if the device supports PD, or Electricity Delivery, the USB-C port may supply up to 100 watts of power.
Tell us what solutions have worked for you. We look forward to reading your comments.
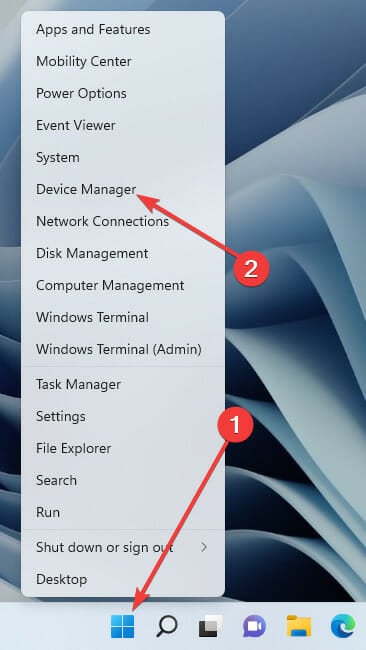
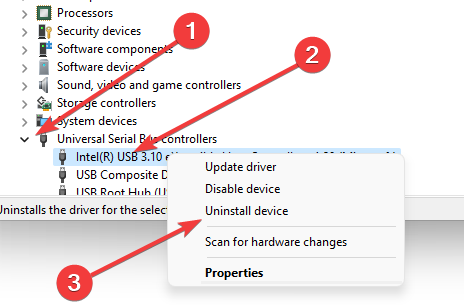
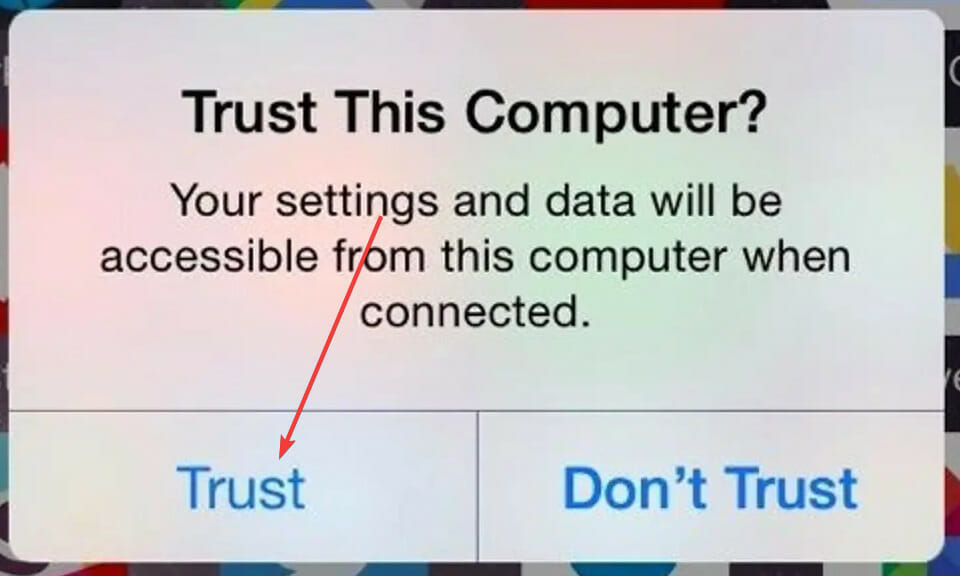
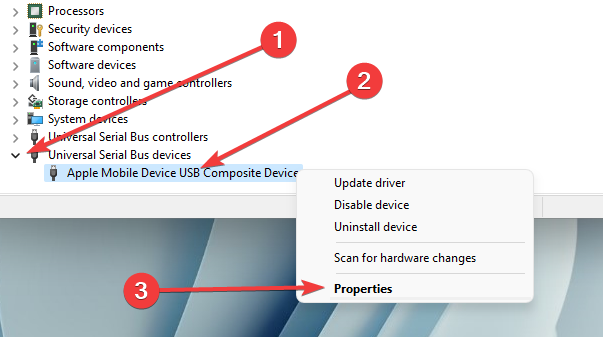
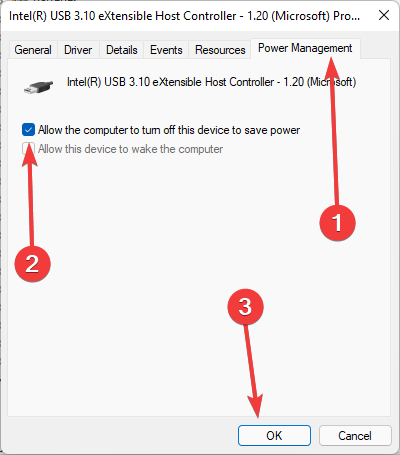
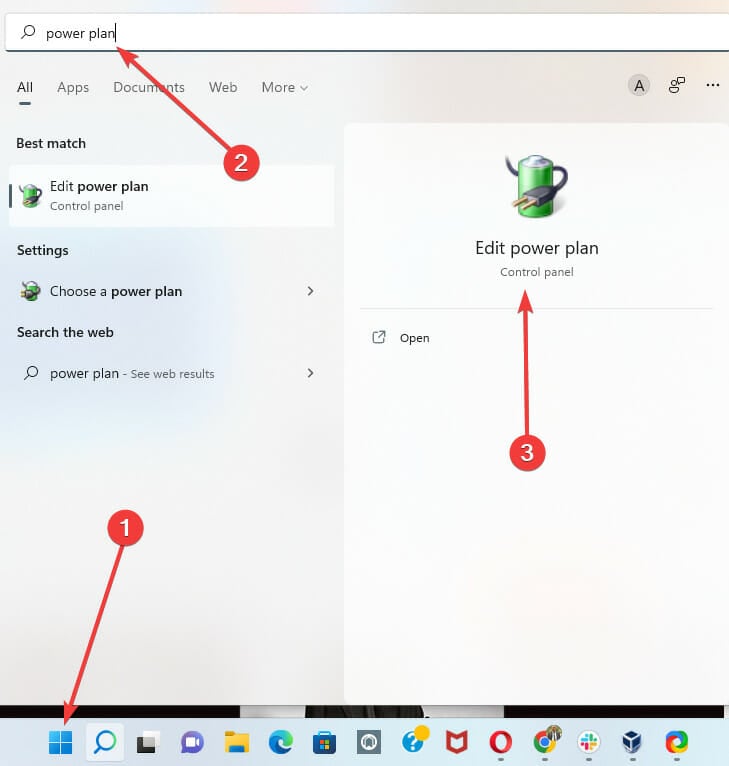
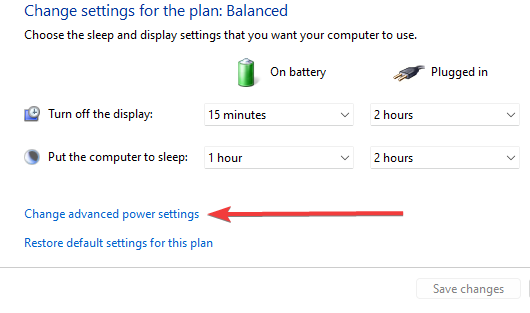
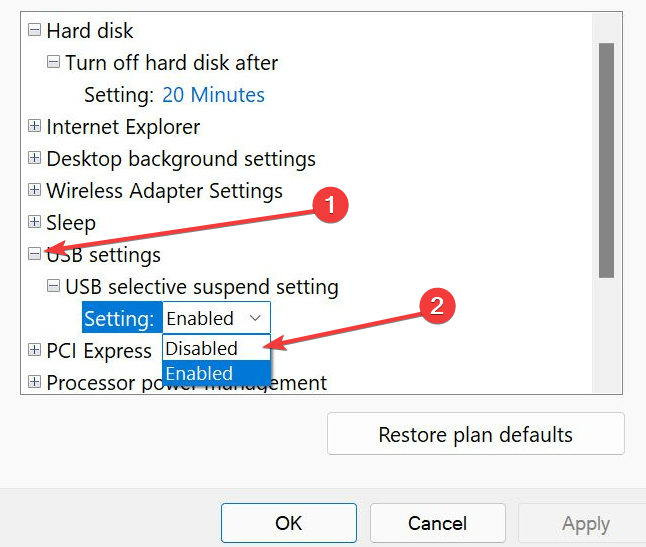
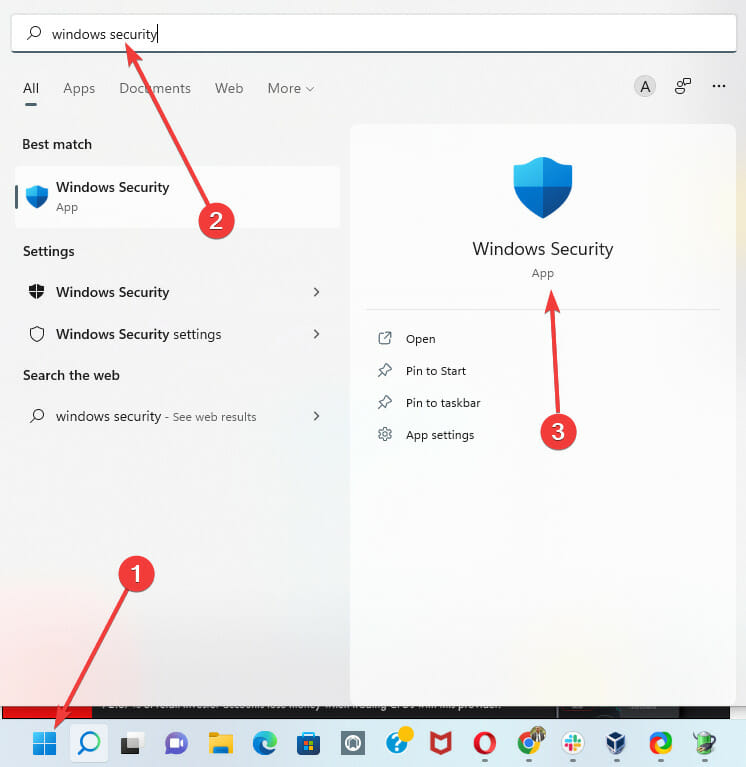
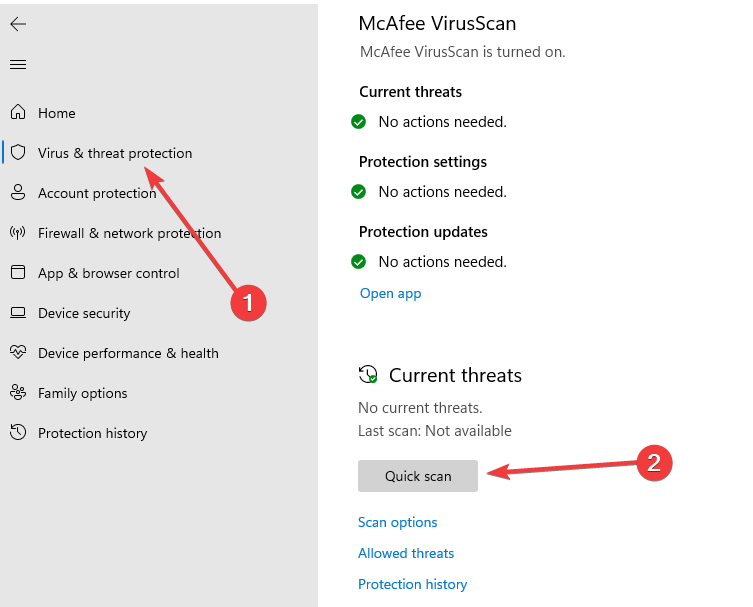
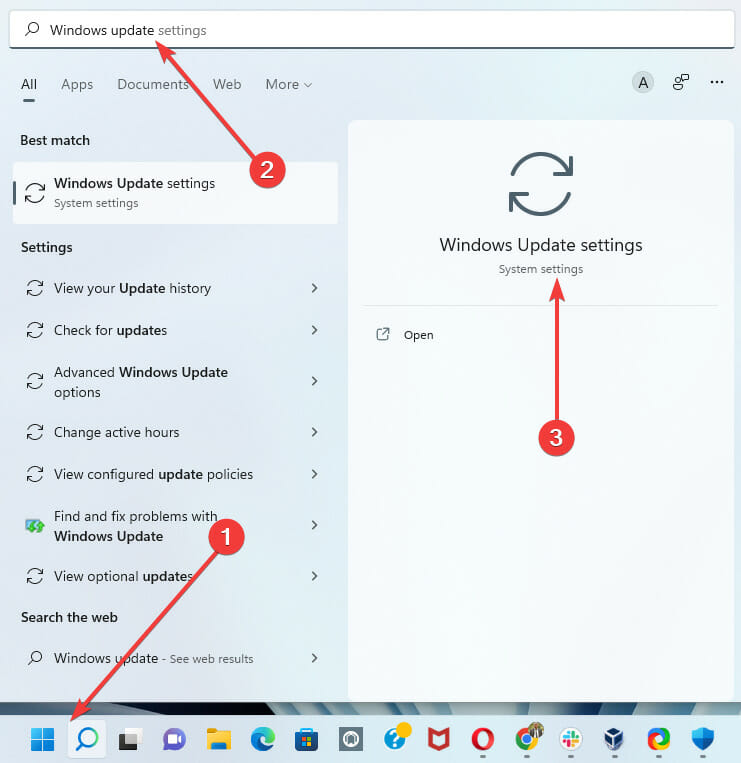
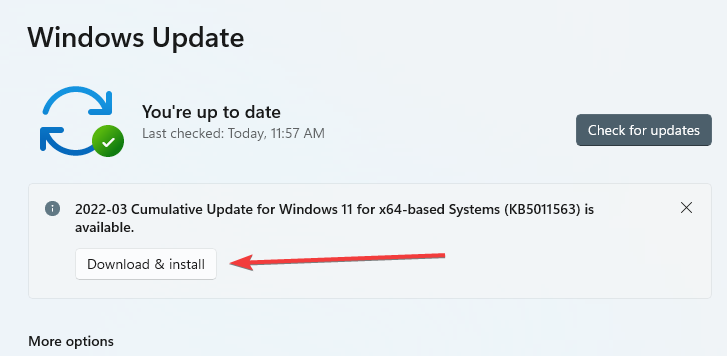








User forum
0 messages