That's how you can fix the Macrium MFT corrupt error
6 min. read
Updated on
Read our disclosure page to find out how can you help Windows Report sustain the editorial team. Read more
Key notes
- Macrium MFT corrupt error is not caused by defective hardware, but rather by flawed data structures.
- Checking Source and Destination drivers is the easiest and the most effective way of fixing the problem
- A clean Windows installation can fix the problem, but it will delete crucial files.
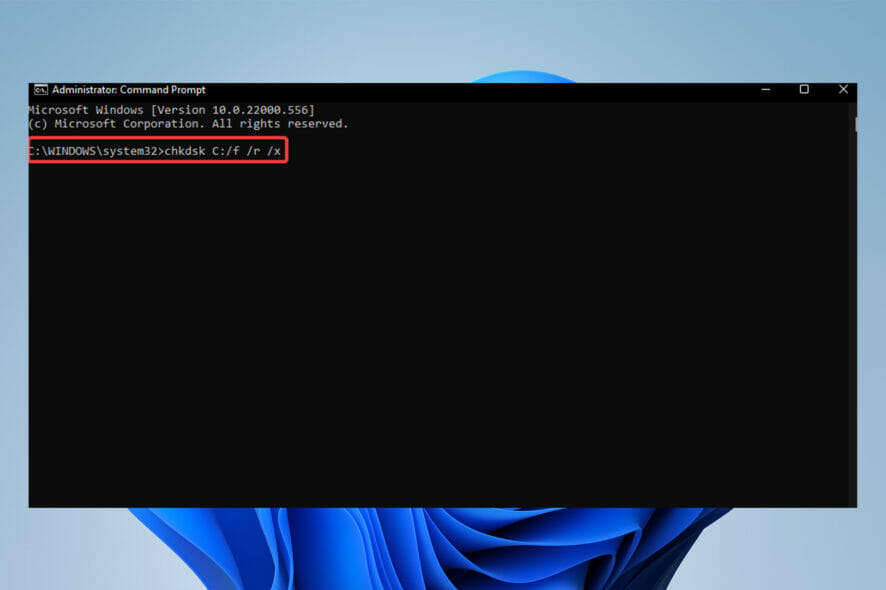
Macrium MFT corrupt error is a problem that many people encounter, but they’re not aware that it can be fixed in a number of different ways.
There are a plethora of backup programs available, but Macrium Reflect is the most user-friendly.
This tool has many useful features and provides free backup, disk imaging, and cloning services. However, customers have reported issues with this application, such as Macrium MFT corrupt error code 6.
This error is a system file level error and has nothing to do with the hardware, and is usually related to a bad data structure. Users have also reported that this error occurs after upgrading to Windows 11.
Therefore we’ve gathered various methods that have supposedly resolved the problem on some devices.
How does Macrium Reflect work?
Macrium Reflect is a backup program for Microsoft Windows released in 2006. To assure point in time data accuracy, it uses Microsoft Volume Shadow Copy Service to produce disk images and file backup archives.
As the best cloning and backup tool, Macrium Reflect can backup entire partitions or individual files and folders to a single compressed, mountable archive file.
Then, it can be used to restore precise images of partitions on the same hard drive for disaster recovery or a new hard disk for data migration.
Let’s move on to the next step, which will most likely solve your problem.
How can I fix Macrium MFT corrupt error?
1. Run chkdsk
From This PC
- Double click on This PC on your desktop.
- Right-click on the hard disk you’d like to run the utility on and select Properties.
- Then, click Tools.
- At the Error-checking section, select Check.
- To run the utility, simply click Scan Now.
If your system was able to find errors during the scan, you would see this message: Restart your computer to repair the file system. You can restart right away or schedule the error fixing on the next restart.
You should also repeat the same process on the destination drive (the disk on which you are attempting to copy the files).
Using Command Prompt
- Click on the Start menu, type in cmd in the search box, then right-click on Command Prompt and select Run as administrator.
- When Command Prompt launches, type the following command and hit Enter:
chkdsk C: /f /r /x
If you’re wondering what this command does, the /f option will attempt to correct any errors that are discovered.
The /r option searches for faulty sectors and recovers any readable data. Before the tool begins a scan, the /x option will require the volume you’re going to inspect to be unmounted.
If your PC’s C: drive is in use, type Y to run a scan when it restarts. If this is the case, close Command Prompt and restart your computer.
The main purpose of chkdsk is to scan a disk’s file system and check its integrity, including file system information, as well as to fix any logical faults it detects. Chkdsk may check for faulty sectors as well.
 NOTE
NOTE
Chkdsk tries to resolve these issues by fixing soft bad sectors and labeling hard bad sectors as unusable.
Corrupt entries in a volume’s master file table (MFT), which is the main reason for the issue that we are dealing with, or any kind of disk damage that can cause the MFT corruption error to pop up, can also be fixed by this utility.
Now check to see if the Macrium MFT corrupt error has been fixed. If not, proceed to the next solution.
2. Use a diagnostic tool
The easiest way of fixing the problem is to scan your hard drive with the utility tool or hard drive manufacturer diagnostics tool.
This may also improve the load speed of your PC and solve some other minor problems like slowdowns.
Windows Utility tools and official manufacturer diagnostic tools, of course, are fully risk-free.
Running a PC repair tool is another option, as it is probable that the problem lies in your computer’s Registry or operating system.
3. Turn off file system checking
- First, double click and launch the Macrium software.
- Click on the Other Tasks tab located on the upper part of the application.
- Click on Edit Defaults and Settings.
- Find Verify File System option on the left side of the newly opened tab.
- Uncheck the Verify the integrity of the file systems being backed up option.
This is rather a workaround than a solution, which will skip the verification process of the files and will jump right to the backup process.
You can later verify the files from the option available within the application.
4. Reinstall Windows
- Download the Windows 11 installation Media.
- After double-clicking to run the tool, it prompts Preparation is in progress, click Next
- Click Accept User License Terms.
- Select Create installation media for another computer after the Windows preparation work is completed.
- Depending on your demands, choose a language, system version, and bit size (the default is to automatically match according to the current system, if you re-select, uncheck Use the recommended options for this computer).
- Select the ISO file and click Next.
- Wait for the file download and media creation to complete, click Finish.
- Start the installation of Windows 11 now. However, don’t forget to copy your important files from drive C, your desktop, and your document folders to a different drive.
As a last resort, reinstalling the operating system seems to be the final solution to this problem.
Keep in mind that you need to backup your important files manually before attempting to reinstall the operating system of your PC.
While there can be various reasons for this error, system image backup failure can be fixed using third-party apps.
However, we do not recommend this method due to the high risk of disk damage, or even simply by doing what the Macrium suggests you do, running chkdsk command.
Having said that, sometimes the system is unable to fix this issue, and damage to this system partition may go undetected.
Is there an alternative to Macrium Reflect that is as good?
While Macrium may be the greatest backup and cloning software, Acronis can provide similar services with perfect and error-free procedures.
Additionally, this tool provides additional security features to keep your data safe and secure from hackers and scammers.
Acronis Cyber Protect combines backup and sophisticated anti-ransomware technology to overcome the growing complexity of IT systems and sophisticated cyberattacks.
As a software application which has been released in 2006, Macrium Reflect is regularly updated to eliminate bugs and undesired software crashes and flaws.
While the reason for this problem is less likely to be application-related, this application performs complex tasks, thus errors are to be expected.
Although many users who are expecting the Macrium MFT corrupt error believe it is not related to the application and may be resolved by following the procedures listed above.
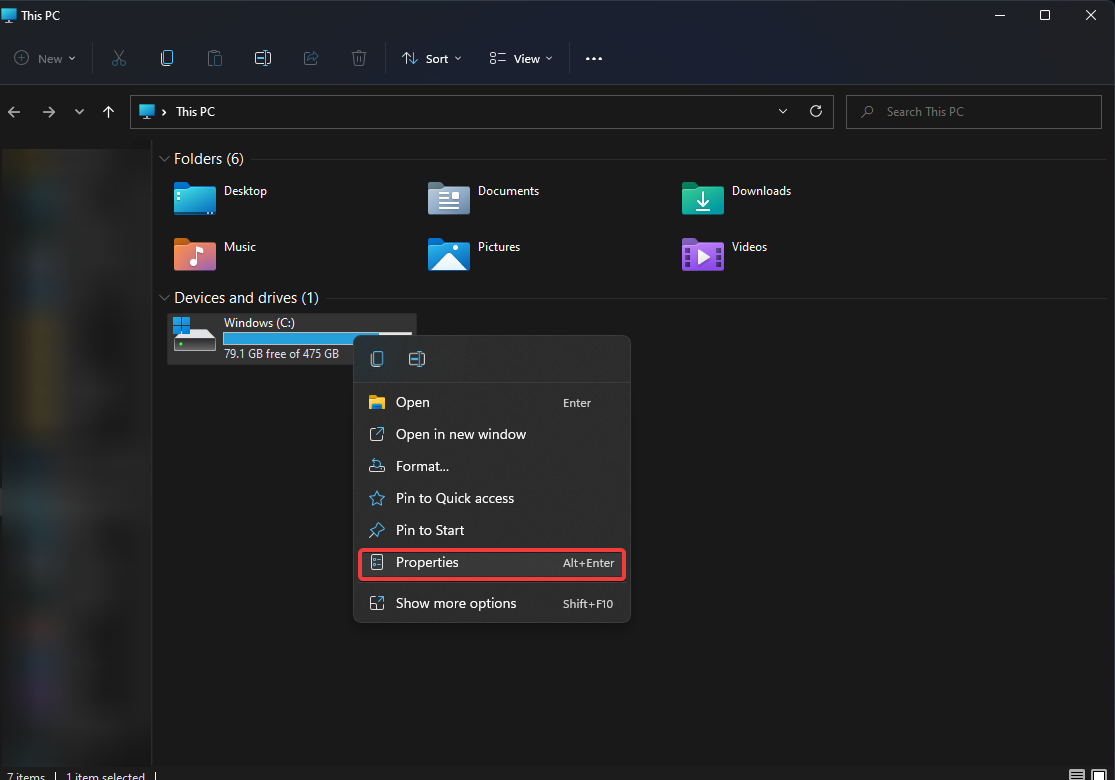

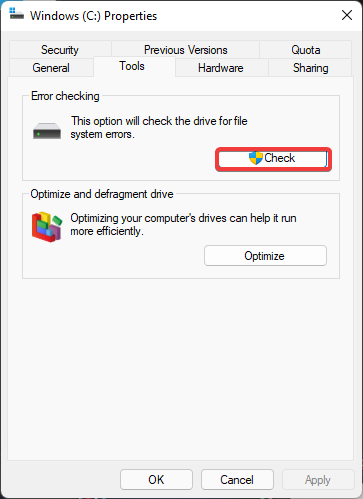
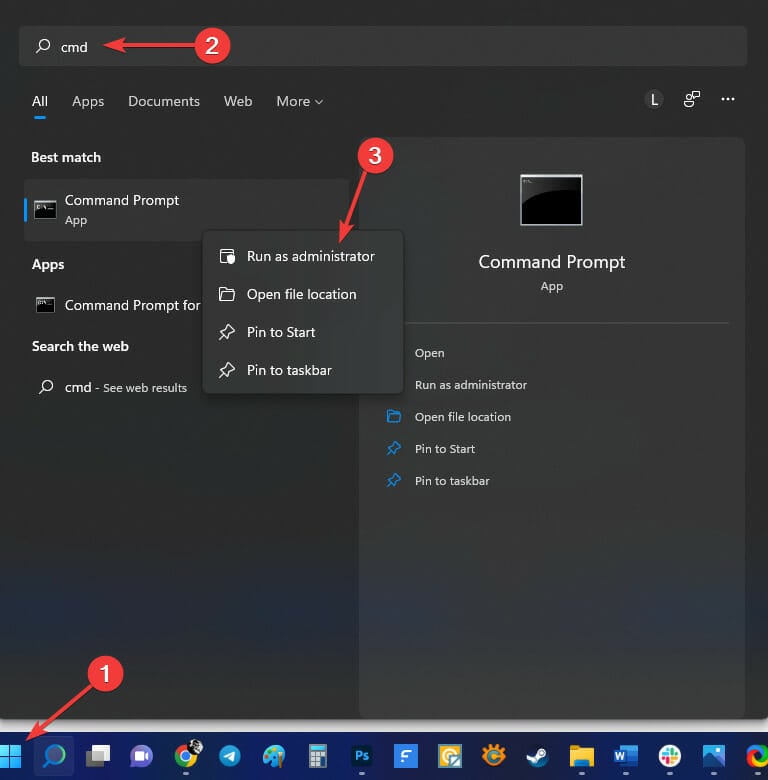

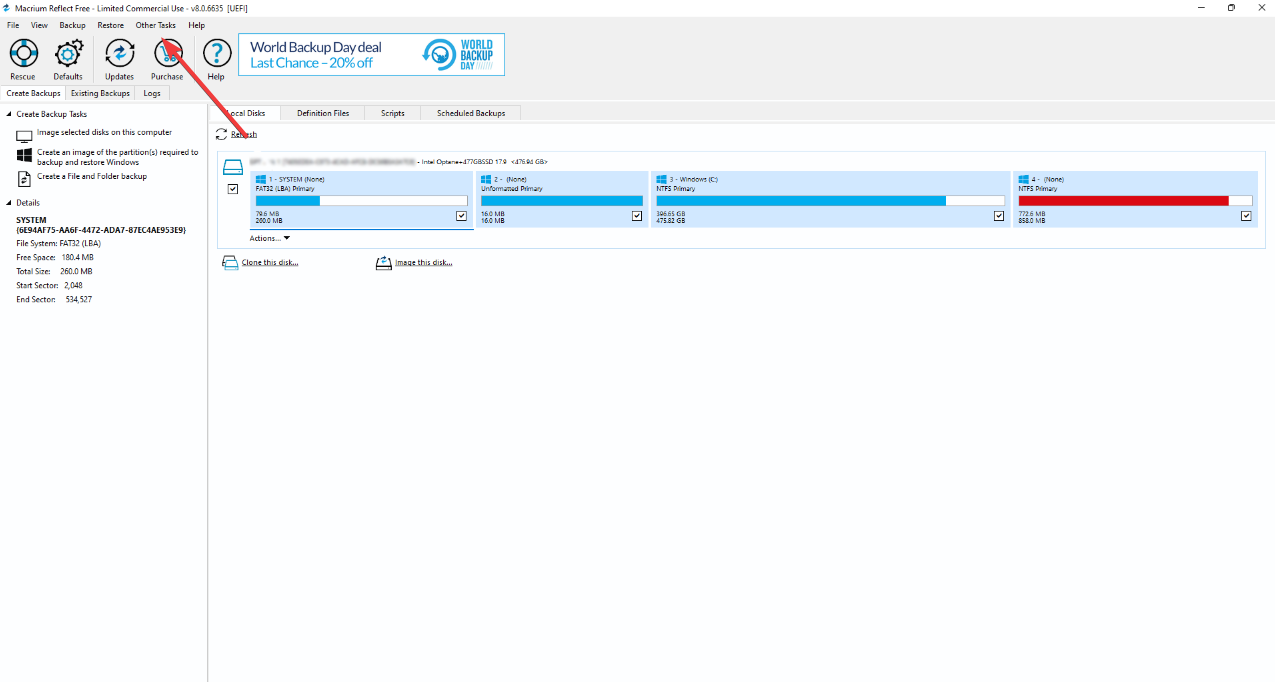
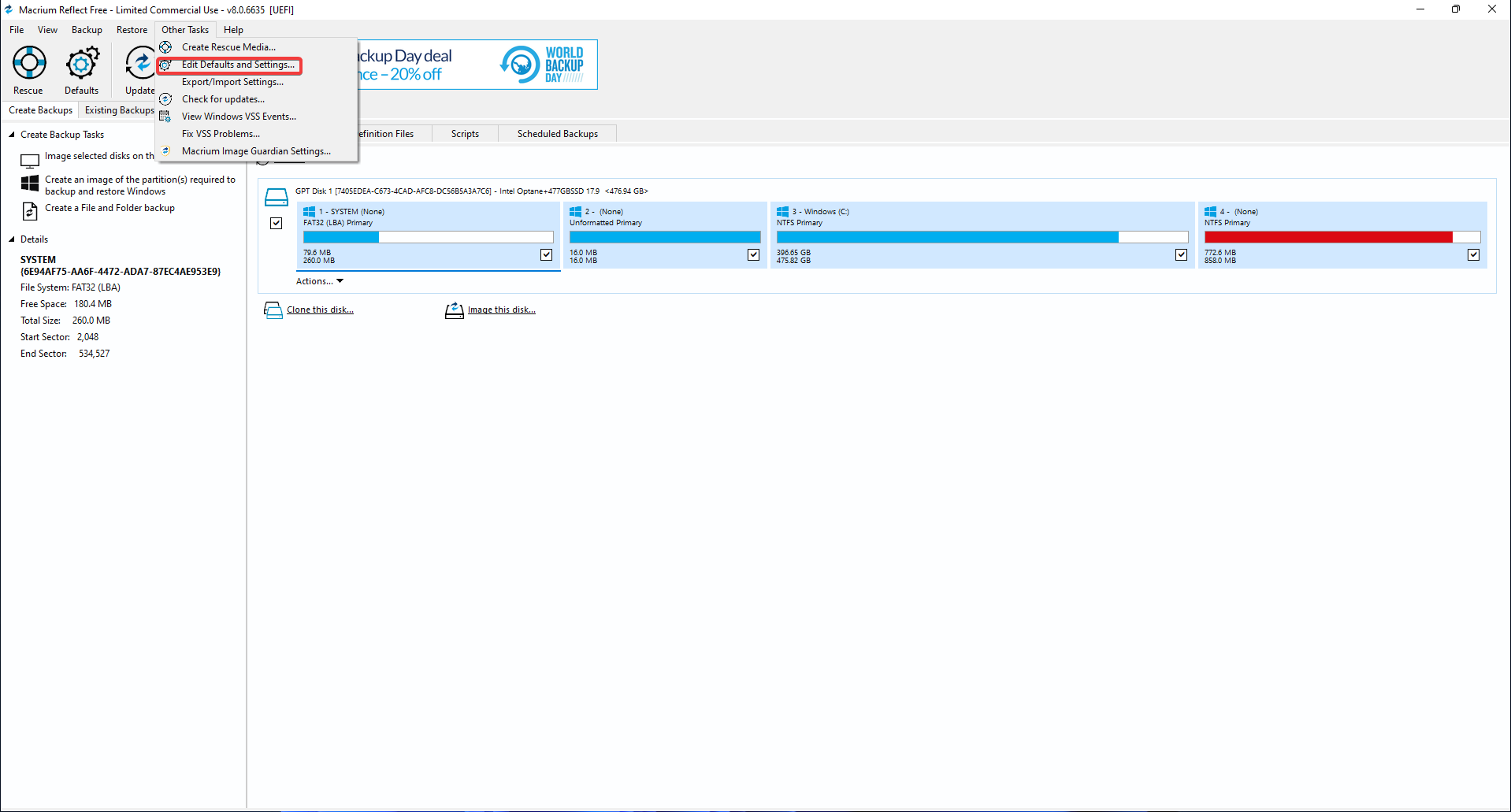
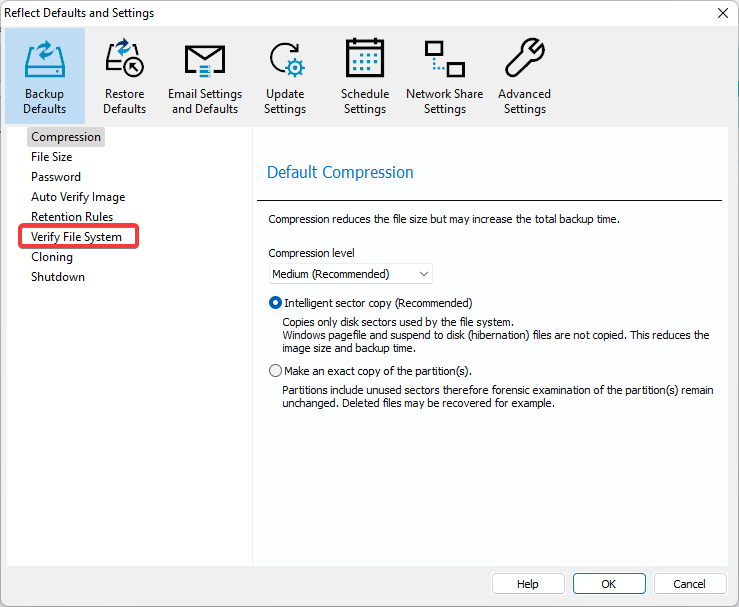
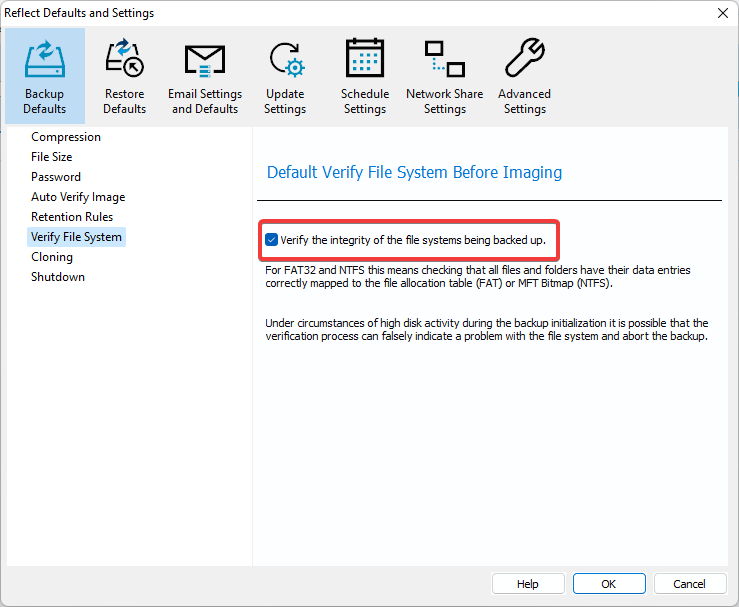
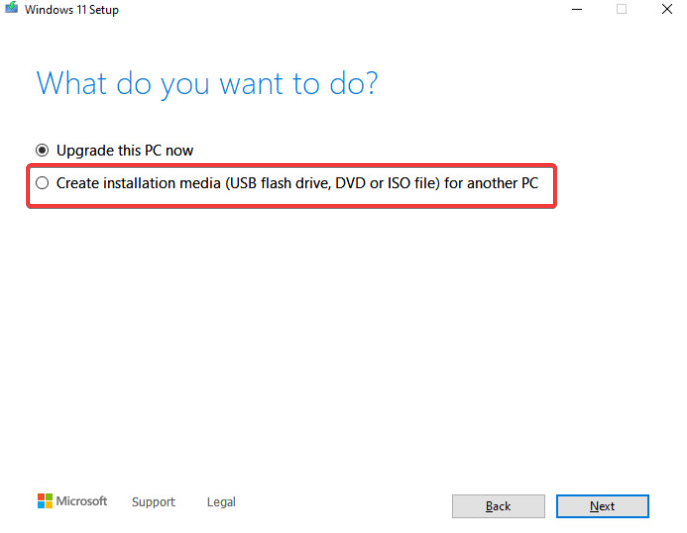
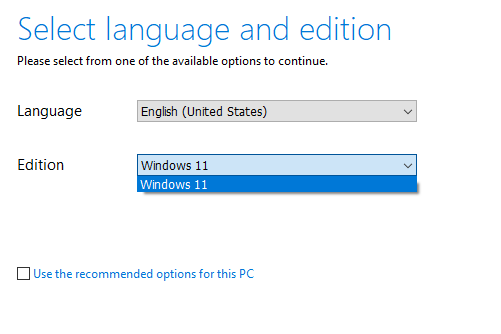








User forum
0 messages