SM Bus Controller Yellow Exclamation Mark: How to Fix it
4 min. read
Updated on
Read our disclosure page to find out how can you help Windows Report sustain the editorial team. Read more
Key notes
- If you see the yellow exclamation mark next to SMBus Controller, it means Windows does not recognize the hardware.
- You can roll back, reinstall, and install the driver from Windows Update or manually.
- Sometimes it's necessary to visit the manufacturer's website and get the latest drivers.
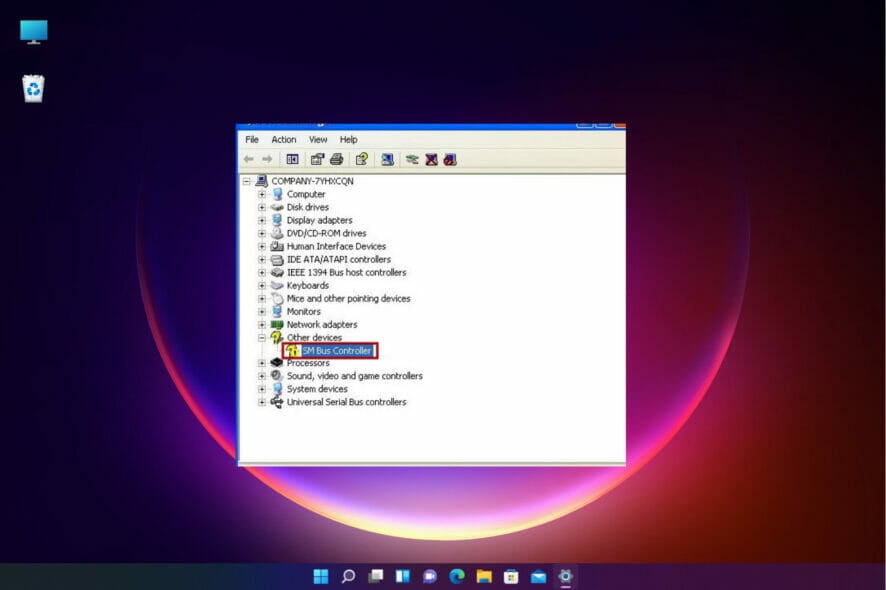
If you have recently reinstalled the Windows OS, upgraded to Windows 11, or installed the latest Windows update, you may come across an unexpected SMBus controller error in the device manager.
The Intel SMBus Controller is a chipset on the computer’s motherboard that monitors the motherboard’s voltage and temperature.
A yellow triangle with an exclamation mark next to the SMBus Controller driver means that Windows does not recognize the hardware. This indicates a driver issue, for instance, an outdated or missing driver. Fortunately, this can be fixed easily.
What is the reason for the SMBus controller error?
The Intel Chipset Device software does not install device drivers for the Intel SMBus Controller and this leads to the error (the yellow exclamation mark).
This prevents the current SMBus Controller to transmit device and hardware information to the OS.
The error prevents the driver to display the correct name for the specific hardware in Device Manager.
This post will highlight a few solutions that may help you fix the SMBus controller not recognized in the device manager error.
How can I fix the SMBus controller not recognized error?
1. Roll back to the previous Intel SMBus Controller driver
- Press the Win + R keys together to launch the Run console.
- Type devmgmt.msc in the search field and hit Enter to open the Device Manager window.
- Here, go to System Devices, expand the section, right-click on the SMBus Controller device, and select Properties.
- Now, in the SMBus Controller Properties dialogue box, navigate to the Driver tab. Click on the Roll Back Driver button.
- Once done, press OK to save changes.
Exit Device Manager, reboot your PC, and now check if the SMBus Controller driver issue is resolved.
 NOTE
NOTE
2. Install the Intel chipset drivers manually
- Visit Intel’s Official website to download and install the latest chipset driver.
- It will take you to the Intel Downloads Center. Here, type chipsets in the search field and press Enter.
- On the next screen, from the left pane (Filter By), go to Download Type and select Drivers.
- Next, under the Operating System, select your Windows OS, for example, Windows 11.
- Now, on the right side, click on View Details for the latest chipset driver software links and check the date.
- If it’s the latest, click on the Download link to download the zip folder.
- Open the Zip folder, select the .exe file, and click on Extract to at the top to extract the setup file to your desired location, for instance, to the Desktop.
- Go to desktop or the location where you extracted and double-click to run the file.
- Follow the on-screen instructions to install the latest chipset driver.
Once done, restart your PC and check if the SMBus controller not recognized in the device manager error is gone.
3. Update the Intel Server chipset driver
- Go to Start, right-click and select Device Manager.
- Expand the System Devices section in Device Manager, right-click on SMBus Controller device, and select Update driver.
- Now, in the new window, click on Browse my computer for drivers.
- Next, select Let me pick from a list of available drivers on my computer.
- On the next screen, select the correct Manufacturer on the left column and the SMBUS Controller Driver under the Model column on the right.
- For example, if your PC supports an Intel motherboard, select Intel as Manufacturer and SMBus controller as Model.
- Press Next to install the select driver.
Once done, close the Device Manager, restart your system and check if the SMBus controller not recognized issue is resolved.
An outdated, corrupt, or missing driver can trigger an error and prevent the related device to malfunction on your Windows PC.
To make things easier, you can use driver detector software to find missing drivers, detect drivers and automatically install them for you.
Otherwise, you have another effective method to update or install new driver versions on your PC.
Outbyte Driver Updater is a driver updater and troubleshooting software capable to manage all your drivers, updating them with the official versions from its manufacturers.
This automated tool will scan the entire system for outdated or broken drivers and proceed to update them in just a few minutes.
If you have any other queries related to missing drivers or driver errors, leave your comments below.
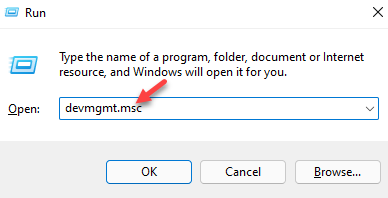
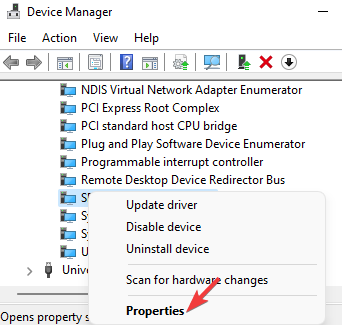
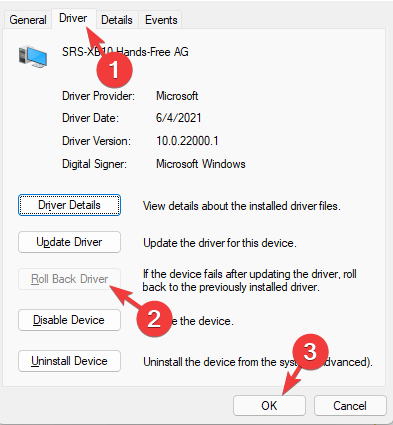
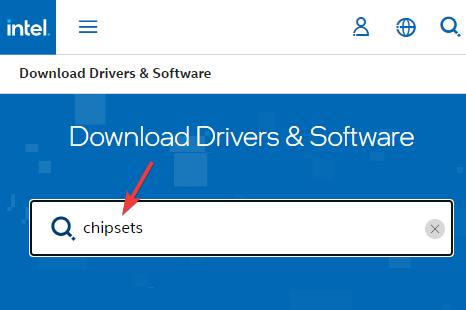
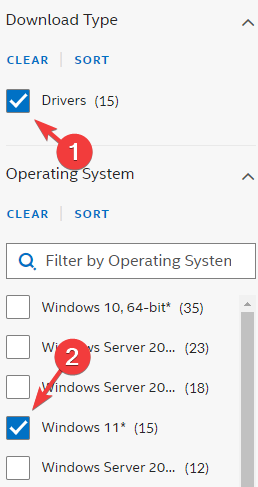
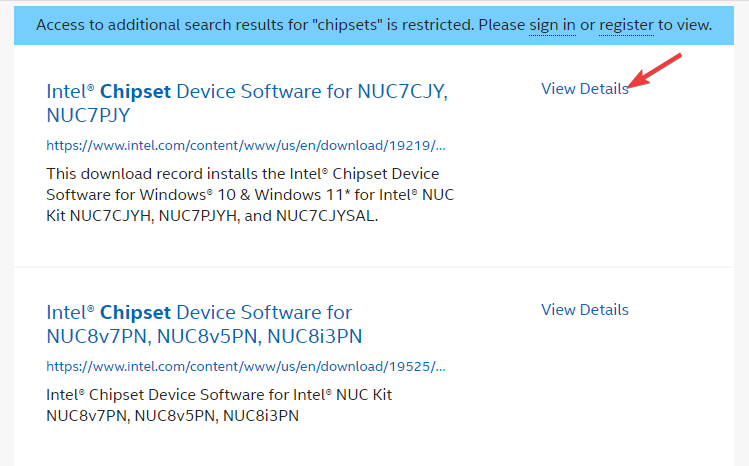

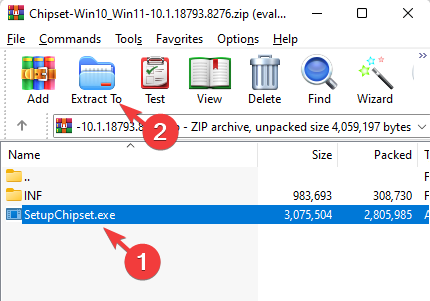
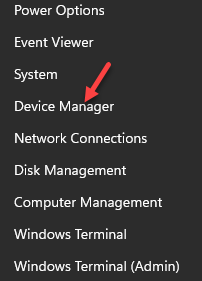
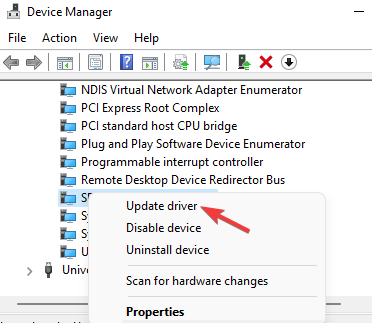

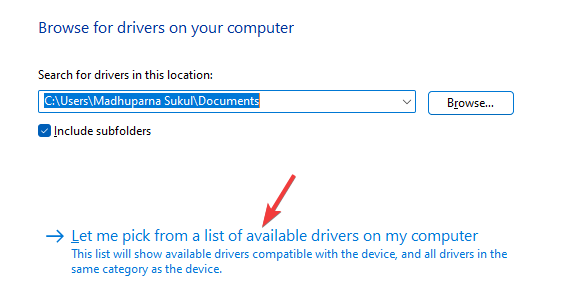
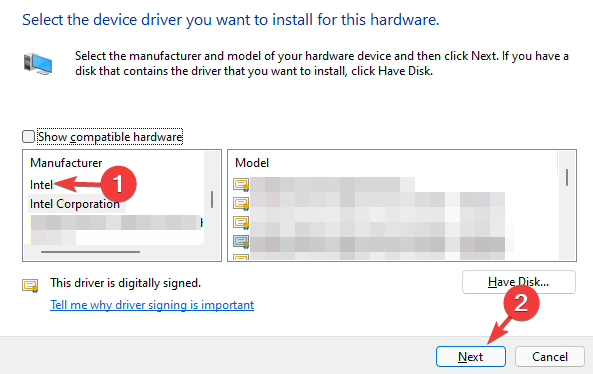








User forum
0 messages