Touchpad not Showing in Device Manager: Steps to Add It Back
Touchpad, mice and other pointing devices are missing can be solved by updating drivers
3 min. read
Updated on
Read our disclosure page to find out how can you help Windows Report sustain the editorial team. Read more
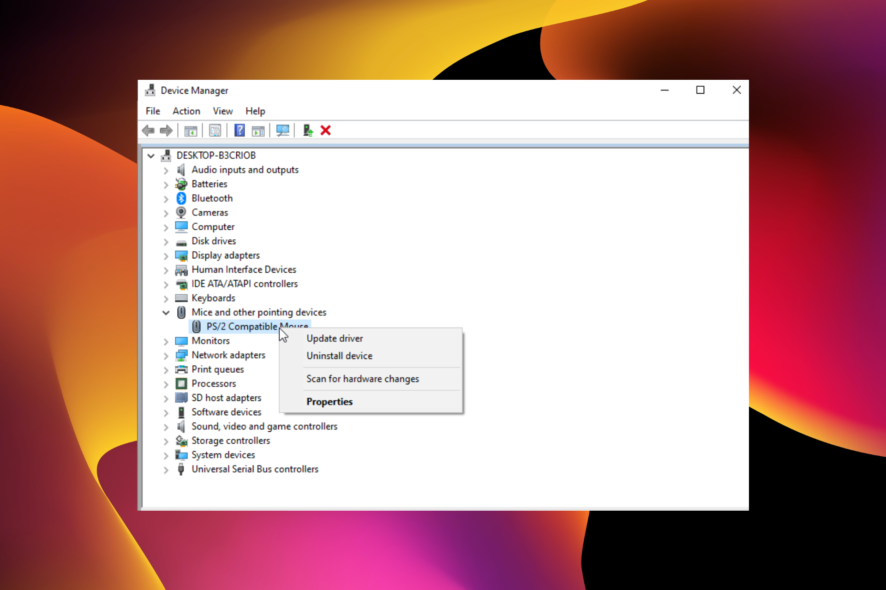
The Touchpad not showing in Device Manager can be a big problem. Without it, you can’t manage, update, remove, or reinstall these drivers.
If you’re dealing with this problem, follow the quick steps below to fix it.
What do I do if the touchpad is not showing in Device Manager?
 NOTE
NOTE
1. Enable touchpad in BIOS
- Shut down your PC.
- Next, you need to boot into BIOS. To do this, press the Power button to restart and F2 as soon as your laptop manufacturer logo appears.
- Once in the BIOS menu, open the Main tab.
- Locate the Touchpad and set it to Advanced from Basic.
- Save the changes and exit BIOS.
- Restart your PC and check if the Touchpad not showing up in the Device Manager on Dell issue is resolved.
2. Check hidden devices
- Press Win + X on your keyboard and select Device Manager from the list.
- In Device Manager, click on the View menu at the top.
- Select Show hidden devices.
- Look under Mice and other pointing devices to see if the touchpad appears as a hidden device. It may be listed as a HID-compliant touchpad, PS/2 Compatible Mouse, or a device with “touchpad” in its name.
- If you find it, right-click the touchpad entry and select Enable device if it’s disabled.
- If it’s already enabled but still not working, try Update driver or Uninstall device and restart your computer.
3. Scan for hardware changes
- While still in Device Manager, right-click on Mice and other pointing devices.
- Select Scan for hardware changes.
- Windows will search for any new hardware, which might help it detect the touchpad if it wasn’t recognized before.
- If the touchpad appears after this scan, you may need to update its driver by right-clicking on it and selecting Update driver.
4. Use the Windows generic device driver
- Press the Windows key + R, type devmgmt.msc, and click OK.
- Expand the Mice and other pointing devices option.
- Right-click on your touchpad driver and choose Update driver.
- Next, choose Browser my computer for drivers.
- Click Let me pick from a list of available drivers on my computer.
- Choose the PS/2 Compatible mouse and click Next. Windows will install the generic driver.
5. Install driver from the manufacturer’s website
- Identify your laptop model from a label or in Settings > System > About under Device specifications.
- Go to the manufacturer’s support page:
- Dell: support.dell.com
- HP: support.hp.com
- Lenovo: support.lenovo.com
- ASUS: asus.com/support
- Search for your model number and go to the Drivers & Downloads section or something of the sort.
- Find the touchpad driver labeled as Touchpad, Synaptics, ELAN, or similar.
- Download the latest driver, open the file, and follow the installation instructions. Restart your laptop to apply the changes.
If you’re using a Lenovo device, we have a dedicated guide on how to download the touchpad driver for Lenovo laptops on Windows 11, so don’t miss it.
Note that it’s essential to back up your drivers constantly. So do not hesitate to use only the best driver backup software for Windows 10 to make that happen.
You can also disable Palmcheck if it is a nuisance by turning off or adjusting the Touchpad sensitivity settings.
So, these are some of the confirmed solutions for touchpad driver missing issues. Tell us more in the comments below if you know any other tips.
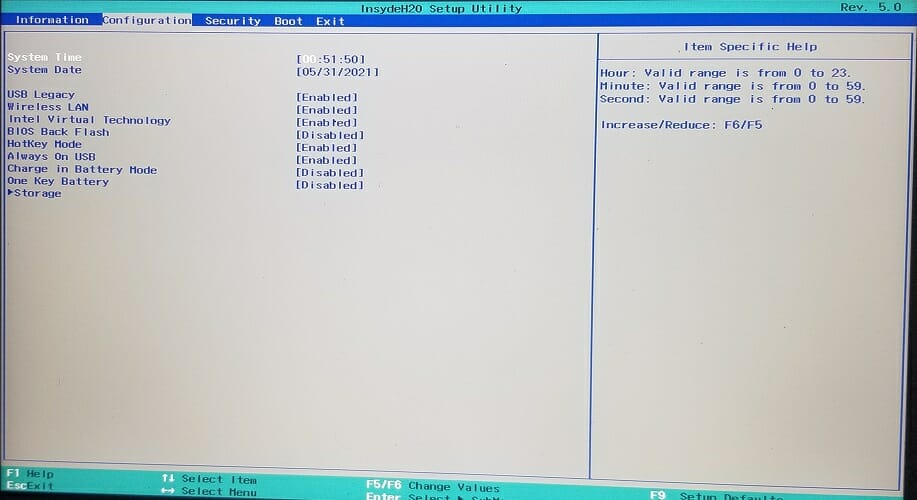




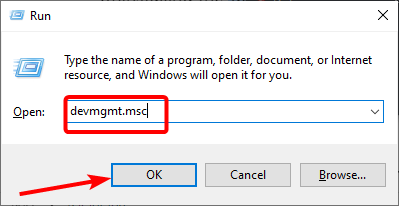
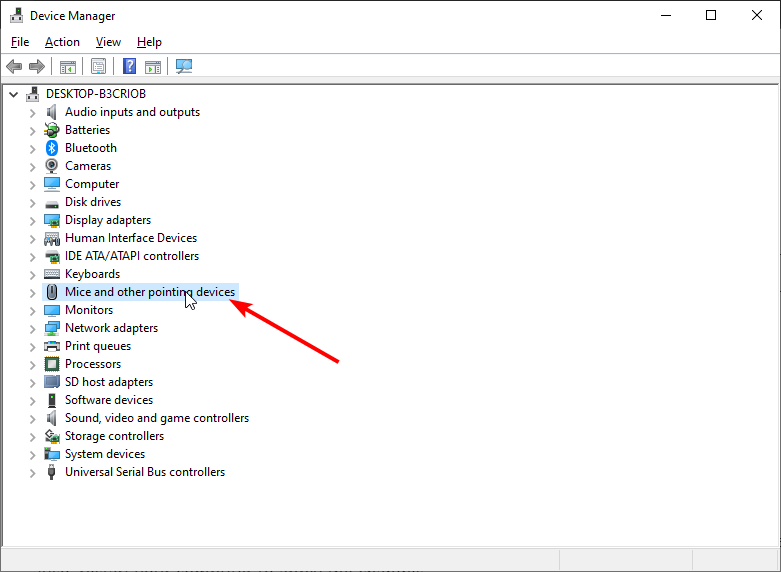
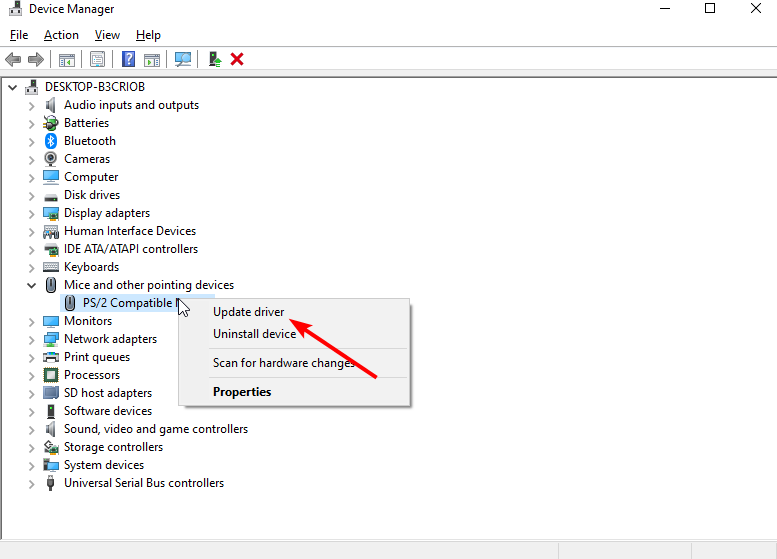
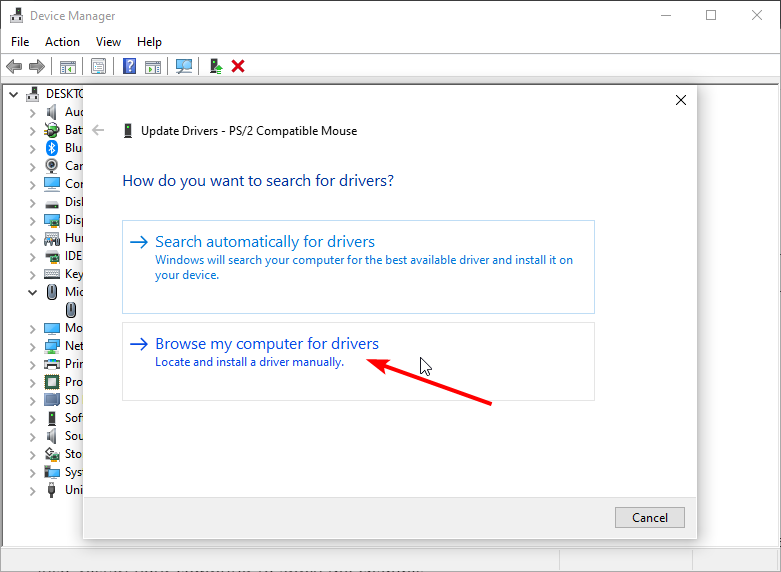
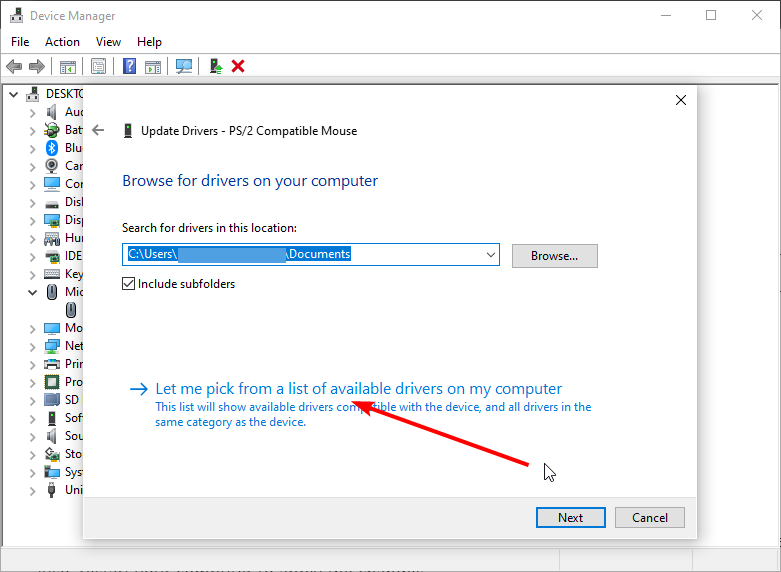
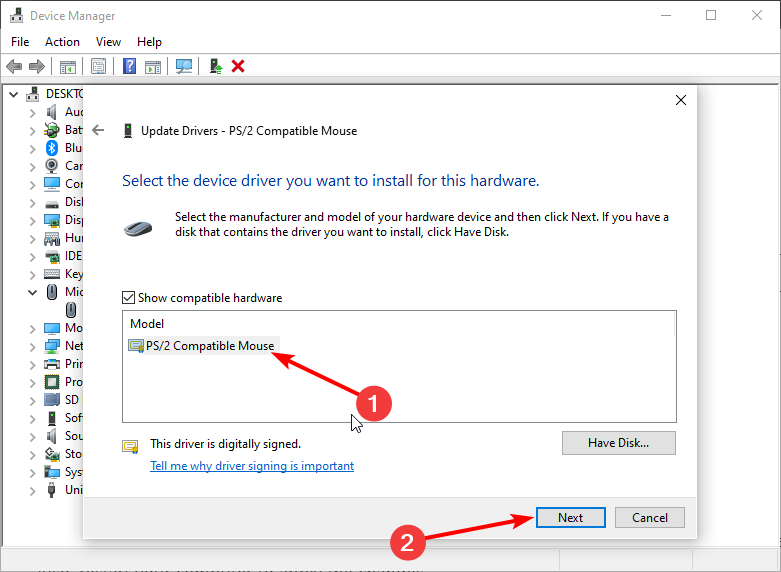








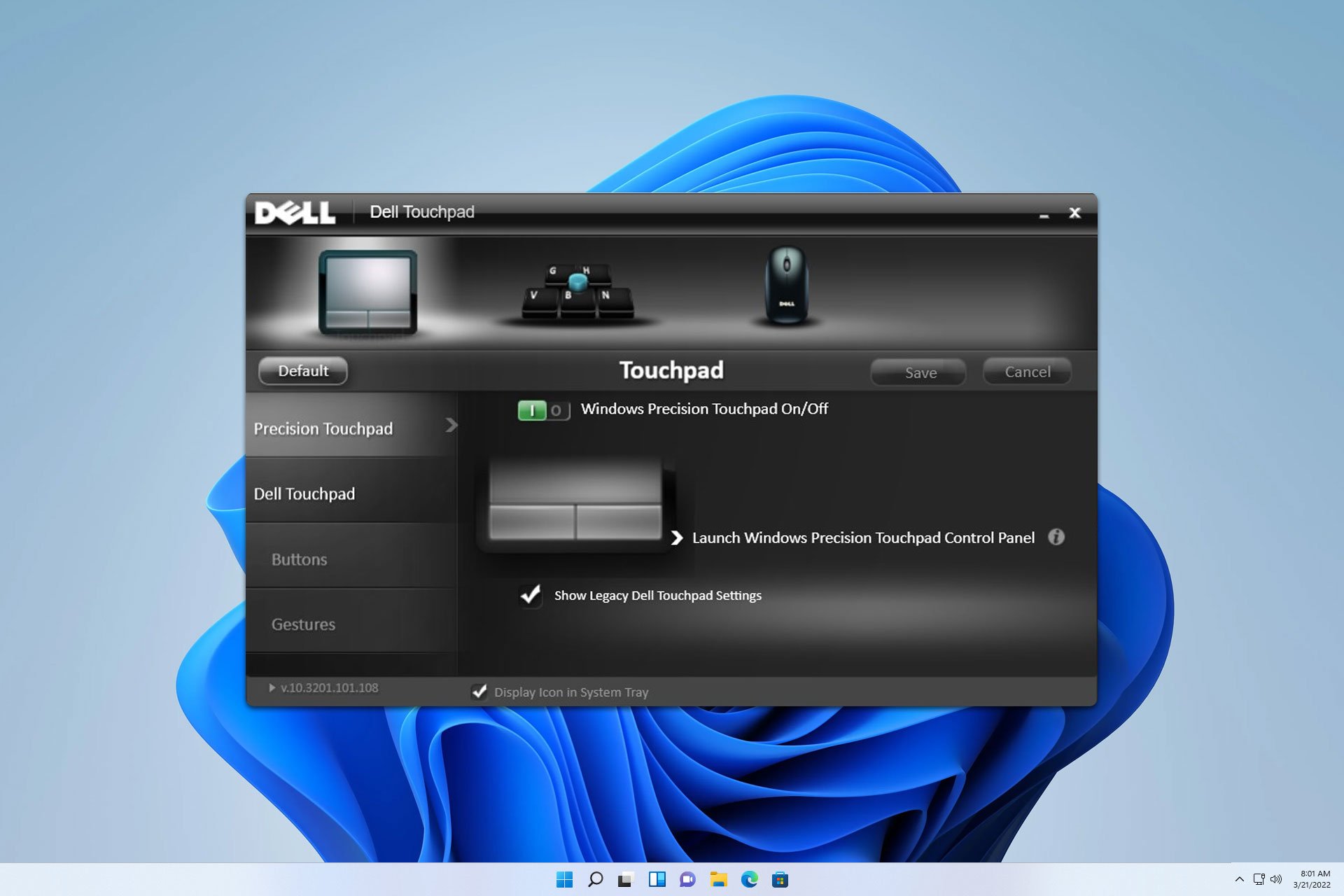
User forum
0 messages