Genshin Impact: Failed to Check for Updates Error - 10 Fixes to Apply
9 min. read
Updated on
Read our disclosure page to find out how can you help Windows Report sustain the editorial team. Read more
Key notes
- If the launch button of the Genshin Impact game is frozen, it means that you are about to see the Failed to check for updates error.
- It could be due to faulty or outdated drivers, network issues, unstable connections due to busy game hours, or server issues.
- While updating your Windows and restarting the PC may sometimes resolve the issue, there are some other methods you may try if this fails.
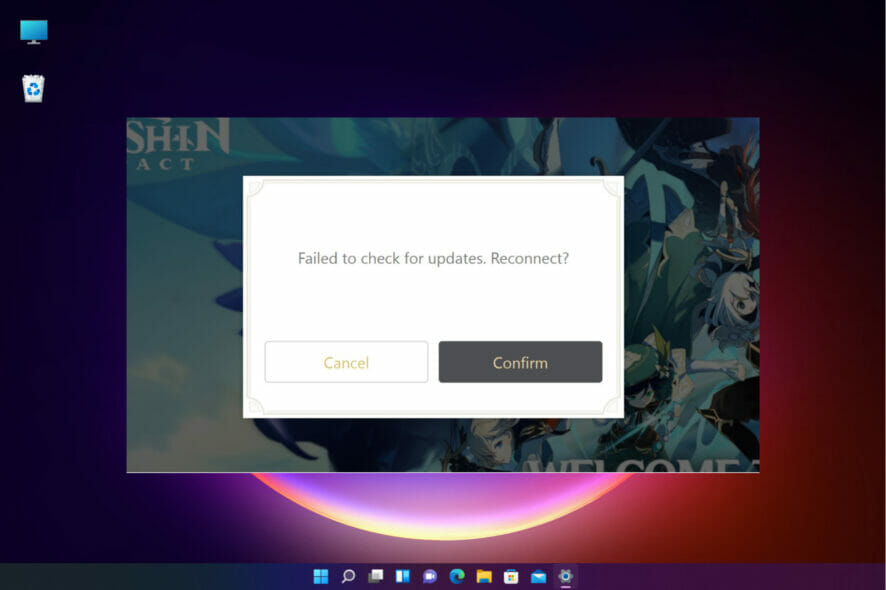
If you are a fan of online games like Genshin Impact, you may often come across the Failed to check for updates error. This occurs mainly when you try to launch the game and the automatic update fails.
Genshin Impact is one of the most popular waifu games, but like any other online PC game, this also comes with its own set of issues.
Failing to check for updates error is quite common while trying to launch Genshin Impact, and hence, this post will help you fix the issue and continue to play the game without hassle.
Why does the Failed to check for updates error occurs in Geshin Impact?
You may encounter this error due to outdated or faulty network drivers, network issues, server outages, busy game servers, too many open applications interfering with the game, modified system configurations, and more.
While you can play it smoothly on Windows 10, a stable version of Genshin Impact for Windows 11 is yet to be released. Check the official website for more details.
Having said that, the game is compatible with Android, iOS, Microsoft Windows, macOS, Nintendo Switch, PlayStation 4, and PlayStation 5.
However, all trouble can start due to system incompatibilities so below we listed the minimum and recommended requirements.
Minimum system requirements:
You must save at least 30 GB of space for the game and then make sure of the below system requirements:
- CPU: Intel Core i5 or higher
- RAM: 8 GB RAM or higher
- GPU: From NVIDIA GeForce GT 1030 graphics card
- DX: Version 11
- Supported OS versions: Windows 7 SP1 (64-bit), Windows 8.1 (64-bit), or Windows 10 (64-bit)
Recommended system requirements:
While you must remember to reserve a minimum of 30 GB of space for the game, below are some of the recommended requirements for the game to be installed on your system:
- CPU: Intel Core i7 or equivalent
- RAM:16 GB RAM
- GPU: NVIDIA GeForce GTX 1060 6 GB and higher
- DX: Version 11
- OS: Windows 7 SP1 (64-bit), Windows 8.1 (64-bit), or Windows 10 (64-bit).
What can I do if Genshin Impact failed to check for updates?
1. Run Genshin Impact directly
- Close the already open Genshin Impact game and then press the Win + E shortcut key to launch File Explorer.
- Navigate to the below path in the File Explorer window:
C:\Program Files\Genshin ImpactORC:\Program Files\Epic Games\GenshinImpact - Replace Epic Games with the name of your games launcher.
- Now, look for the launcher.exe file and double-click on the file to run the game.
- Alternatively, you can right-click on the launcher.exe file and select Run as administrator, to run the game in administrator mode.
Many users reported that running the game in administrator mode helped them fix the failed to check update issue.
2. Change your DNS servers
- Press the Win + R keys simultaneously to open the Run console.
- In the search bar, type ncpa.cpl and hit Enter.
- It will open the Network Connections window. Right-click on the active network adapter and select Properties.
- In the network properties dialogue box, under the Networking tab, go to This connection uses the following items field.
- Here, select Internet Protocol Version 4(TCP/IPv4) and click on the Properties button below.
- Under the General tab, select Use the following DNS server addresses.
- Enter the below DNS server addresses in the respective fields:
Preferred DNS server: 8.8.8.8 Alternate DNS server: 8.8.4.4 - Press OK to save the changes and exit.
Now, try launching the Genshin Impact game and see if the Failed to check for updates error is fixed. This also helps with Genshin Impact’s Error Code 4201.
3. Flush the DNS cache
- Go to Start, right-click and select Run.
- In the Run console search field, type cmd and press Ctrl + Shift + Enter simultaneously to launch the elevated Command Prompt.
- Run the below command in the Command Prompt (admin) and hit Enter:
ipconfig /flushdns - Alternatively, you can also run the below command in the mentioned format and hit Enter:
C:\Usernames\Yourname>ipconfig \flushdns
 NOTE
NOTE
Once you see the success message, try updating the game and check if the error still persists.
4. Reset the network settings manually
- Press the shortcut key combination Win + R to open Run console.
- In the search box, type cmd and press the keys – Ctrl + Shift + Enter simultaneously. This will open the Command prompt in admin mode.
- Now, execute the below commands one after another and hit Enter after each one:
ipconfig /release ipconfig /flushdns Copyipconfig /renew netsh int ip reset netsh winsock reset
Once done, close the Command Prompt, restart your PC and now check if the Failed to check updates error for Genshin Impact is gone and it’s updating now.
5. Check for updates in the game launcher
- Open the game launcher and click on Settings (the gear icon) on the upper right.
- In the Settings window, click on Version Information on the left.
- Now, on the right side, under the Game Version, you should see an option to check for updates. In this case, it’s Game Update.
- If there’s an update available, the Game Update button will be active. Click on it to check if it installs the update.
- But, if no updates are available, it will be greyed out. Press Confirm to exit.
- If the update is successful, you should be able to play the game now.
- However, if you still encounter the error, press the Win + E shortcut keys together to launch File Explorer.
- Navigate to
C:\Program Files\Genshin ImpactORC:\Program Files\Epic Games\GenshinImpact - Replace Epic Games with the name of your games launcher.
- Here, locate launcher.exe, right-click and select Run as administrator to run the game as an administrator.
This should help you install the update for Genshin Impact and you can now launch and play the game normally.
6. Install the Microsoft Visual C++ 2019 redistributable
- Visit Microsoft’s official page for the Microsoft Visual C++ 2019 redistributable.
- Go to Visual Studio 2015, 2017, 2019, and 2022 and download the version based on your system architecture (32-bit or 64-bit).
- Once downloaded, run the setup file and follow the on-screen instructions to complete the installation.
This will install the missing DLL files. You can now try updating the Ginshen Impact game and check if you still encounter the failed to check for updates error.
7. Update Genshin Impact from file location
- Right-click on Start and select File Explorer.
- In the File Explorer window, navigate to the below path and hit Enter:
C:\Program Files\Genshin ImpactORC:\Program Files\Epic Games\GenshinImpact - Replace Epic Games with the name of your games launcher.
- In the folder, look for the updateProgram folder and open it.
- Now, look for Update.exe, right-click on it and select Run as administrator to run it with admin rights.
Try updating the game and the failed to check for updates error should be fixed.
8. Create a shortcut for the game
- Navigate to Start, right-click and select File Explorer.
- Go to the Genshin Impact folder path in the File Explorer:
C:\Program Files\Genshin ImpactORC:\Program Files\Epic Games\GenshinImpact - Replace Epic Games with the name of your games launcher.
- In the File Explorer window, look for launcher.exe file. Right-click on it and select Create shortcut.
- You will now see a Shortcut prompt that informs you that the shortcut can be created on the desktop. Press Yes to confirm.
Once the shortcut is created, you can launch the game through it and it will check for updates automatically.
9. Use a VPN
During peak hours, when the traffic is high, the game servers are busy and the network is usually unstable.
Most internet service providers throttle your connection speed when you connect to a gaming-related website or app.
In such a case, you can install a VPN to help improve the network connection and fix the check for updates failed error. This is because the VPNs tend to have reduced downtimes, larger bandwidths, and a strong connection.
A VPN, such as ExpressVPN, encrypts your traffic, making it difficult for your ISP to determine where you’re connecting and, as a result, less likely to throttle your connection speeds.
ExpressVPN’s extensive network allows you to access a wide range of geo-restricted content, gaming, and other content.
To avoid server fatigue, you may also use Smart DNS to configure a proxy connection for your gaming devices, allowing you to instantly change your virtual location and play Genshin Impact safely without interruptions.
10. Reinstall the Genshin Impact game
- Press the Win + R keys together to launch the Run console.
- Type appwiz.cpl in the search bar and hit Enter to open the Programs and Features window in Control Panel.
- In the Control Panel window, navigate to the right side. Go to the list of programs, look for Genshin Impact or the game’s launcher, right-click on it and select Uninstall.
Once it’s completely uninstalled, restart your PC and re-install the game from its official download page. The updates should go through usually and you should not see the error.
What are some other tried and tested solutions?
- The error could also pop up due to the game server issue, hence, check their Genshin Impact Twitter handle for server updates.
- You should also try uninstalling any recently installed app that may be causing the issue. According to some gamers, uninstalling Riot Vanguard, Adlock, or Origin helped them fix the error.
- Go to Start and right-click on Task Manager. Here, close all instances of Genshin Impact and relaunch the game. This resolves the issue in most cases.
While you can restart your network by unplugging the power cords from your router or modem and then plugging it back after 2 minutes, you can also follow the other advanced methods above to fix the issue.
You can also update your router’s firmware to rule out any possibility of an outdated version. This will ensure that your router has all the latest features and runs smoothly.
We have mentioned the best possible solutions above based on some of the common causes. This should help you fix the issue easily.
Let us know in the comments section below if you come across any other solutions.
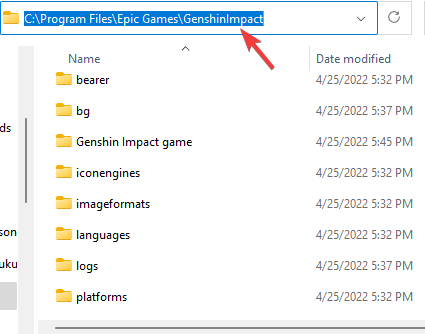
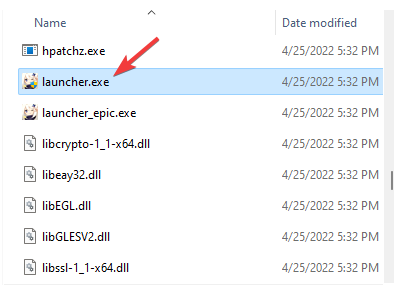
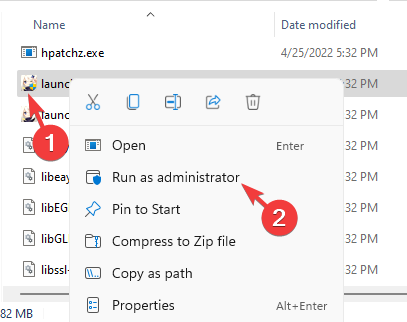
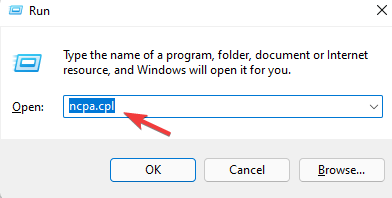
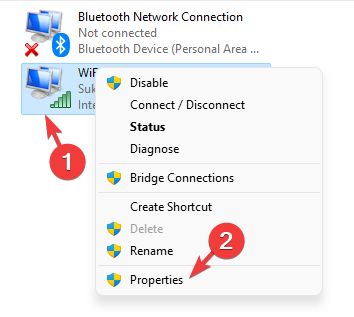
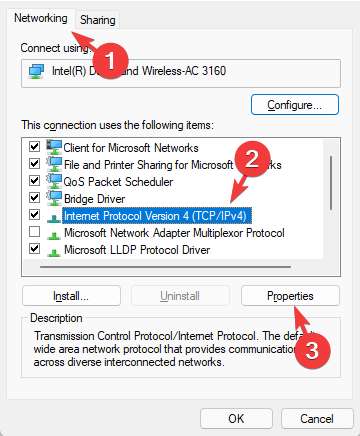
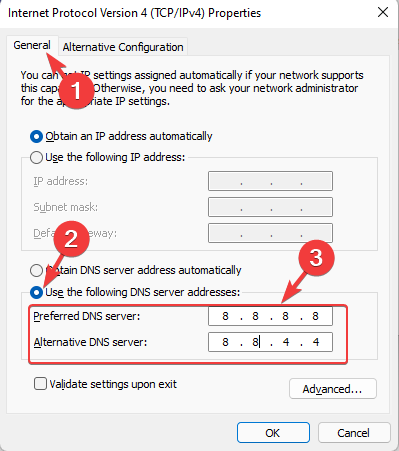
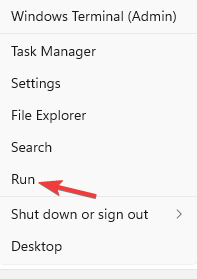
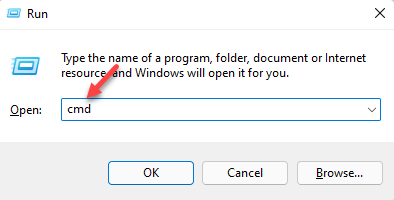
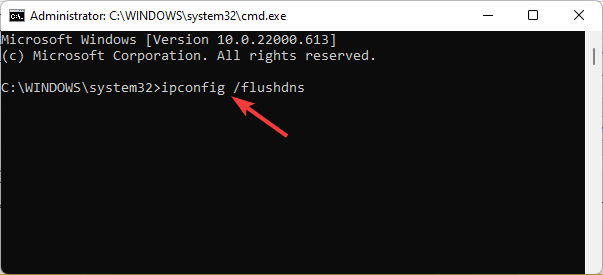
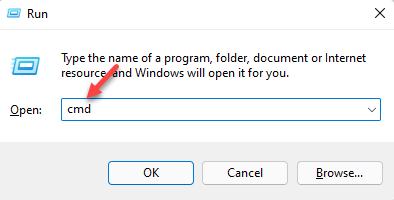
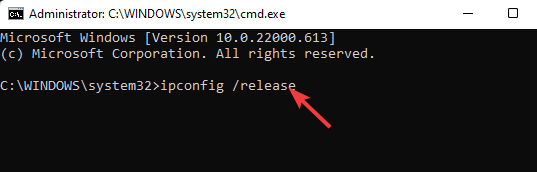
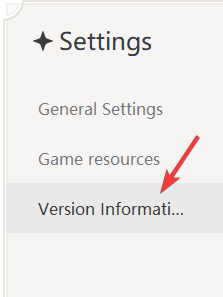
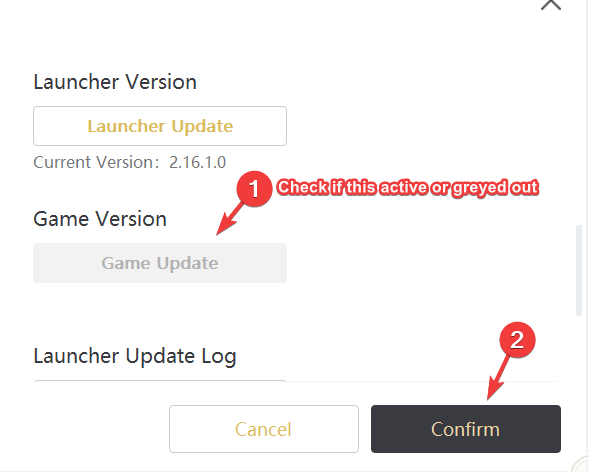
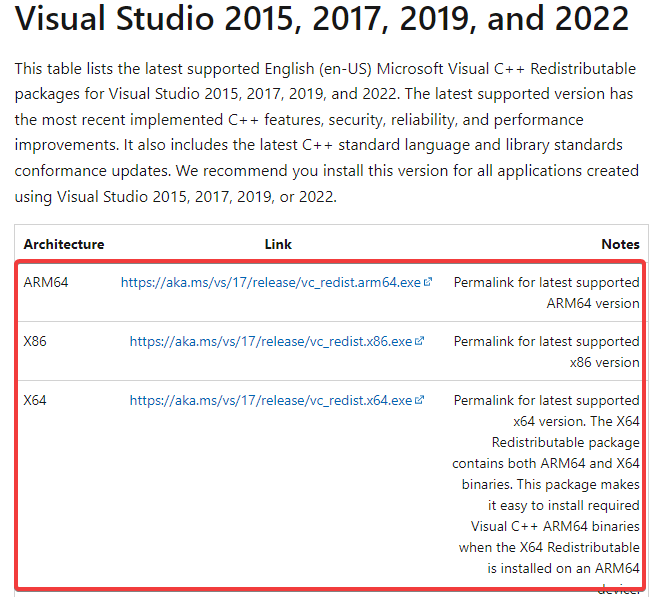
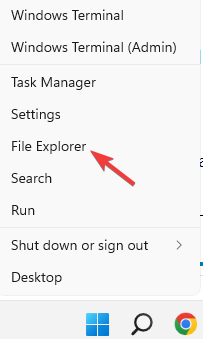
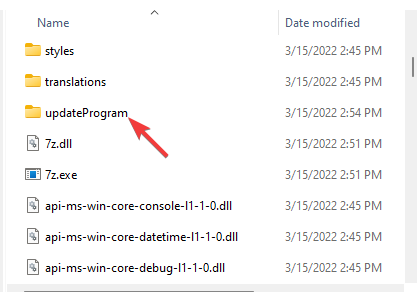
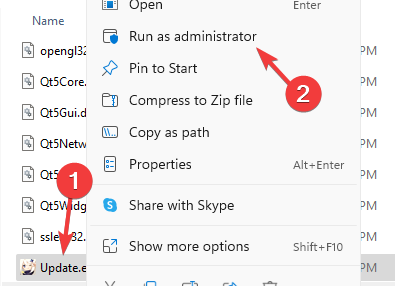
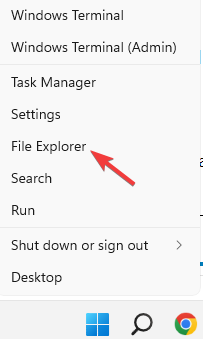
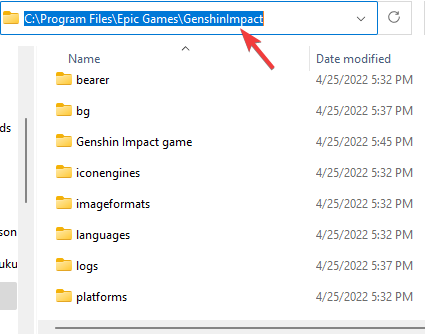
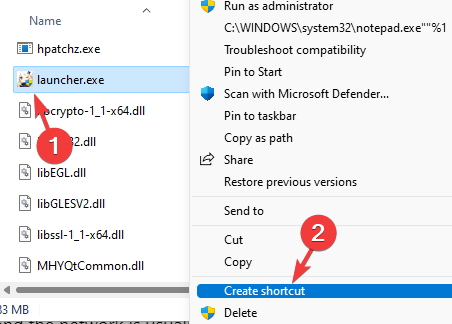
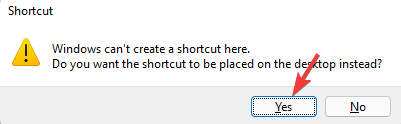
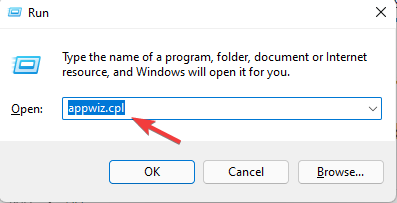
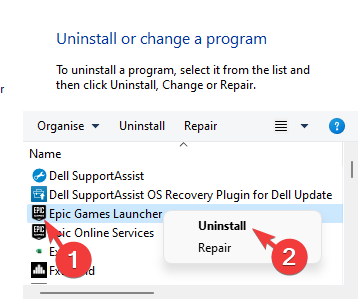








User forum
0 messages