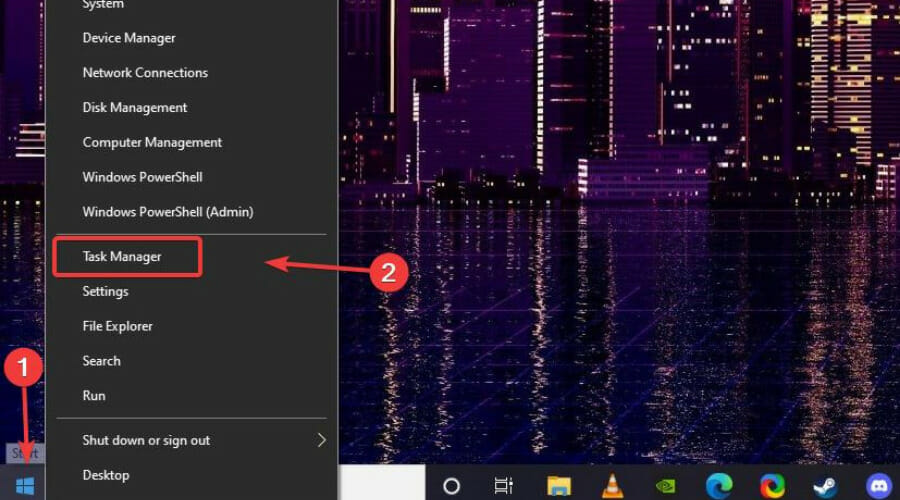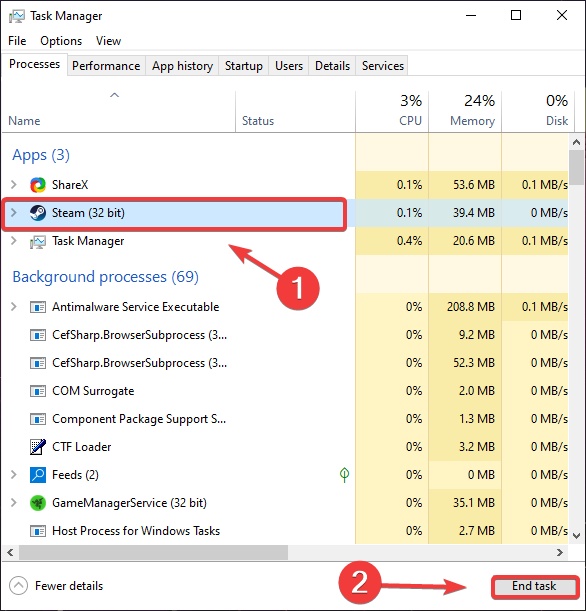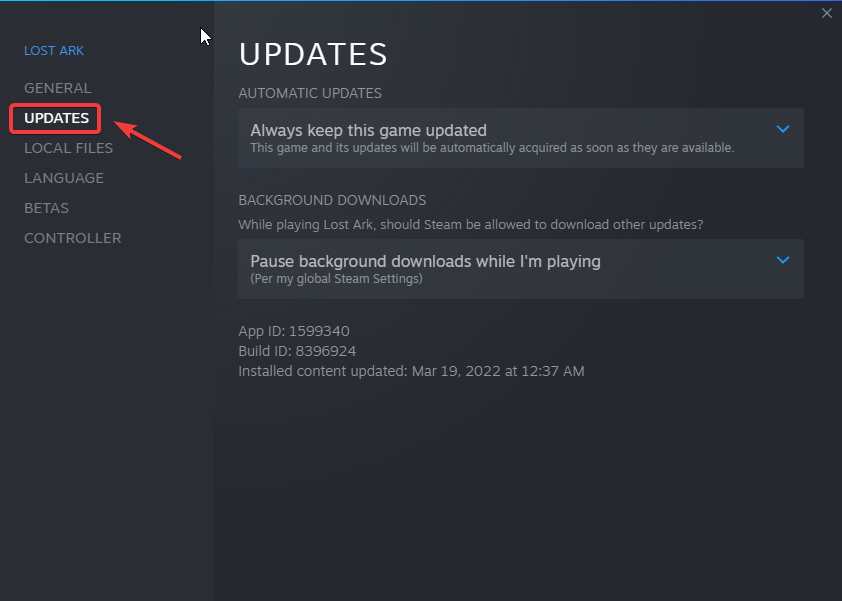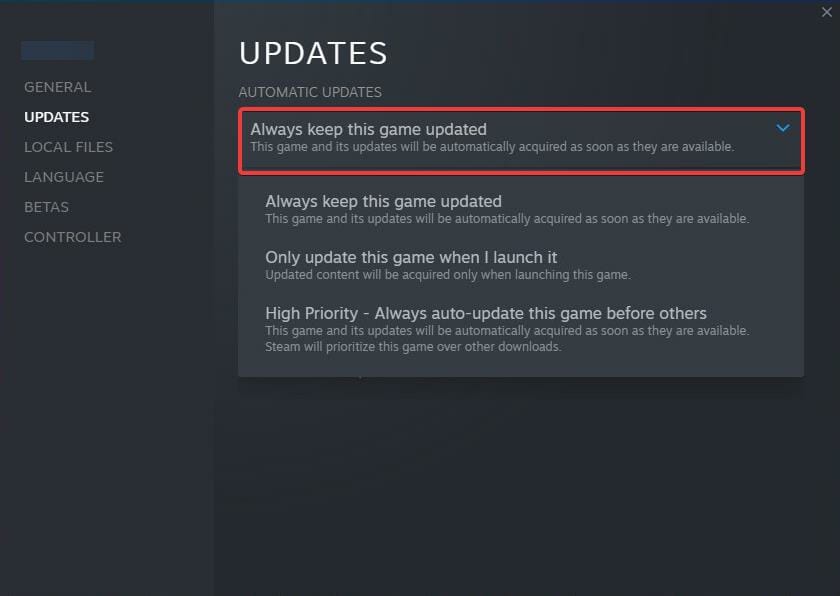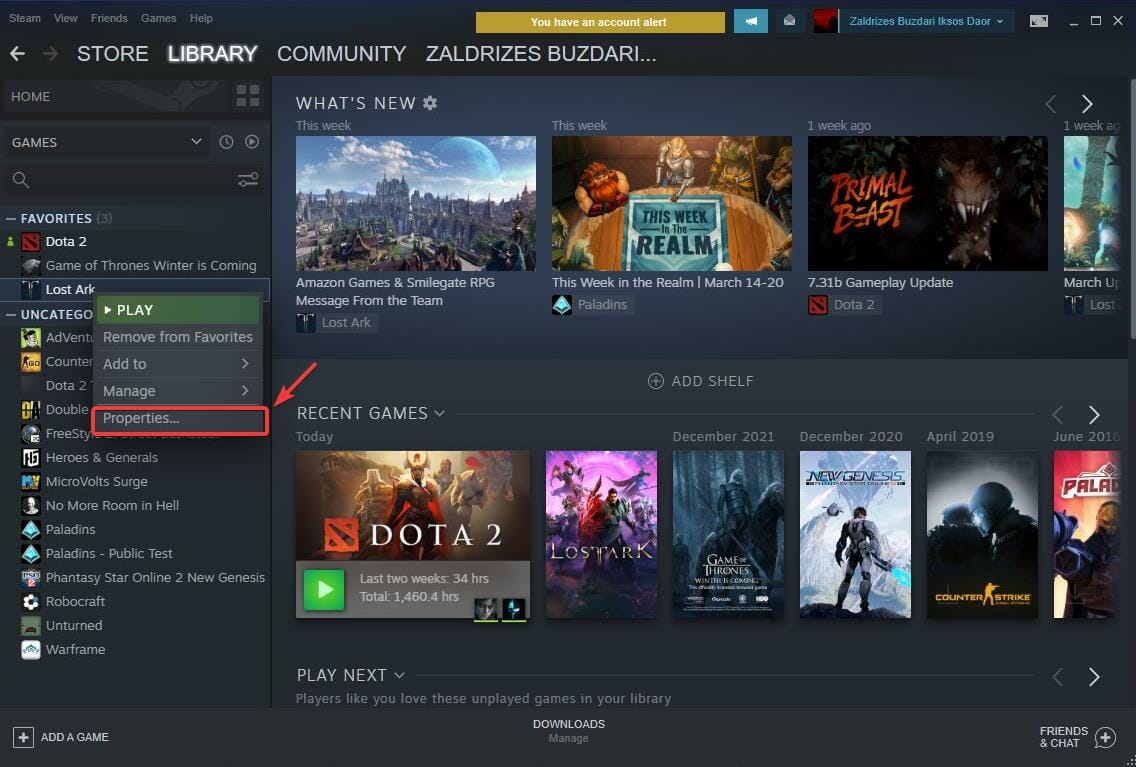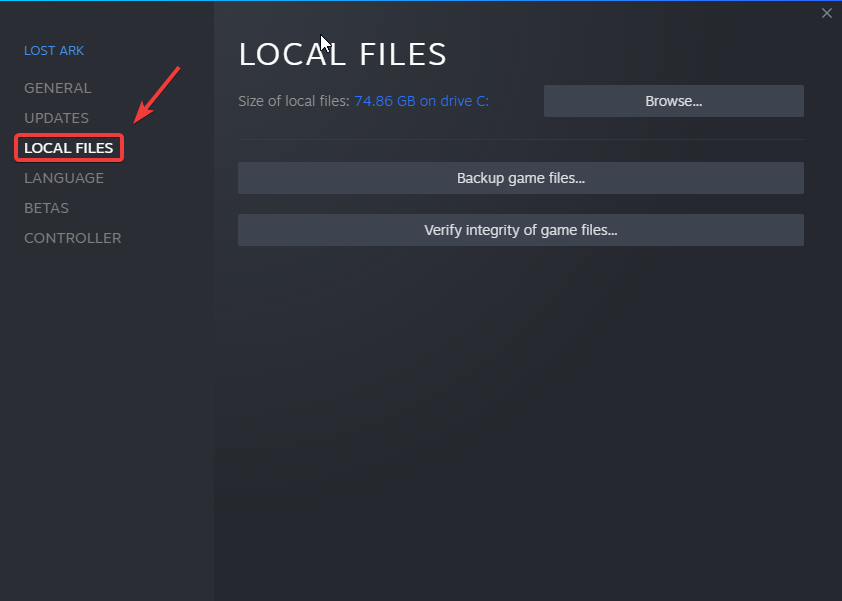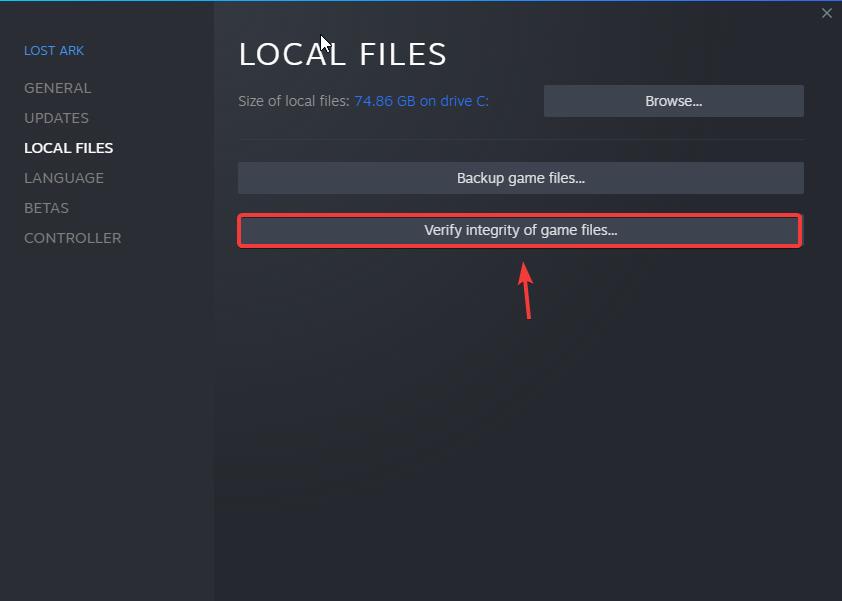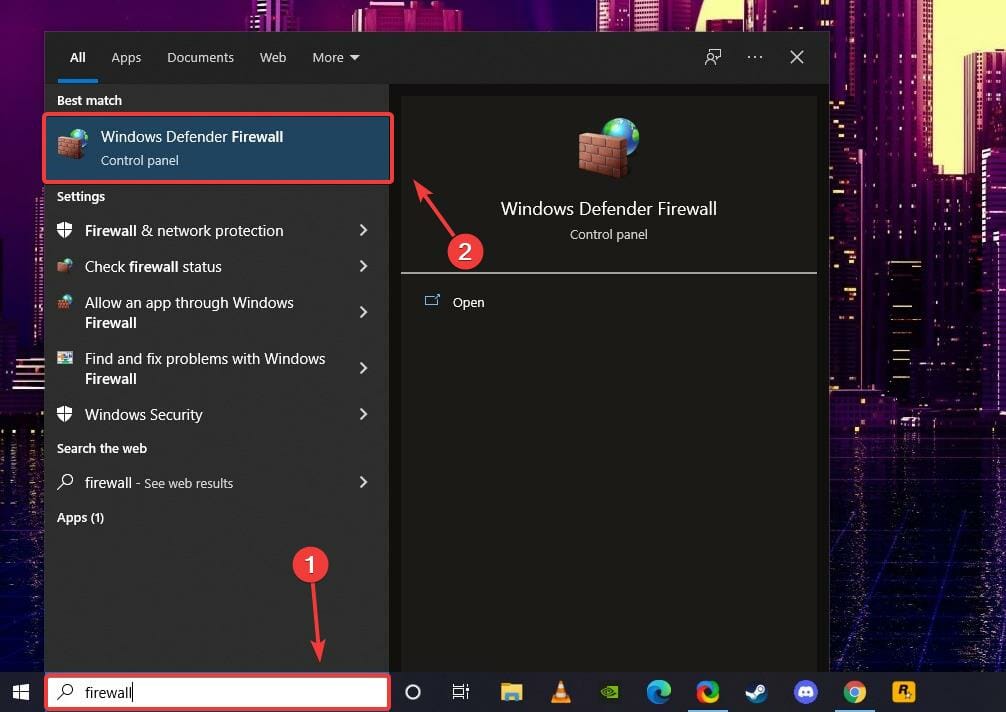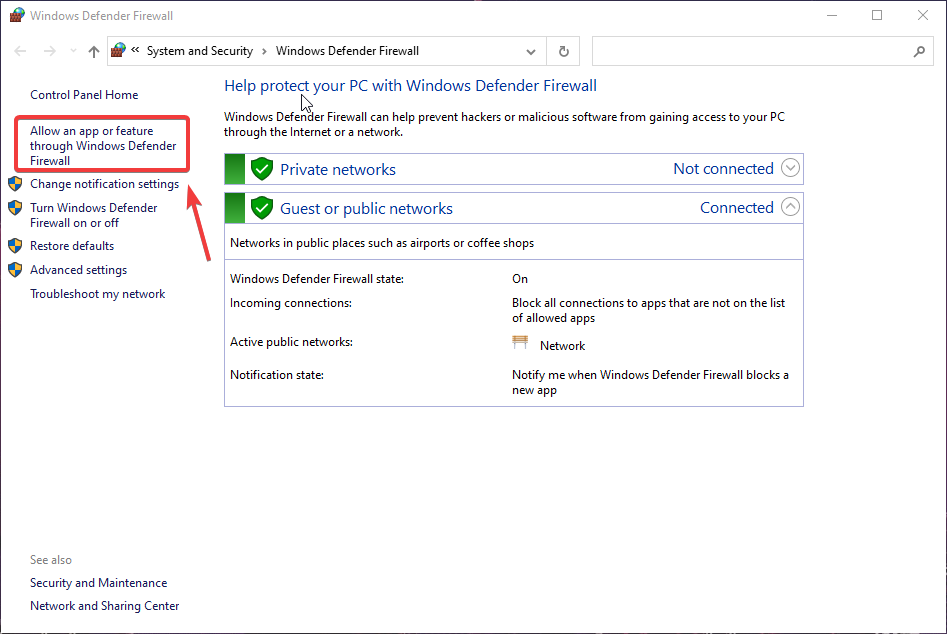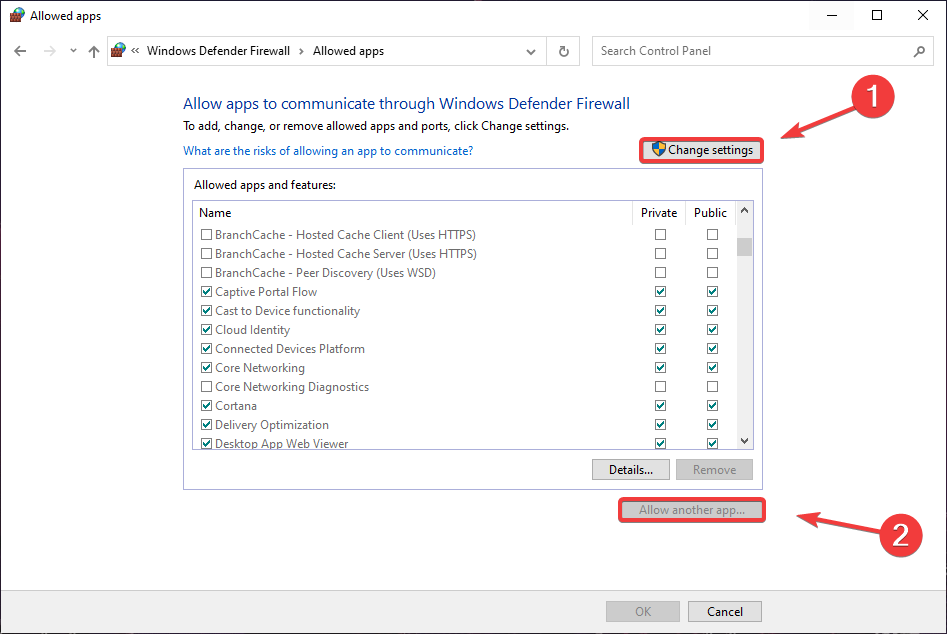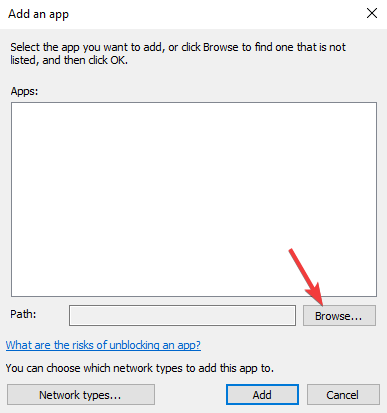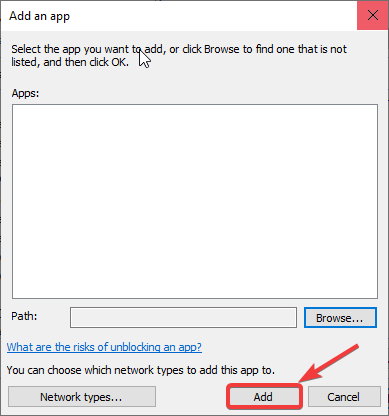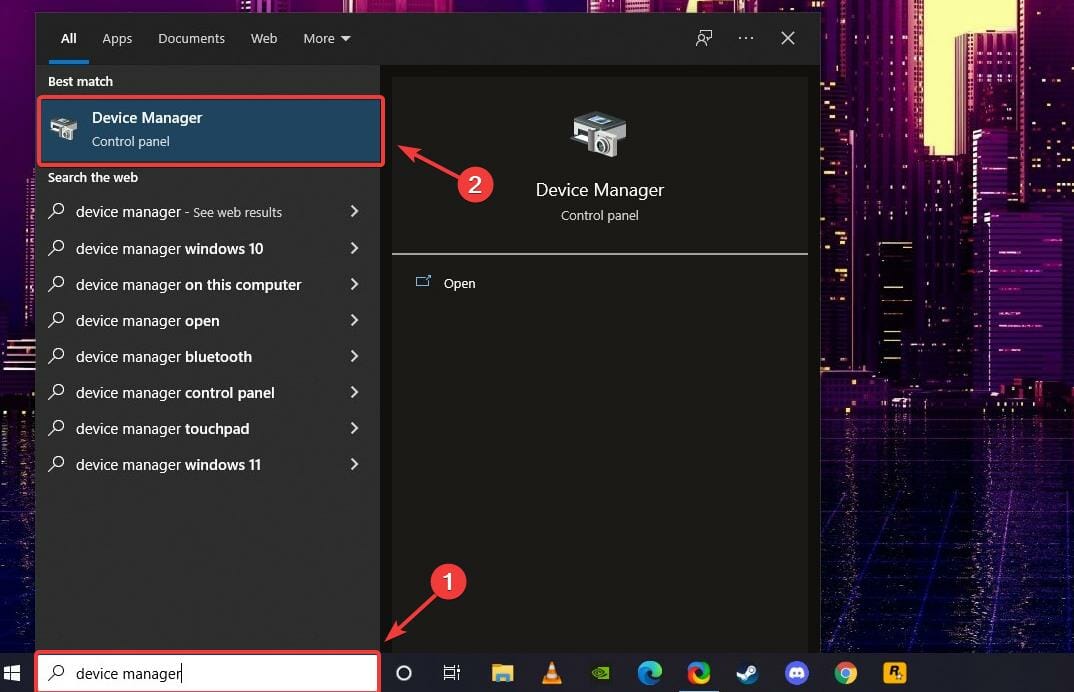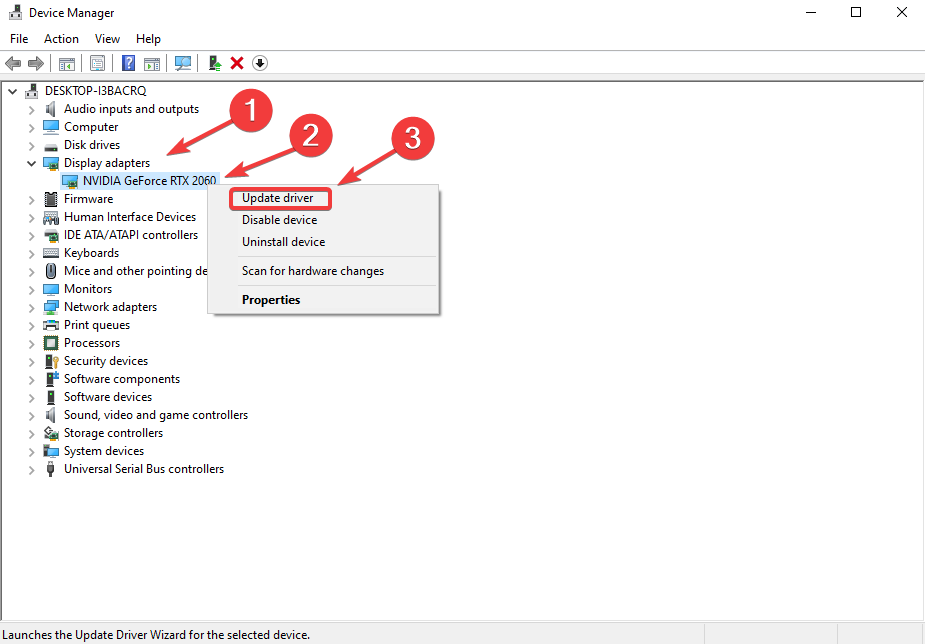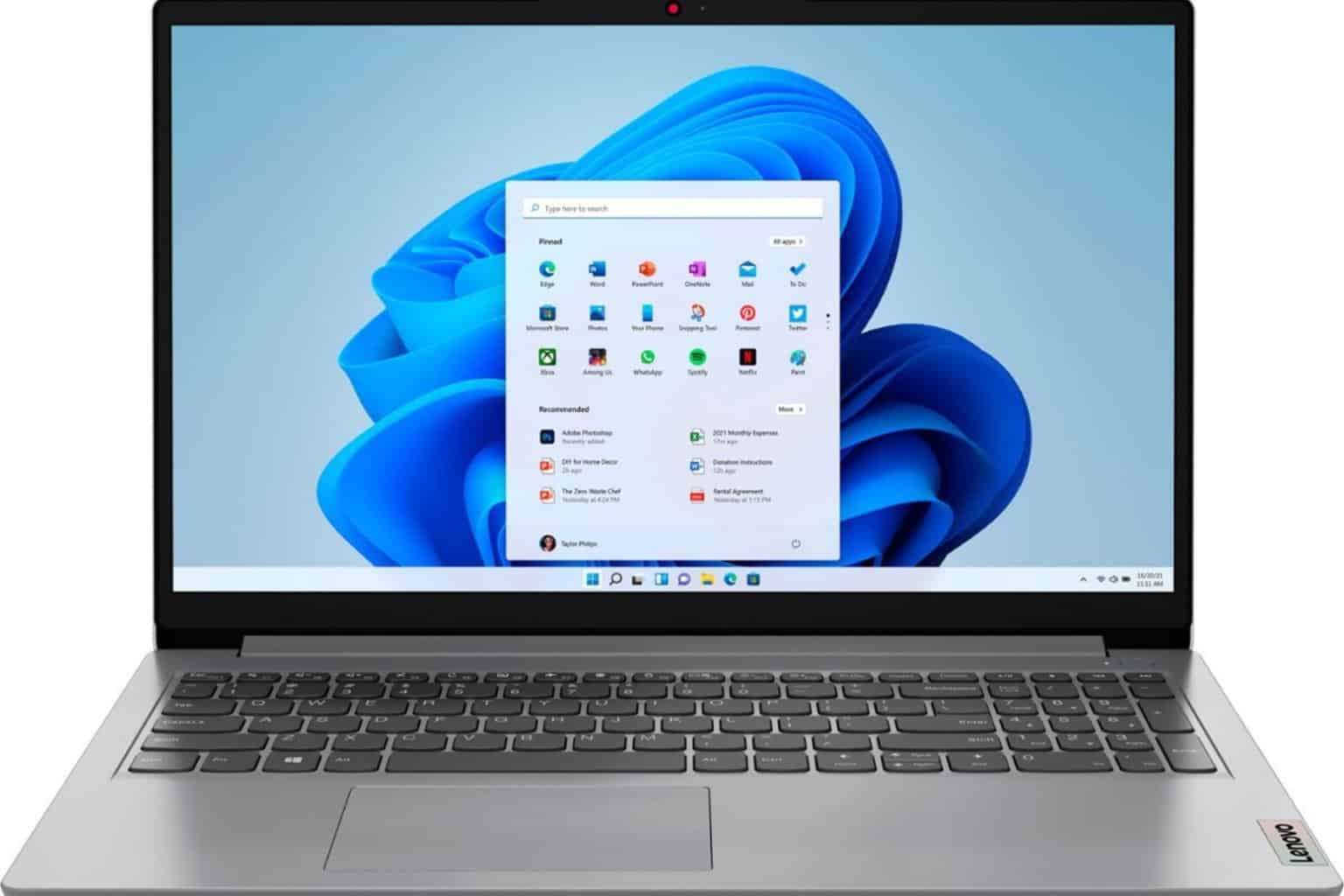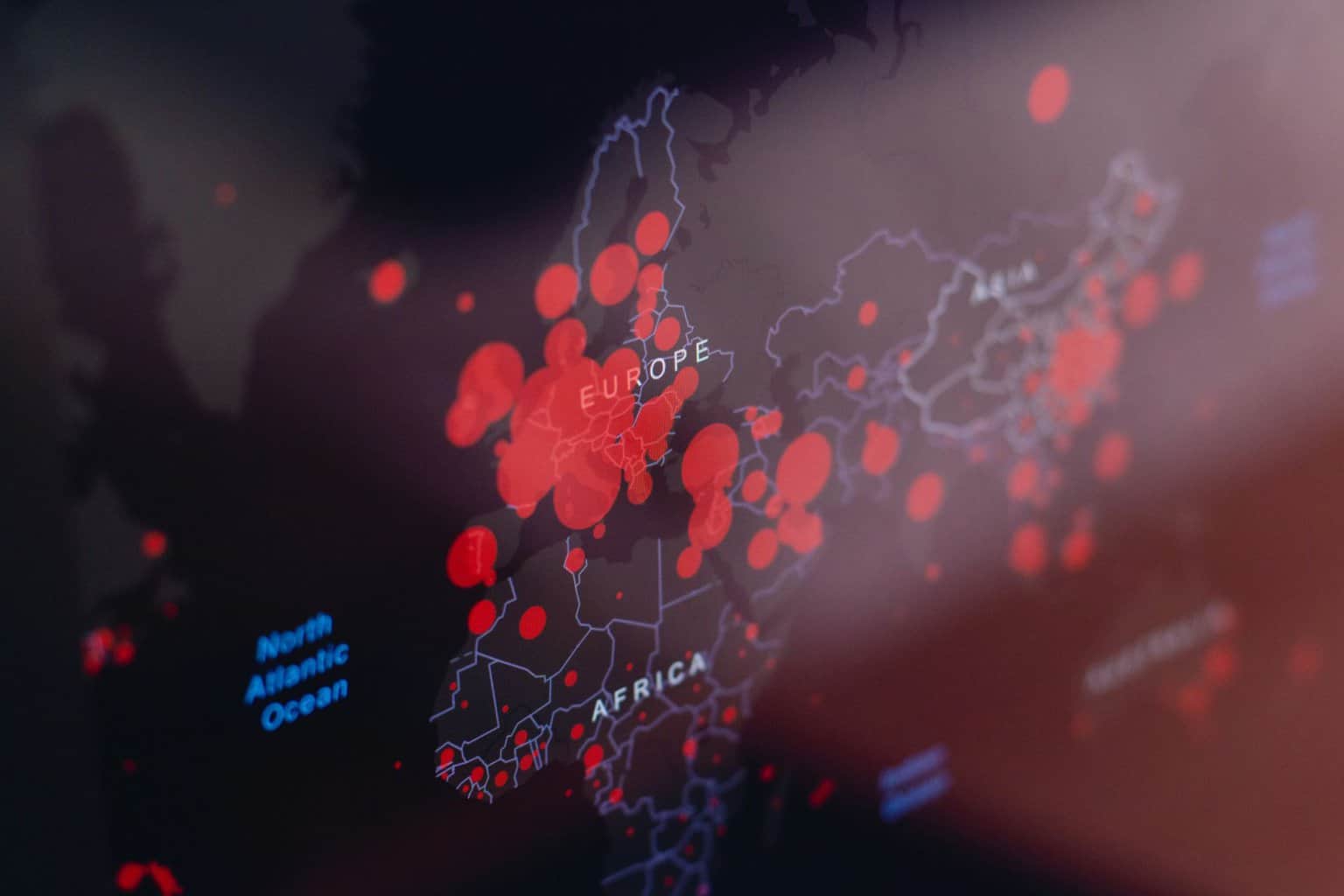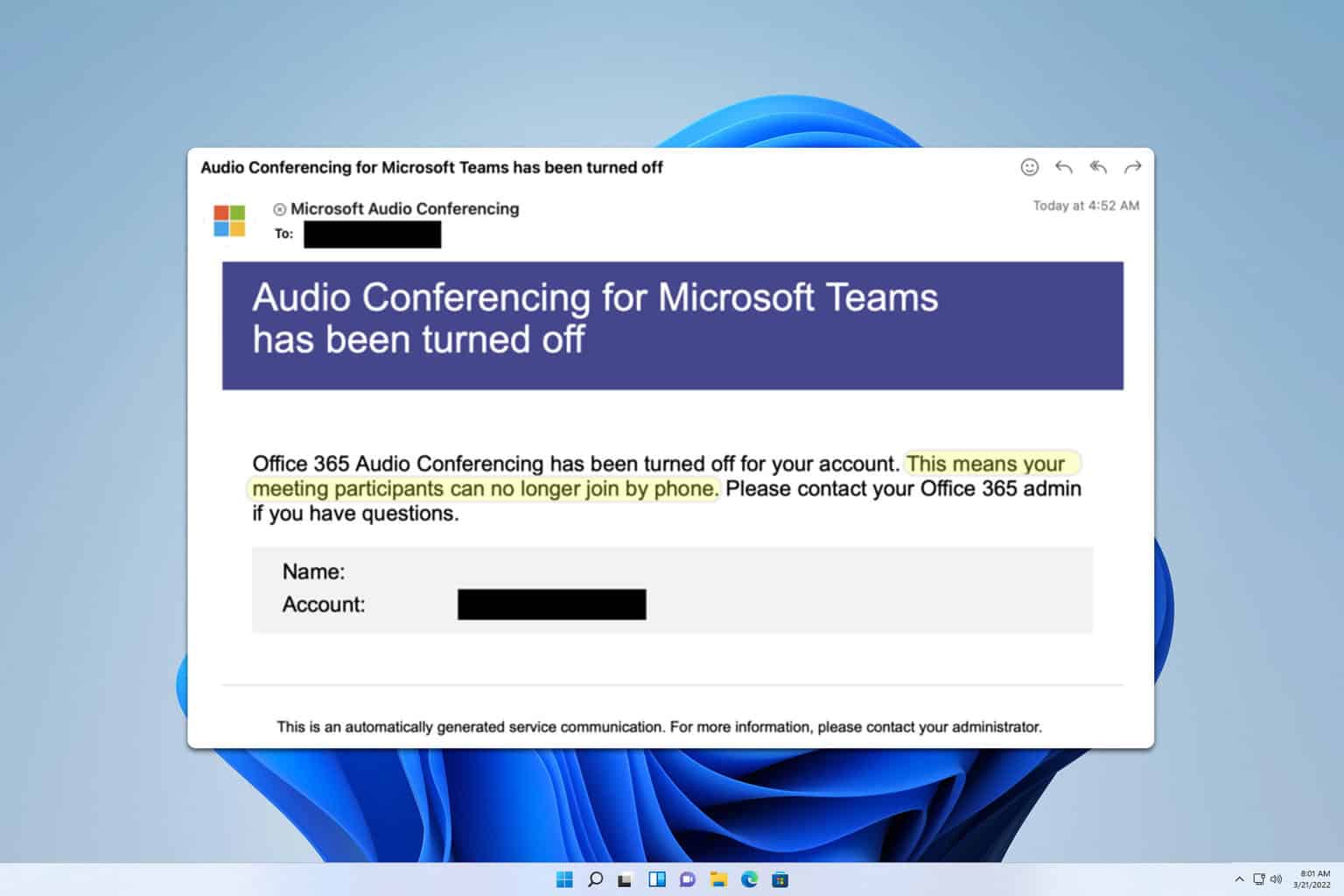How to Update Elden Ring if it's Not Working [5 Steps]
4 min. read
Updated on
Read our disclosure page to find out how can you help Windows Report sustain the editorial team Read more
Key notes
- Not able to play Elden Ring because the game simply refuses to properly update?
- Many other pro gamers happen to find themselves in the same annoying situation.
- You should know that there are a number of causes that could lead to this problem.
- We're about to show you how to properly deal with this nasty issue once and for all.

Everyone in the gaming world is pretty much familiar with Elden Ring by now. The Dark Souls-like action role-playing game was developed by FromSoftware and published by Bandai Namco Entertainment.
It’s available for different platforms such as Microsoft Windows, PlayStation, and Xbox. Since the title was first released, we’ve seen a lot of things go wrong with it, some of which aren’t fixed yet.
Players have constantly reported white screen crashes, dealing with situations where the sounds cuts or are inexistent, or not being able to summon ashes.
Another problem that drives gamers crazy is Elden Ring not updating, thus rendering them unable to enjoy their new favorite game.
What can you do when faced with such a predicament? Fixing this problem is easier than you think and we are about to guide you through the troubleshooting process.
A true gamer needs the best browser
Complete your gaming setup with Opera GX. It's a customizable browser designed for gamers, with a futuristic design and a game-focused interface. It includes optimization features for resource consumption: CPU, RAM and bandwidth limiters.
The browser has integrations with Twitch, Discord, and other messengers, plus a gaming newsfeed with a new releases calendar, tournaments info and other gaming events. Moreover, to keep your sight focused on gaming elements, Opera GX includes an easy to enable dark theme.

Opera GX
Play games lag-free, chat with your peers and keep up with all new releases!What can I do if Elden Ring won’t update?
It’s important to know that this can happen for quite a several reasons. A glitch in the Steam client could be the main one, but there are other scenarios as well.
The game’s auto-update feature might not be set, there might be corrupt files inside it, or the internet could also play its part in this story.
Here’s what you need to do to restore game functionality and keep on building your legend and your legacy in Elden Ring.
1. Force close Steam
- Right-click on the Start menu and select Task Manager.
- Find the Steam process, select it and press the End Task button.
2. Enable the Elden Ring auto-updates
- In Steam, right-click Elden Ring and select Properties.
- Select the Updates tab.
- Under Automatic updates choose Always keep this game updates.
3. Verify game file integrity
- Find Elden Ring and right-click it, then select Properties.
- Click on Local Files.
- Press the Verify integrity of game files… button.
4. Allow Elden Ring through your Firewall
It is well known that the operating system’s security measures can sometimes interfere with our games, especially online ones.
Thankfully, we can add exceptions in our Firewall, which will stop Windows from preventing games from going online or receiving updates. Here’s how you too can do that:
- Search for Firewall and open the app.
- Click on Allow an app or feature through the Windows Defender Firewall.
- If Elden Ring isn’t on the list, click Change settings and then Allow another app.
- Click on Browse and look for Elden Ring on your device.
- Select the game’s folder and press Open.
- Click the Add button.
5. Update graphics drivers
When we talk about gaming, the main thing we should always consider when encountering any sort of issue is updating the GPU drivers.
Doing this will spare you a lot of problems in the long run and contribute to the smooth, uninterrupted gameplay you long for.
- Search for Device Manager and open the app.
- Open Display adapters, right-click your GPU and select Update Driver.
- Download Outbyte Driver Updater.
- Launch it on your PC to find all the problematic drivers.
- Afterward, Click Update & Apply Selected to get new driver versions.
- Restart your PC for the changes to take effect.

Outbyte Driver Updater
Do not let a faulty driver disrupt your gaming experience, use Outbyte Driver Updater to run them without any issues.It’s also worth checking your internet connection, just to be sure that the problem doesn’t originate from there. No internet or an extremely slow connection speed can prevent updates from being installed.
If none of the above-mentioned steps work for you, another solution to consider is reinstalling Elden Ring entirely, as this solved the issue for some players.
In the lack of official fix patches, we will have to rely on these temporary workarounds for now. Hopefully, From Software will hurry in eliminating these annoying problems once and for all.
We can also show you how to remove Elden Ring’s 60 FPS cap, tips, and tricks on how to improve the game’s graphics, and also how you can play with DirectX 11.
Was this guide helpful to you? Share your experience in the comments section below.