HP Envy x360 Keyboard & Mouse Not Working: 5 Easy Fixes
Check expert solutions that worked for all users
5 min. read
Updated on
Read our disclosure page to find out how can you help Windows Report sustain the editorial team. Read more
Key notes
- If the keyboard and mouse are not working on HP Envy x360, it's most likely an issue with the driver or configured settings.
- First, enter the BIOS to verify if the problem lies with the hardware or software.
- If it's the software, update the keyboard and mouse drivers, or try the other methods listed below.

HP Envy x360 is a premier laptop with 2-in-1 functionality and has been loved by users worldwide. But, some have been reporting issues with it. The most common is that the HP Envy x360 keyboard and mouse are not working.
In most cases, when a device stops working, we instantly believe that it’s the hardware at fault. Based on research, we found that it’s generally outdated drivers, misconfigured settings, or conflicting devices that affect the functioning of the keyboard and mouse, as is the case here.
So before you take your HP Envy laptop to a repair shop, try the methods listed here to fix the keyboard and mouse not working issue.
What can I do if the keyboard and mouse are not working in HP Envy x360?
1. Some basic checks
First, restart the laptop, and check if the problem is fixed. This particular method eliminates any trivial bug or conflicting process and has been a lifesaver for many.
If that doesn’t work, it’s time to identify whether the problem lies with the device or the system. One of the simplest ways to do that is to enter the system BIOS. In case the keyboard and mouse work there, they are most likely fine and need not be replaced.
In case both these methods don’t work, try the following solutions before taking your laptop to a repair shop.
 NOTE
NOTE
2. Disable the Intel (R) Integrated Sensor Solution device
- Press Windows + S to launch the Search menu, enter Device Manager in the text field, and click on the relevant search result.
- Double-click on the System devices entry.
- Now, right-click on Intel (R) Integrated Sensor Solution, and select Disable device from the context menu.
- Click Yes in the warning box that pops up.
The Intel (R) Integrated Sensor Solution driver has been found to conflict with a bunch of processes, and disabling it has fixed the HP Envy keyboard and mouse not working issue for many.
Remember to create a restore point before making the change. This will ensure that you can revert to the original settings, in case things don’t go as planned.
3. Update the keyboard and mouse drivers
- Press Windows + R to launch the Run command, type devmgmt.msc in the text field, and either click on OK or hit Enter to launch the Device Manager.
- Now, double-click on the Keyboards entry.
- Right-click on the keyboard that’s not working, and select Update driver from the context menu.
- Next, select Search automatically for drivers.
- Windows will now scan through all the relevant drivers on the system and install the best one.
Drivers play a critical role in the effective functioning of a device, and if they are outdated or corrupt, the device may stop working. If Device Manager couldn’t find an update, try the other methods to manually install the latest driver version in Windows.
Similarly, update the mice drivers, and check if the HP Envy keyboard and touchpad not working problem is fixed.
If you want to speed up the process, you can use a dedicated tool like Outbyte Driver Updater to update and fix corrupt drivers in bulk. You can set it up to regularly scan your drivers and automatically install updated versions whenever they become available.

Outbyte Driver Updater
Make your system run smoothly with no errors by using Outbyte Driver Updater to update all your drivers.4. Turn off fast startup
- Press Windows + S to open the Search menu, type Control Panel, and click on the relevant search result.
- Click on System and Security.
- Now, click on Change what the power buttons do under Power options.
- Next, click on Change settings that are currently unavailable.
- Uncheck the box for Turn on fast startup (recommended) and click on Save changes.
- Now, restart the computer, and check if the problem is resolved.
Fast Startup, though beneficial, has often been found to affect the functionality of connected devices and, in extreme cases, cause them to stop working. Disabling it has worked for some users, so try that.
5. Disable tablet mode
Another underlying cause, though it doesn’t make much sense, is the Tablet Mode in Windows 11. When it is enabled, the keyboard and mouse stop functioning for many. This method may not work for all, but there’s no harm in trying it out.
The process to disable Tablet Mode in Windows 10 and the latest iteration is different. While in the former, you could do it from the settings, in Windows 11, the screen has to be rotated to the normal position. Once the mode is disabled, spacing between the Taskbar icons will reduce.
If none of the methods listed here have worked, you can always reset Windows to its factory settings. Though that would not be the case for most.
Also, find out what to do if the USB ports are not working in HP Envy laptops, another common issue with the series.
Tell us which fix worked, or if you know of one that’s not listed here, drop it in the comments section below.
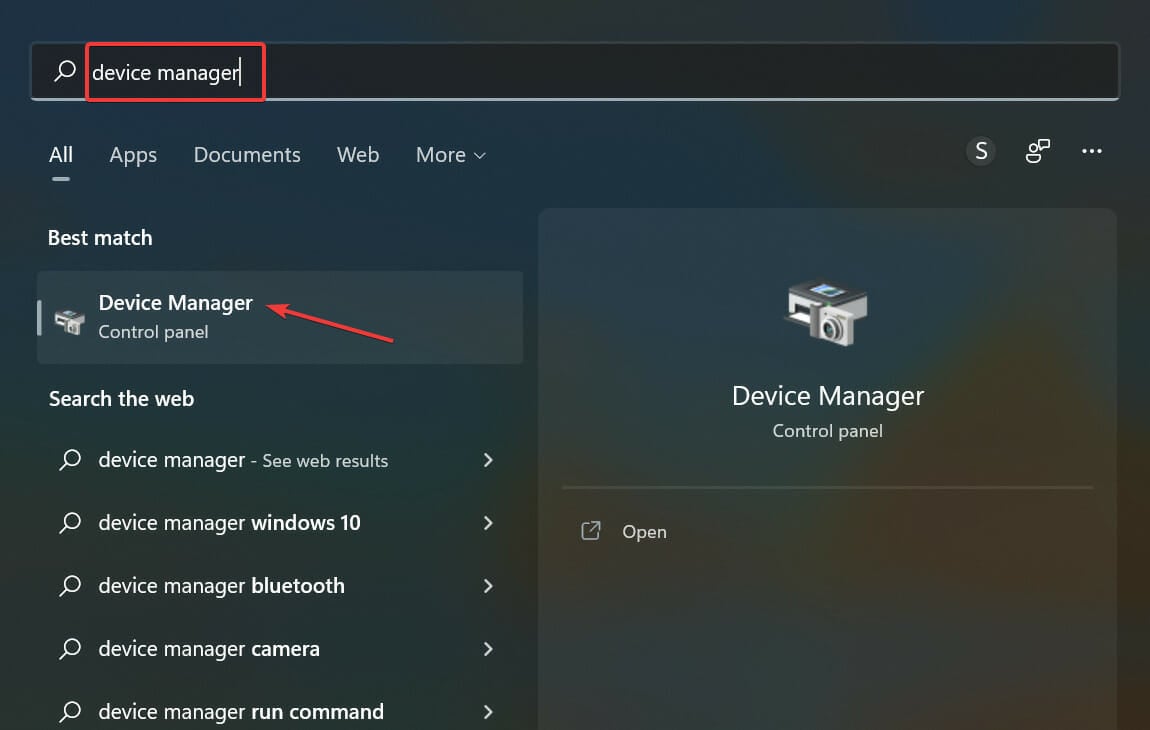
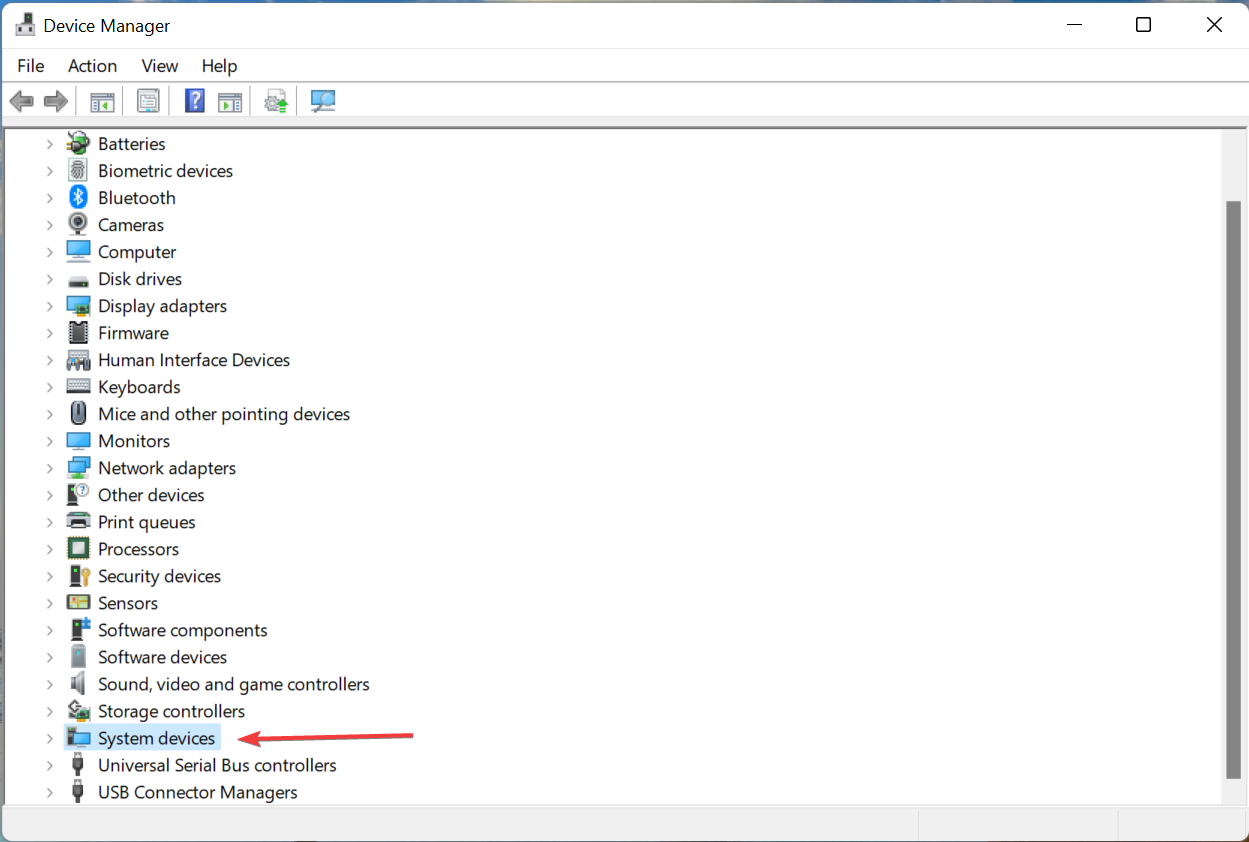
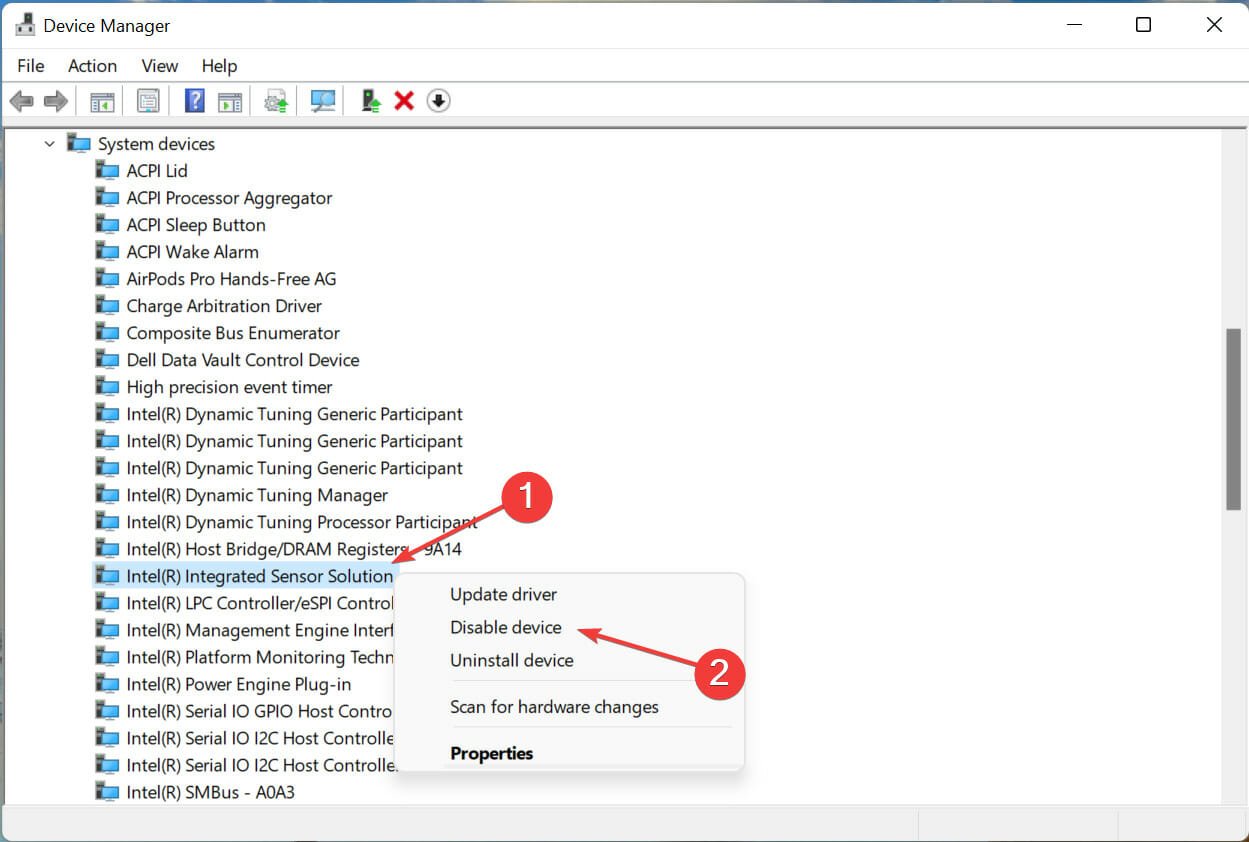
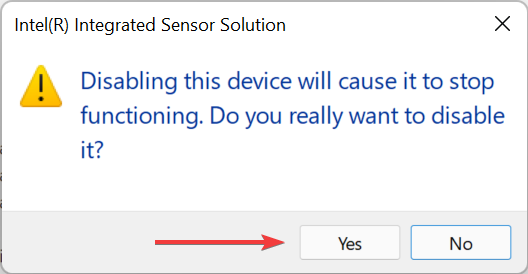
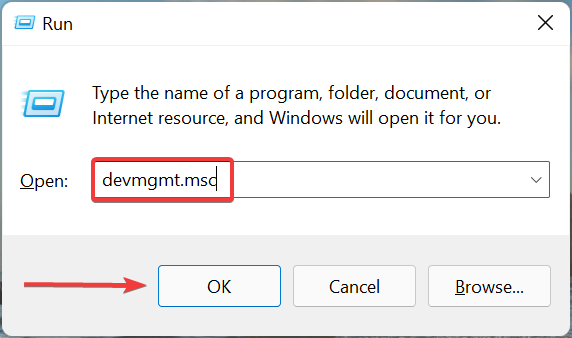
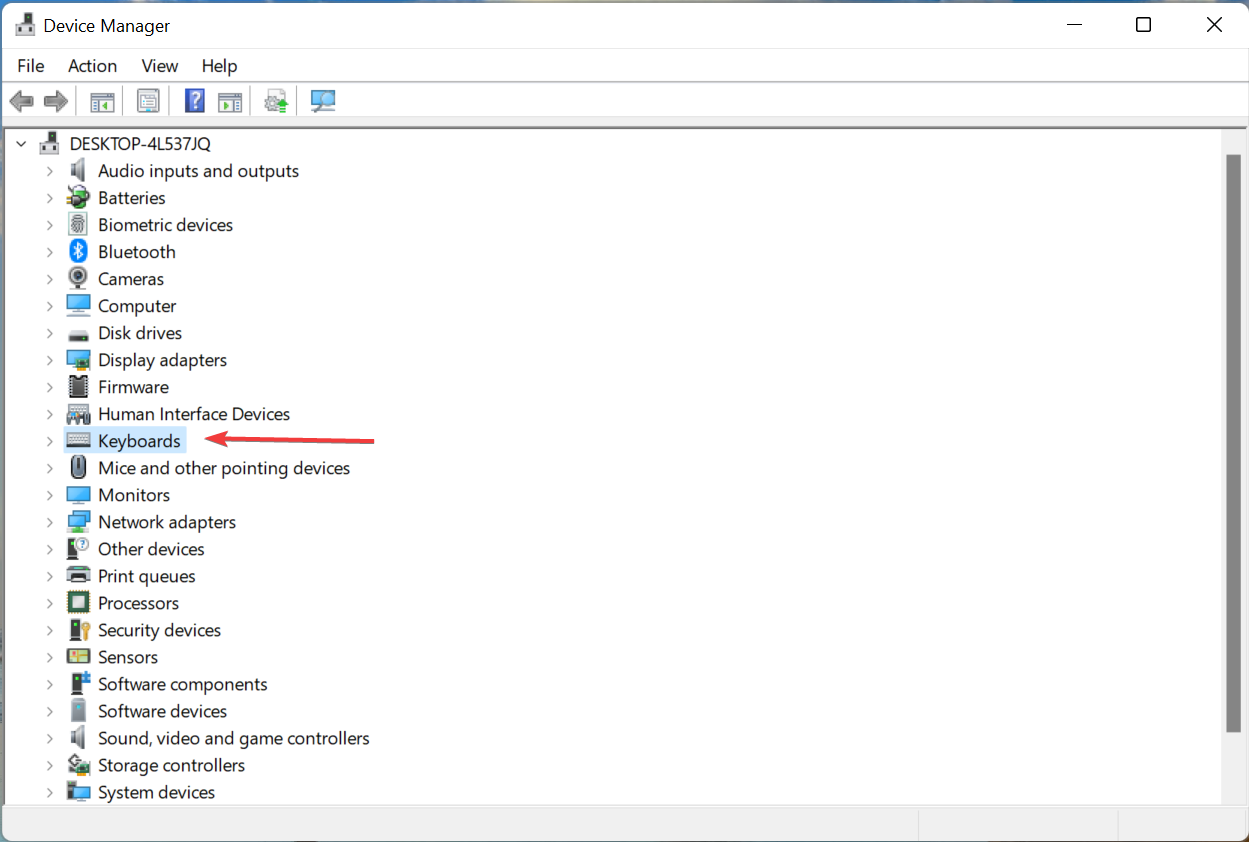
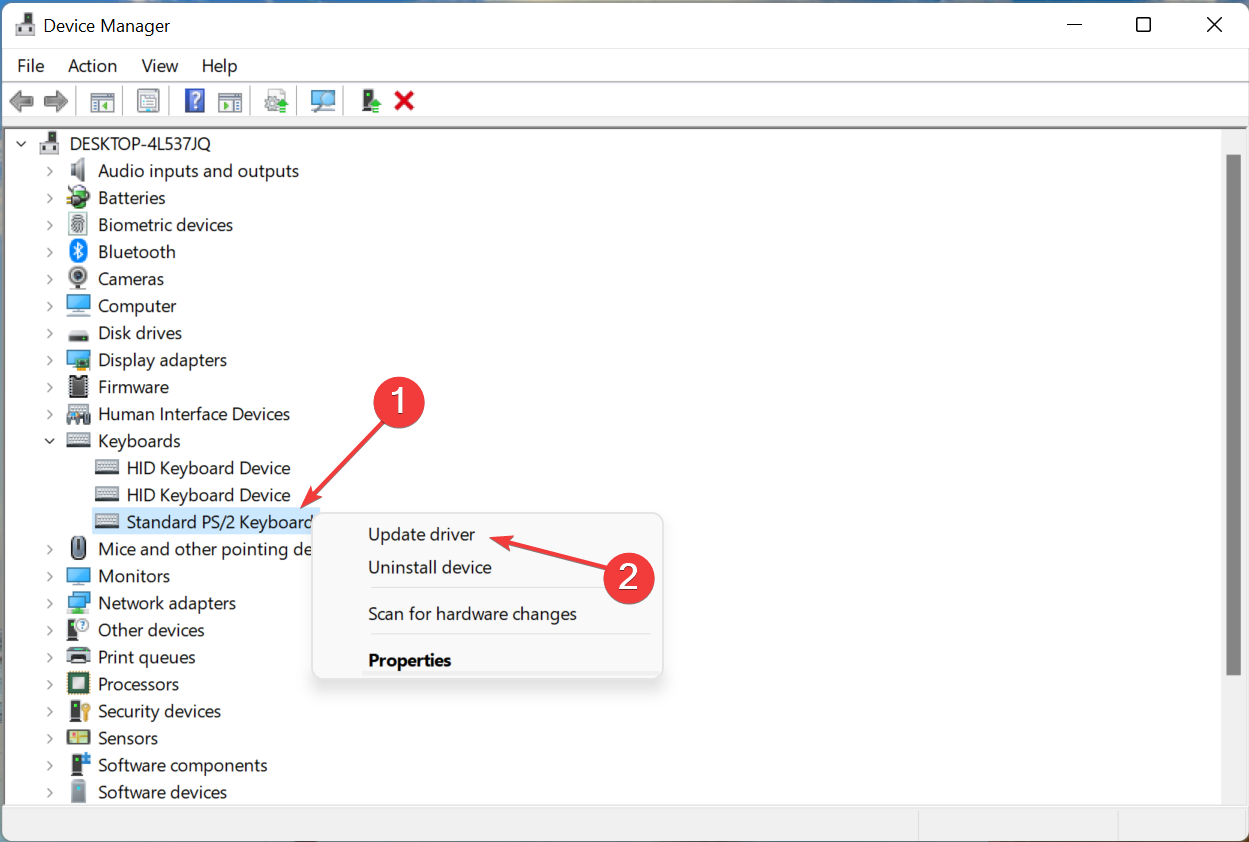
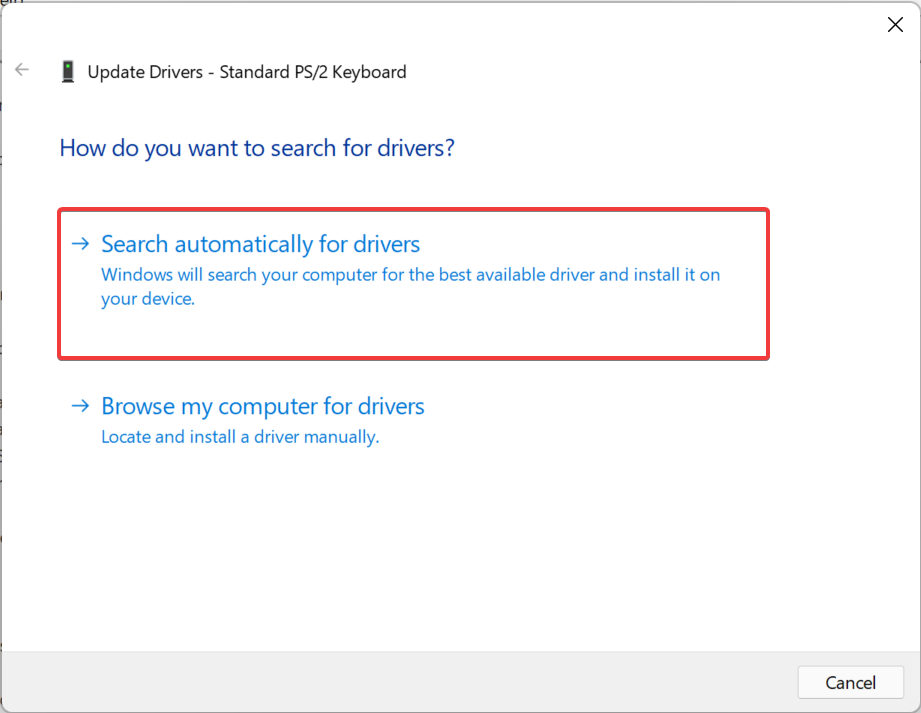
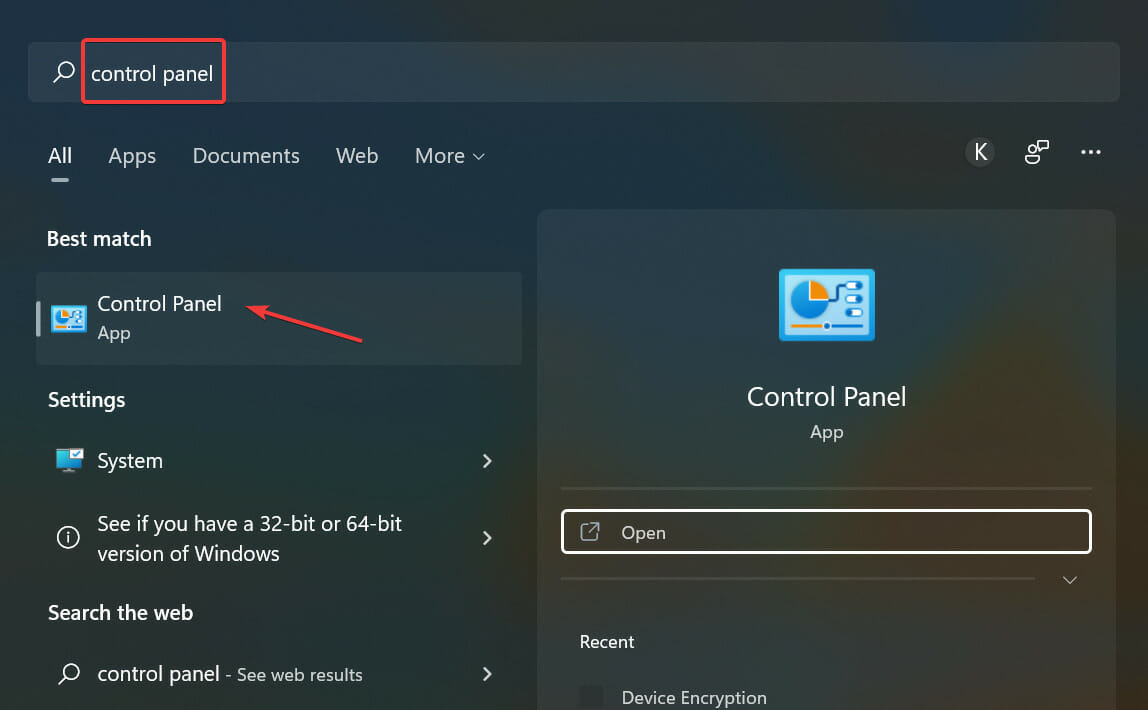
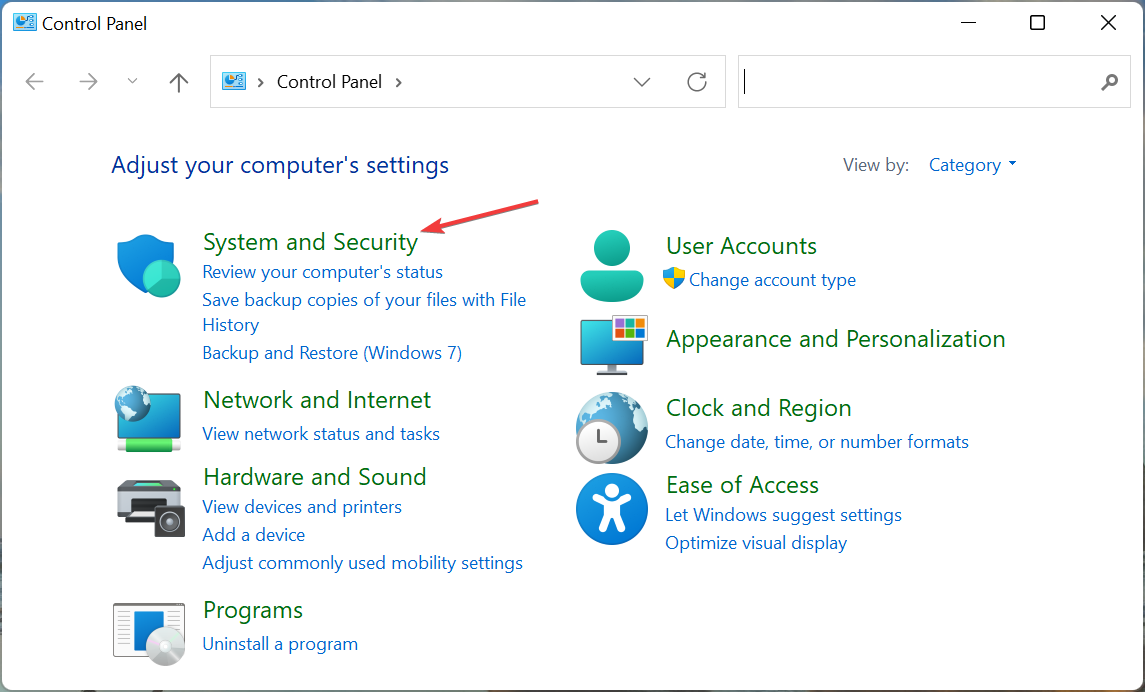
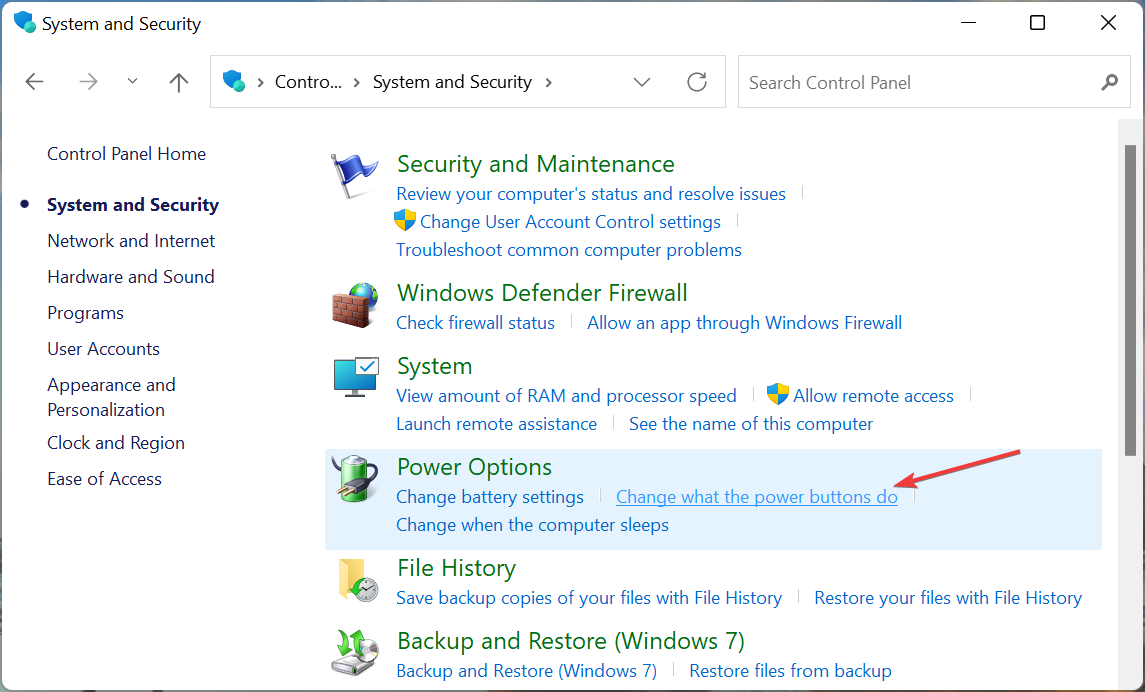
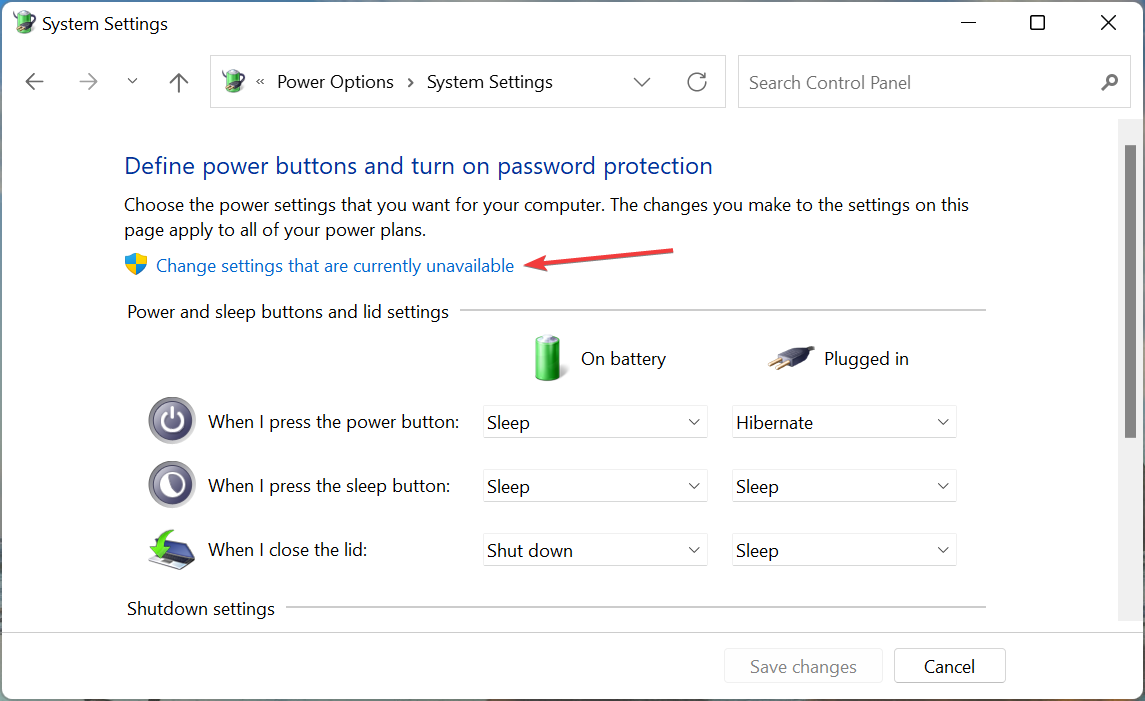
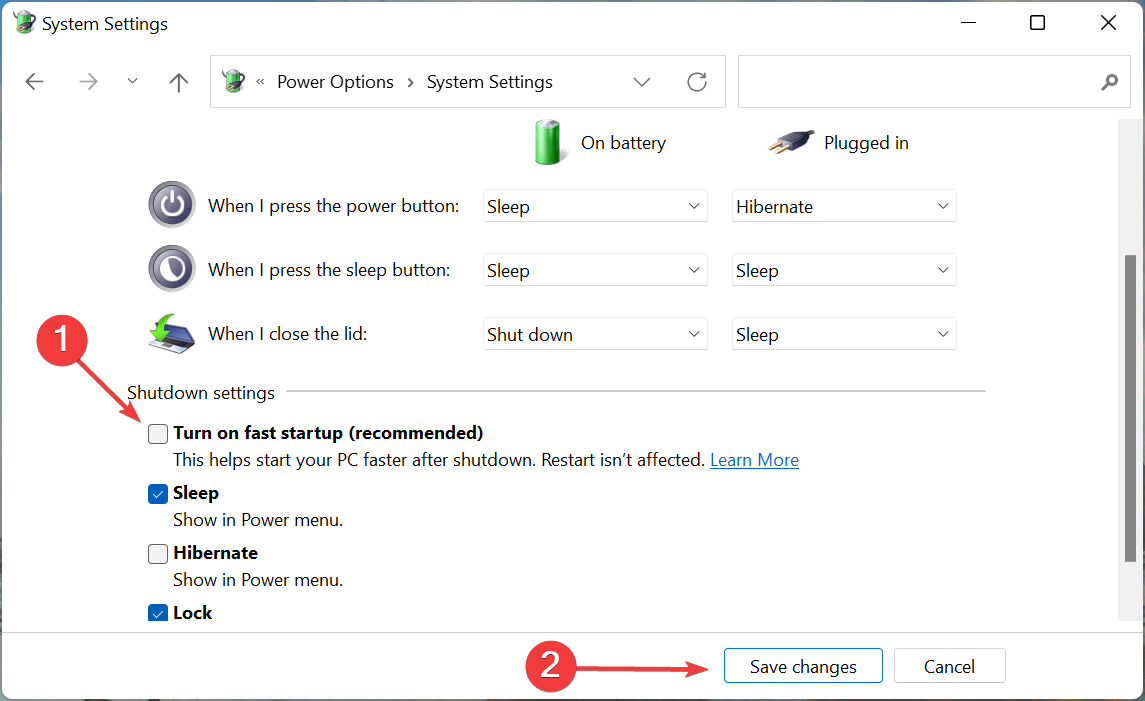








User forum
0 messages