3 Ways to Fix System Idle Process High CPU in Windows 11
Performing a clean boot is a quick way around this issue
4 min. read
Updated on
Read our disclosure page to find out how can you help Windows Report sustain the editorial team. Read more
Key notes
- The System Idle Process is one of the many processes in Windows that help manage the computer's resources.
- In some instances, the System Idle Process becomes the problem as it ends up taking high CPU usage.
- In this article, we share some effective ways to fix high CPU usage by System Idle Process and how to disable it in Windows 11.
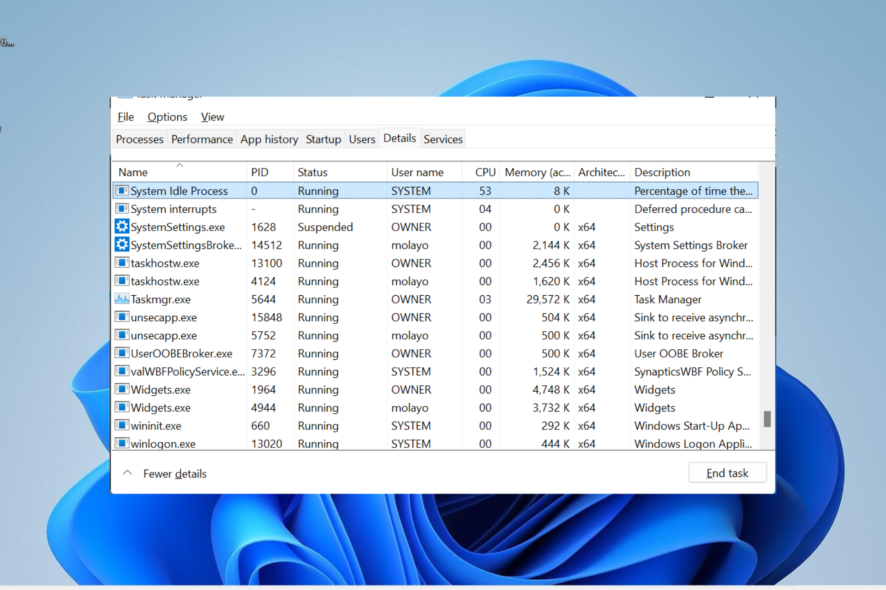
System Idle Process helps to increase the efficiency and responsiveness of your computer by freeing up resources used by other programs and processes.
However, you may have noticed that your computer’s CPU usage for the System Idle Process is sometimes high. System Idle Process High CPU may consume many system resources instead of helping your system perform at its peak. This can be a problem for gamers who have limited hardware.
This problem can also occur when your PC runs for a long time or uses multiple programs simultaneously, and the CPU usage suddenly jumps up to 100%. Luckily, you can easily fix the high CPU in Windows 11.
Why is my CPU usage so high in Windows 11?
Your computer’s CPU usage measures how much your CPU is being used at any moment. High levels can cause lag or slow performance because it monopolizes your processor’s resources.
Some of the most common causes:
- Programs running in the background – If you have too many programs running at once, some will be forced to the background, which means they’re not actively doing anything — but they still take up valuable memory.
- Viruses and malware – If your computer is infected with a virus or malware, it can cause all kinds of problems. You’ll notice that the computer runs slow and programs take longer to load than they should. You need to scan and remove these viruses with the best antiviruses for Windows 11.
- Excessive disk activity – With a high amount of disk activity, your computer will constantly be reading and writing data to the hard drive, which takes up a lot of CPU time.
- Corrupted or damaged files – If you have corrupted or damaged files on your computer, they may be using up unnecessary processing power. You can repair these files manually or with dedicated software.
- Bad hardware drivers – If you’ve recently installed new hardware, it’s possible that the drivers for that hardware aren’t working properly. To fix this, try uninstalling the faulty ones with a driver remover and reinstalling them.
If you see high CPU usage, it’s a good idea to initiate the System Idle Process to see what’s using up all that processing power so you can determine if it needs to be addressed.
So, Is System Idle Process important? It is responsible for monitoring your PC’s CPU and memory usage and, if necessary, will initiate additional processes to help increase performance.
How can I fix System Idle high CPU?
1. Disable Startup apps and programs
- Hit the Windows key, type Task Manager in the search bar, and click Open.
- Click on the Startup tab and right-click the unnecessary programs.
- Select the Disable option.
Alternatively, you can uninstall an app you don’t need anymore to free up space and prevent it from taking up too much CPU.
2. Perform Disk fragmentation
1. Hit the Windows + E keys simultaneously to open File Explorer.
2. Right-click on the drive where Windows 11 is installed (in this case Drive C) and select Properties.
3. Select the Tools tab and then click Optimize under Optimize and defragment drive.
4. In the new window, select Drive C again and then click on Analyze then Optimize.
3. Perform a Clean Boot
- Press Windows + R keys simultaneously to open the Run command.
- Type msconfig in the dialog box and hit Enter.
- Select the General tab in the System Configuration window that opens.
- Check the Load system services box and uncheck the Load startup items box under Selective startup.
- Click on the Services tab, check the Hide all Microsoft services box, click on Disable all, then click OK to save the changes.
- Now, click the Startup tab at the top and select Open Task Manager.
- Right-click each of the apps there and select Disable.
- Finally, go back to the System Configuration window and click the Apply button, followed by OK.
After applying the last step, you can now restart your PC.
How do I disable System Idle Process in Windows 11?
If you feel that the System Idle Process is slowing down your PC, you can disable it. To do so, follow the steps below:
- Hit the Windows key, type Task Manager in the search bar, and click Open.
- Click on the Details tab, locate System Idle Process, and click on End task.
We hope this guide will assist you if you are facing this issue. Remember to refer to our fix article when you have an empty task manager with a high CPU.
If your CPU is on its last leg and is worn out, we also have a rich list of the best CPUs for Windows 11 you can choose from if you are in the market for an upgrade.
In the comment section below, let us know which solution worked best for you.
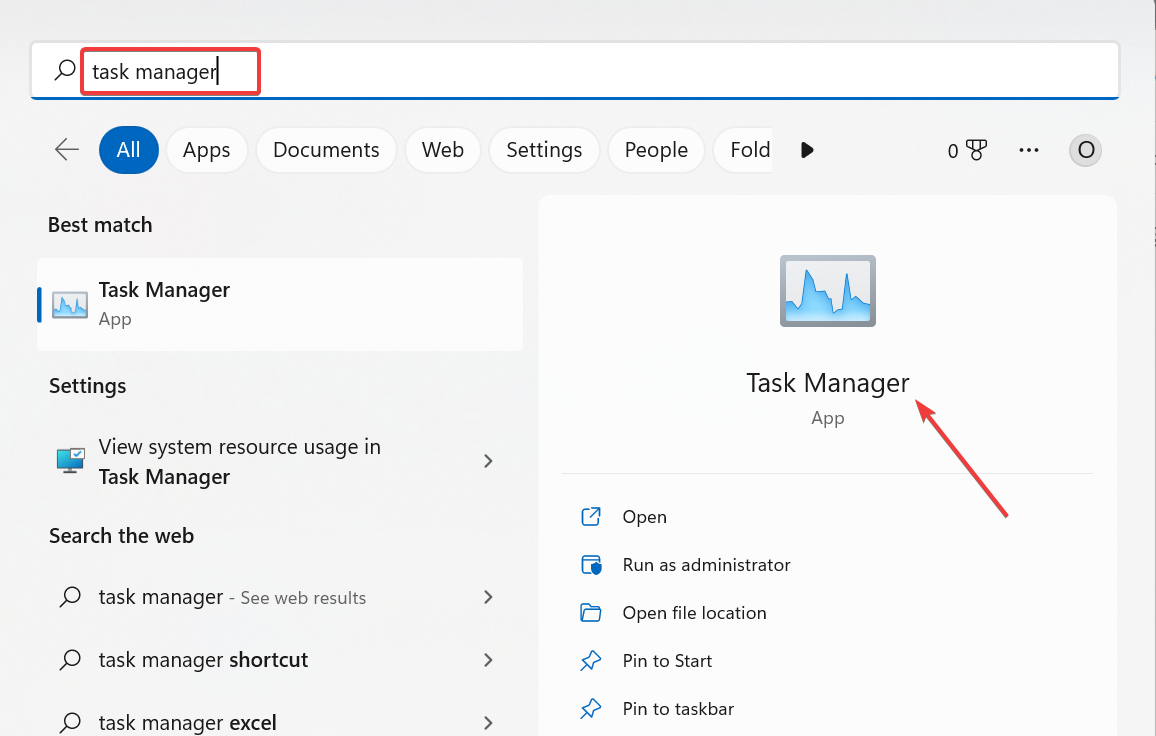
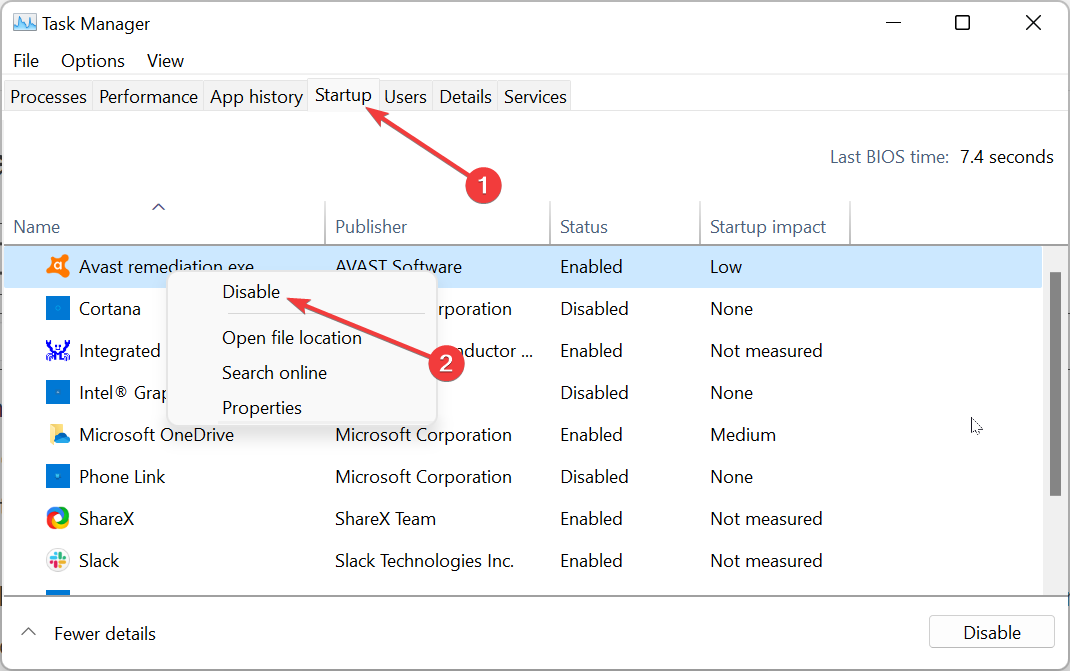
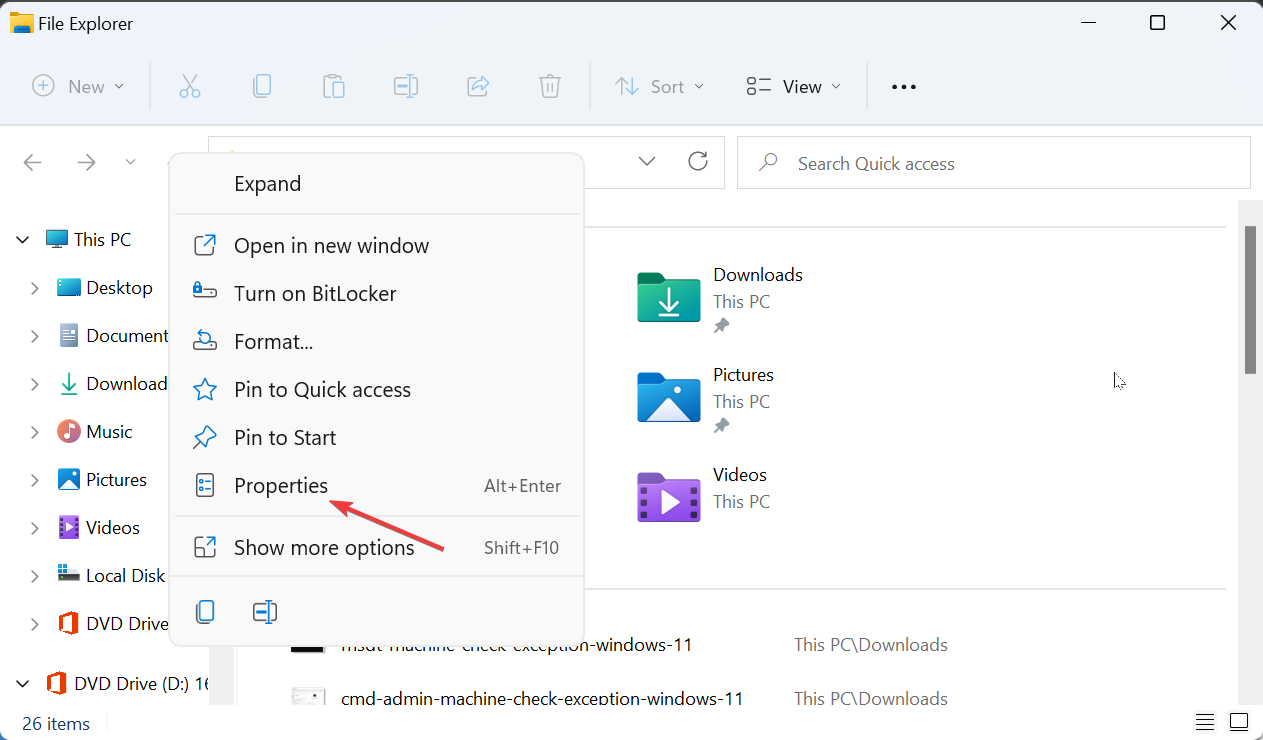
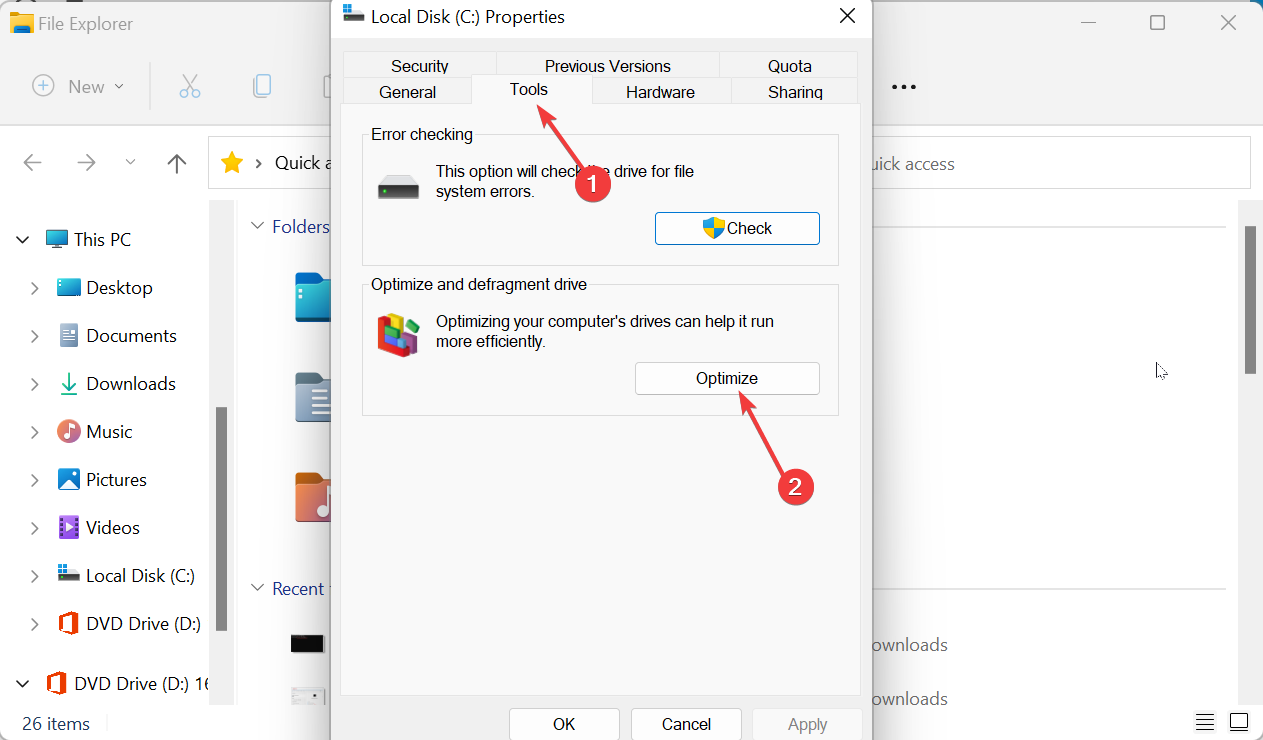
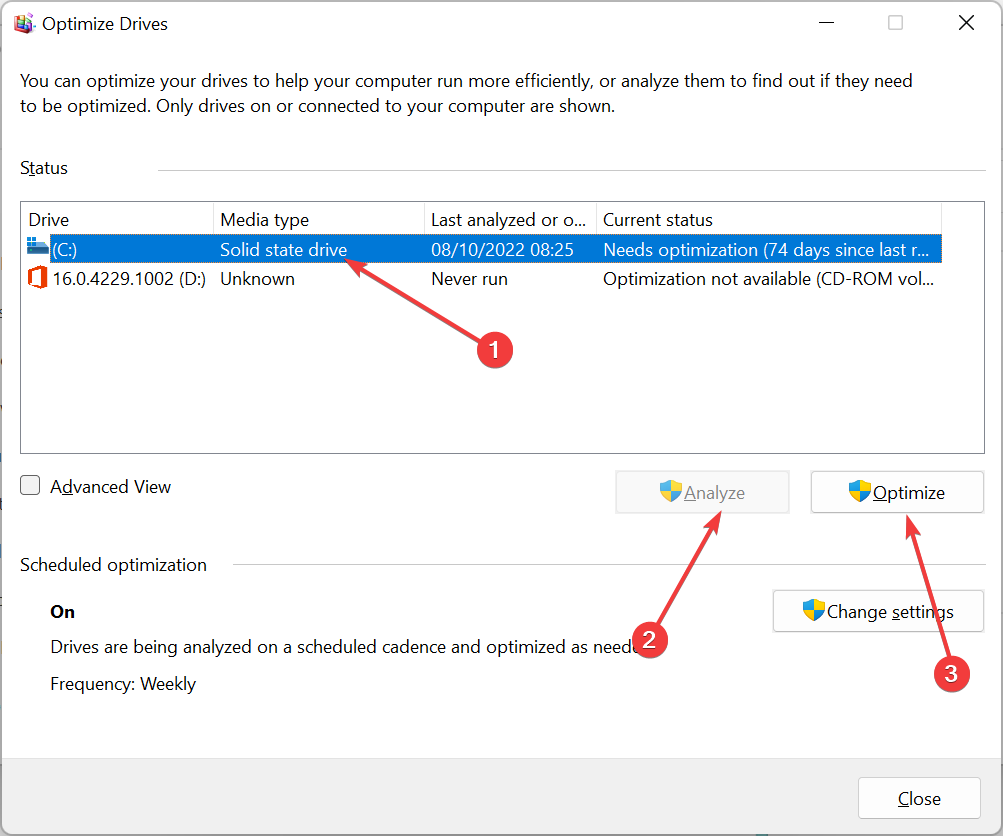

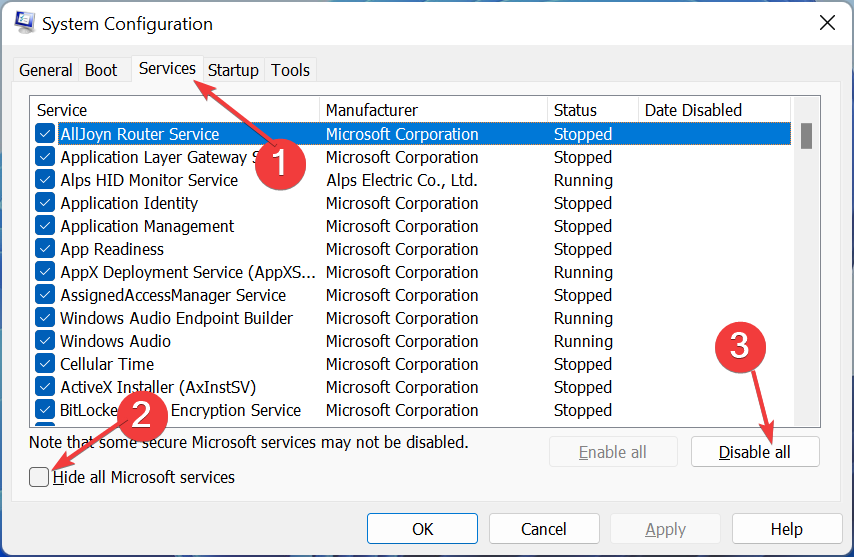
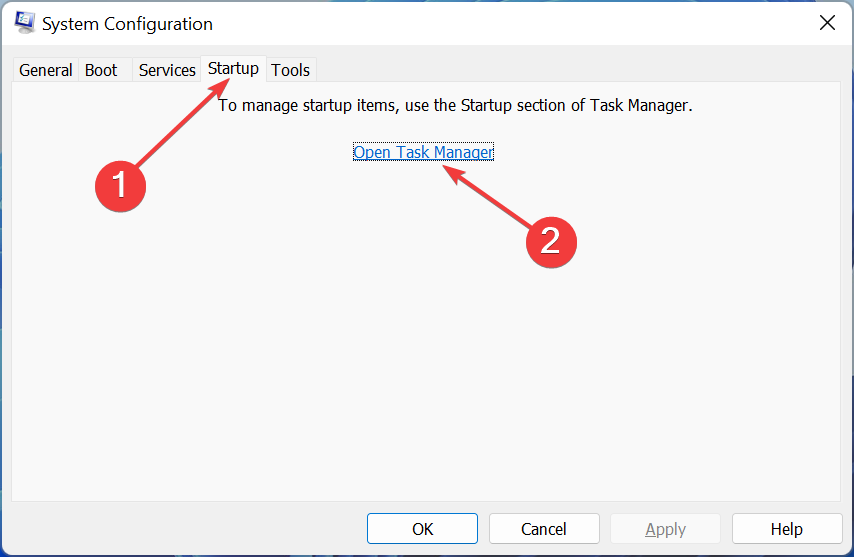
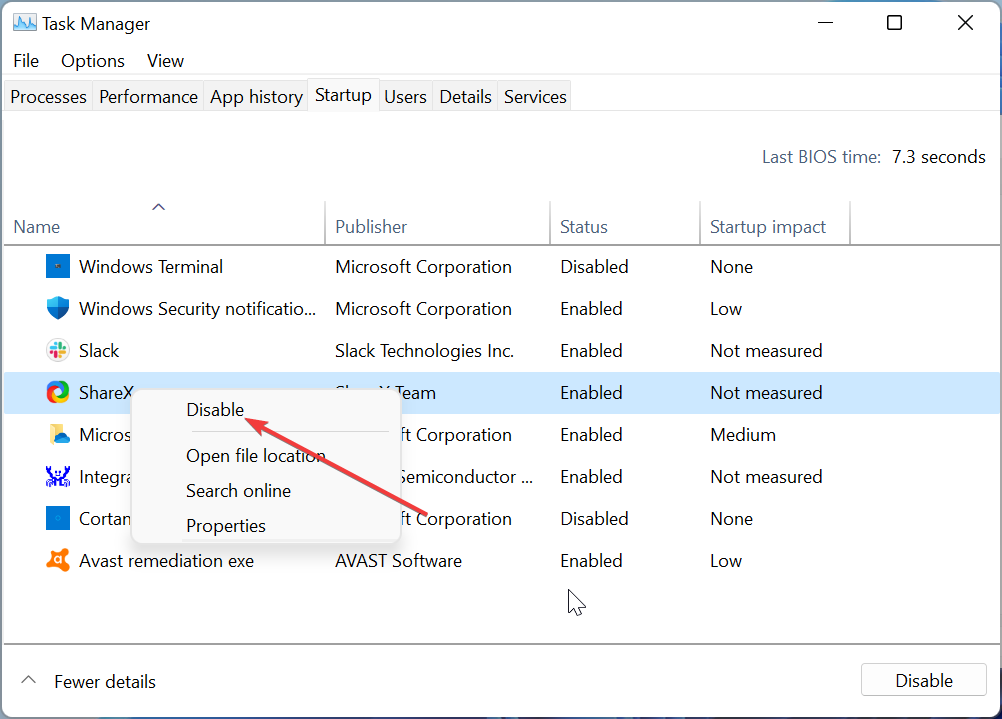
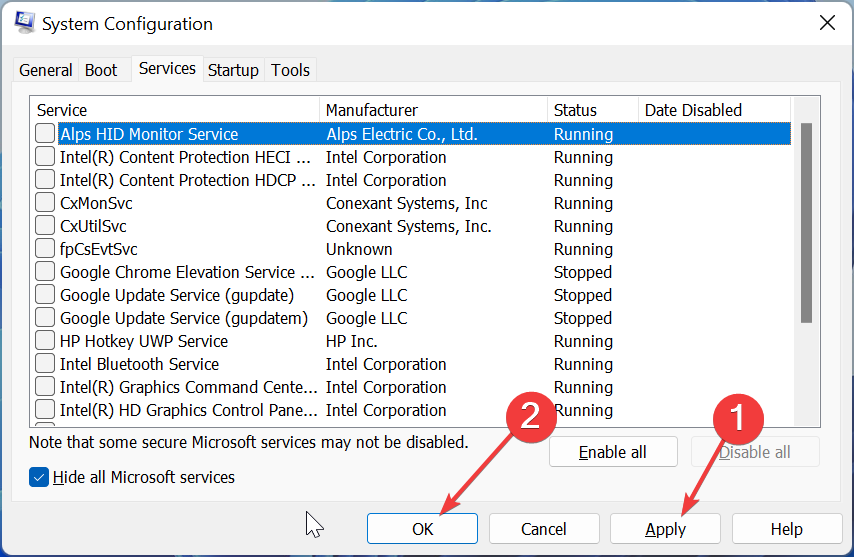
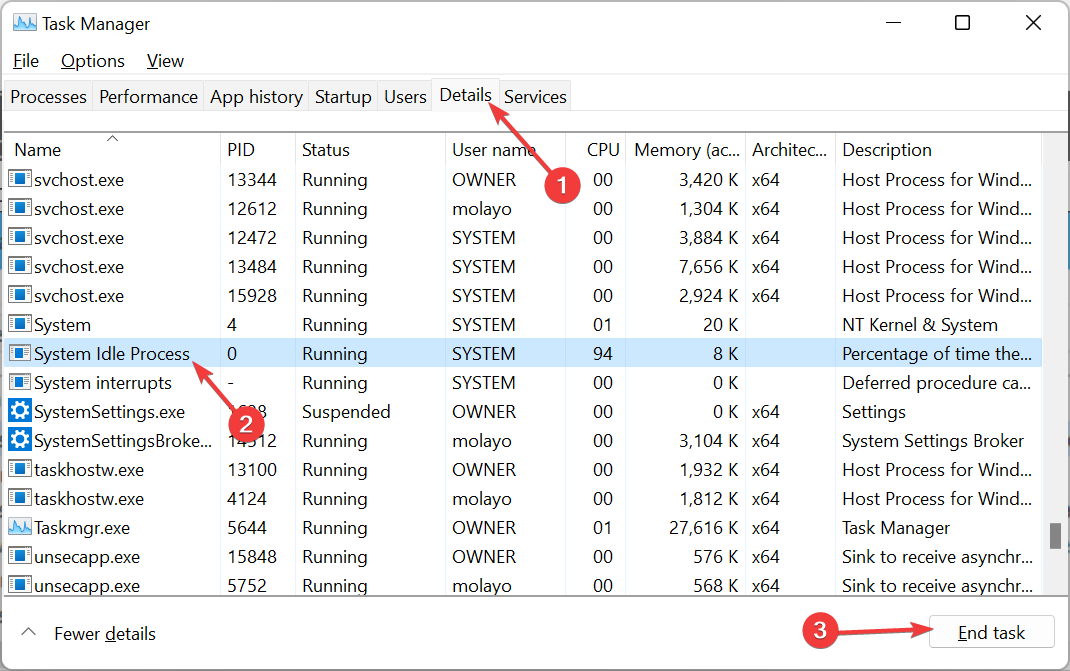








User forum
0 messages