How to Clear Clipboard on Windows 11 [3 Different Ways]
The Clipboard stores copied content for future use
4 min. read
Updated on
Read our disclosure page to find out how can you help Windows Report sustain the editorial team. Read more
Key notes
- Windows 11's clipboard app can sync over the cloud, increasing its usability for a large number of users.
- There are several ways to clear clipboard history, and we will break each of them down in this guide.
- Users can start fixing a malfunctioning clipboard by ridding the Task Manager of irrelevant background programs.
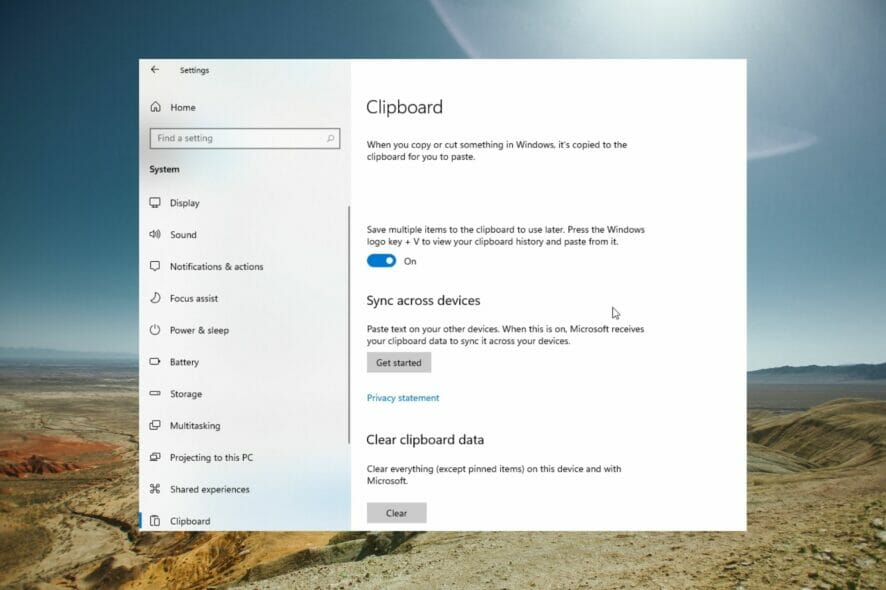
Due to security and privacy-related concerns, many people that use Windows 11 want to know how to delete their clipboard data and history.
A computer’s clipboard is a particular location in the memory of a computer system, where you can keep whatever information you want to copy.
Anything that has been copied can be pasted into any application that supports copy/paste, irrespective of the nature of the content.
If you don’t power down your computer or copy something to replace the present data, it will remain there.
For your peace of mind and the safety of other people and programs, you should periodically clear your clipboard.
At the end of this article, you’d have learned how to clear the clipboard history on your Windows 11 quickly.
Check out our guide on how to clear the clipboard on Windows 10 for more information.
Does Windows 11 have a clipboard history?
Windows 11 does have a Clipboard history. It works over the cloud and can be synced between your other devices. The Clipboard History component in Windows 11 enhances the standard Clipboard functionality.
First introduced in Windows 8, the actions are accomplished by introducing a UI that keeps track of what you copied, which can be text or graphics so that the content can be opened and pasted as needed.
Organization of the things copied might help you find what you need quickly.
How do you open the clipboard on Windows 11?
To open your clipboard, all you have to do is to press Windows + V. You can also choose to pin items you use frequently. When you pin an item, the clipboard history is automatically cleared to have enough space for any new item you copy.
When something is saved to the clipboard, where does it go?
Anything copied to the clipboard in Windows 11 is saved in the system RAM. Clipboard information will be deleted once the system shuts down.
?️ Quick Tip:
To get the job done quicker, you can use an automated tool to clean your Windows Clipboard History. It gives you a quick report on all the data stored on your clipboard.
This includes the number and type of files, plus how much space they take up. You can select which you want to delete in just a few clicks.
How do you empty the clipboard in Windows 11?
1. Clear clipboard from Settings
- Press Windows + S to open Settings.
- Click on System.
- From the dashboard to the left of the new window, click on clipboard.
- Click on clear clipboard data.
2. Clear clipboard in-app
3. Clear clipboard via Command Prompt
1. Press Windows + R.
2. The Run dialog box will now be open.
3. In the box, enter the following command:
cmd /c echo.|clip4. Press OK.
5. Your clipboard is now clear.
A quick and easy method to clear the clipboard on your device is to use Command Prompt. All you need to do is open the Run dialog and input the command for cmd to clear your clipboard.
Why is my clipboard history not working?
A malfunctioning clipboard history in Windows 11 prevents users from using the panel for viewing past copies of their work. Most times, clipboard history does not work because it is not enabled.
If it is enabled and it still isn’t working, a quick remedy may be as simple as having to download new updates for your operating system.
Another option for resolving clipboard history issues is removing or deleting conflicting apps from the system launch.
How do I fix Copy and Paste on Windows 11?
If you’re having trouble copying and pasting, the quickest solution is to clear all unnecessary tasks from the Task Manager. It could just be that some programs are taking up more RAM than they should. You can also use the System File Checker to repair broken registry files.
Finally, you can always update your device drivers, just to be sure.
You can also read our article for more information on how the copy and paste feature works.
Most Windows users who have just upgraded to the latest version of the operating system can benefit from this simple and fast function.
We hope our solutions helped you clear your clipboard on Windows 11. If you have any questions, write them in the comments section below.
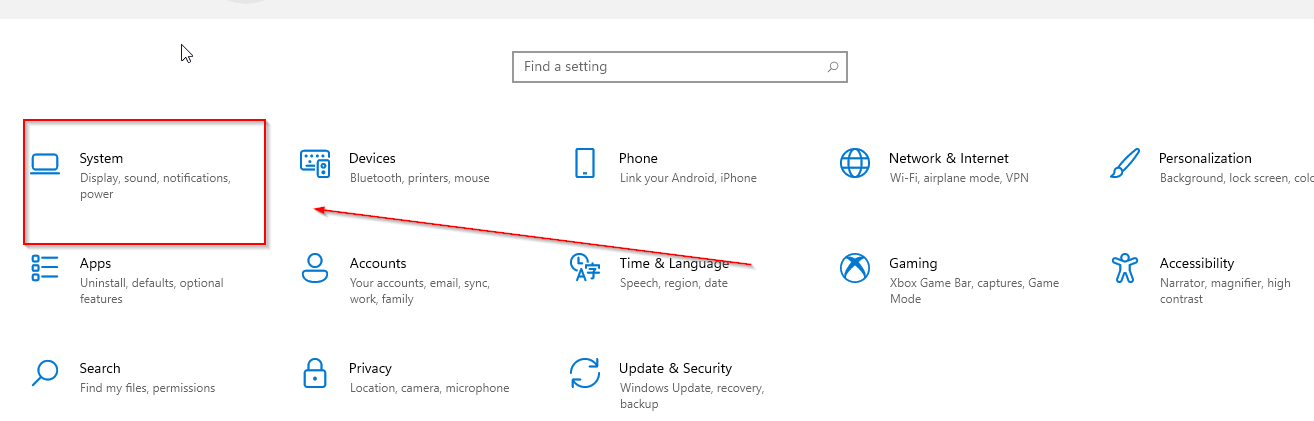
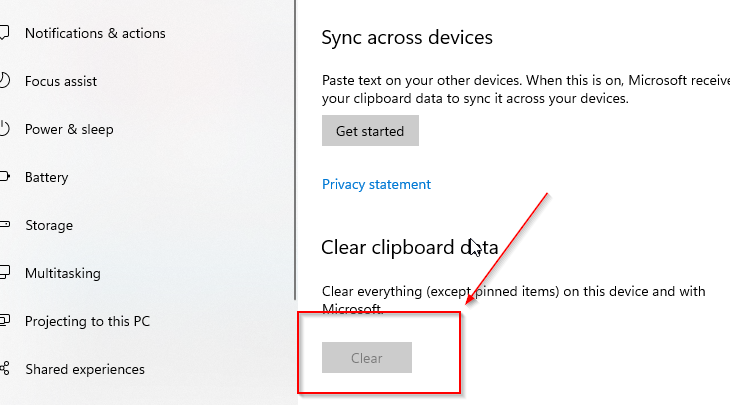

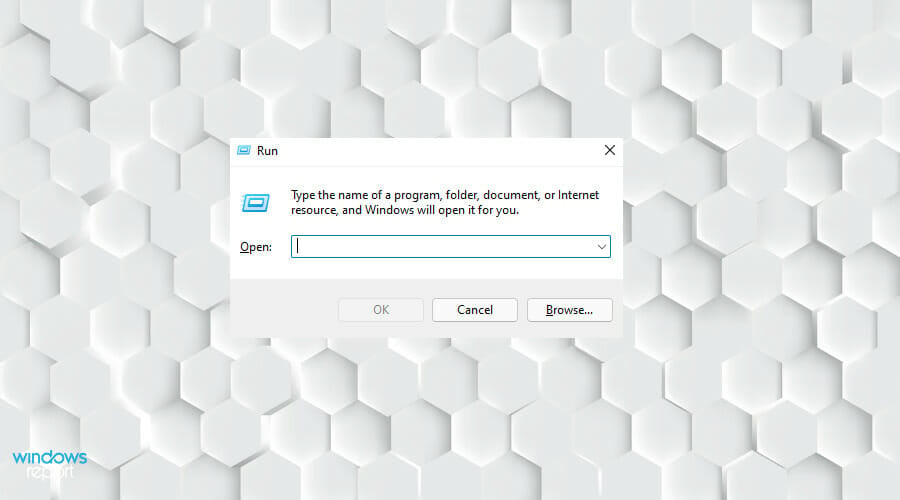








User forum
4 messages