3 Ways to Clear Clipboard in Windows 10
The echo off clip command is a life-saver and privacy-saver
3 min. read
Updated on
Read our disclosure page to find out how can you help Windows Report sustain the editorial team. Read more
Key notes
- If you want to secure the work you do on your Windows 10 PC, then you need to know how to clear your clipboard history.
- One of the first methods would be using the Command Prompt.
- We also recommend downloading and installing a dedicated clipboard software manager.
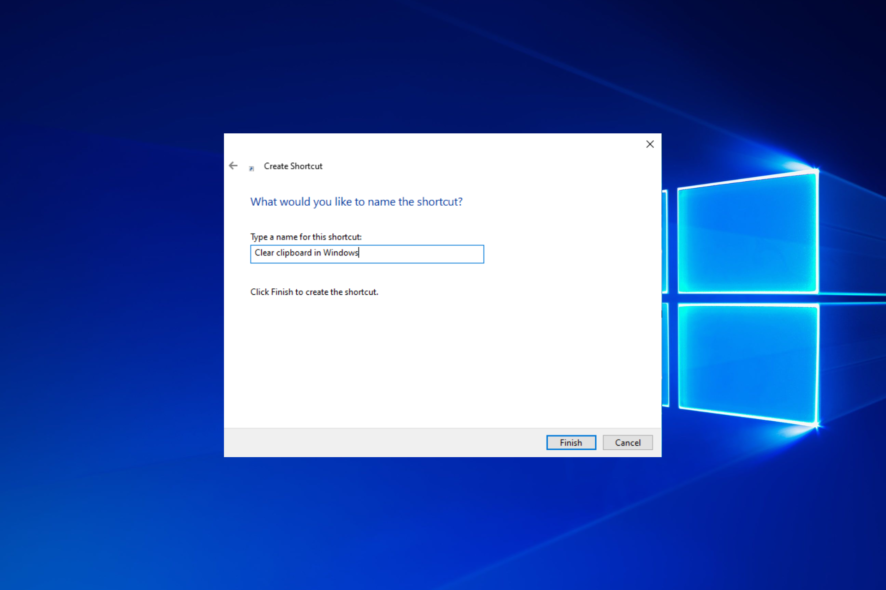
If you are worried about the security issues regarding your data and you want to erase as much as possible of your work after you are done, then you have a feature in Windows 10 that can help you out. Today’s article is all about how to clear the clipboard in Windows 10.
Clearing the clipboard in Windows 10 can be done very easily and represents a step forward taken towards securing the work you do.
There are some apps available for Windows 10 that are also meant for clearing the clipboard and you only need to open a simple executable.
In this article, you will see firsthand how to use your operating system without having to install any other particular app to clear your Windows 10 clipboard.
How can I delete clipboard history on Windows 10?
1. Use Command Prompt
1. Press the Windows key on your keyboard or click on the Start button in the taskbar to open the Search menu.
2. Type cmd or command prompt in the search box.
3. Right click on the result for the Command Prompt app and select Run as Administrator from the list of options.
4. The app will now be opened on your screen and you can start inputting commands in it.
5. Type cmd /c echo.|clip in the command box.
6. Press Enter on your keyboard to run the command.
7. Your clipboard history has been deleted.
The clipboard history can be easily cleaned via Command Prompt. It is a command line tool that allows you to make modifications to your system. To delete the clipboard history on your device, all you need to do is run a specific command.
2. Create a shortcut for cmd /c echo off clip
- Right-click anywhere on your Desktop to choose New followed by Shortcut.
- In the white field under Type the location of the item, you will need to enter the following text:
cmd /c “echo off | clip” - Click Next, then under Type a name of this shortcut you will have to name the shortcut you are making. We recommend naming it Clear clipboard in Windows. Click Finish afterward.
- Double click the newly created icon on the desktop and your clipboard will be cleared in Windows 10.
If the icon with clearing the clipboard in Windows 10 did not work right away don’t be alarmed. You will need to reboot your PC; then go again on your desktop as you did in the steps above, and double-click the shortcut you have made.
3. Additional tips to clear clipboard history
If you’re still worried about sensitive data being stored in your Windows clipboard, here are some additional tips and tricks on how to remove clipboard history:
- Take a new screenshot that will replace the sensitive information with random images.
- Restart your computer. Simply rebooting your computer will delete clipboard history.
- Use ClipTTL, a tool that will delete your clipboard history.
Another thing we recommend you do is to download and install a dedicated clipboard software manager. These tools are very useful and easy to use by every user.
Then, if you need to manage all the data you copied on your clipboard for different tasks, and delete them when you want, you have available the best clipboard managers on the market.
Yes, it is as simple as that. You now have your very own feature to clear the clipboard in Windows 10 without having to install a new app, and perhaps even pay for it to get it.
If you have any other Clipboard issues in Windows 10, take a look at our complete guide to solve them with ease.
For any questions you may have on this article, use the comments section below; and we’ll try to provide you with an answer as soon as possible.
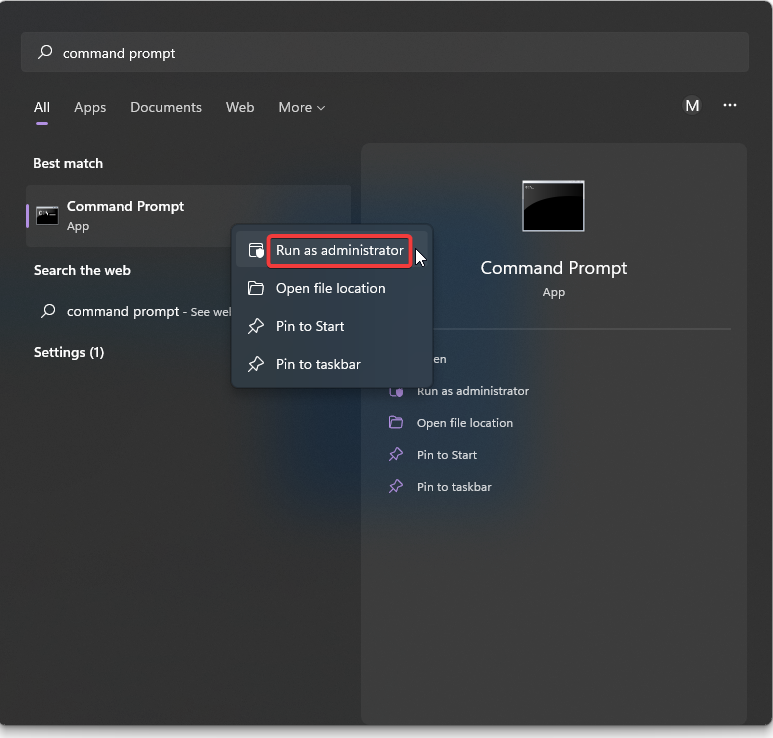
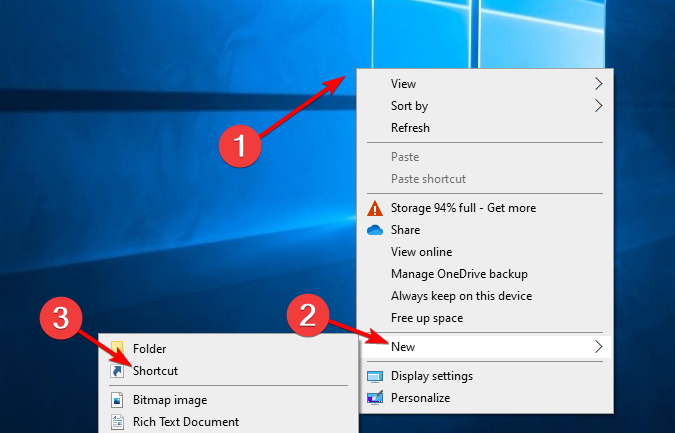
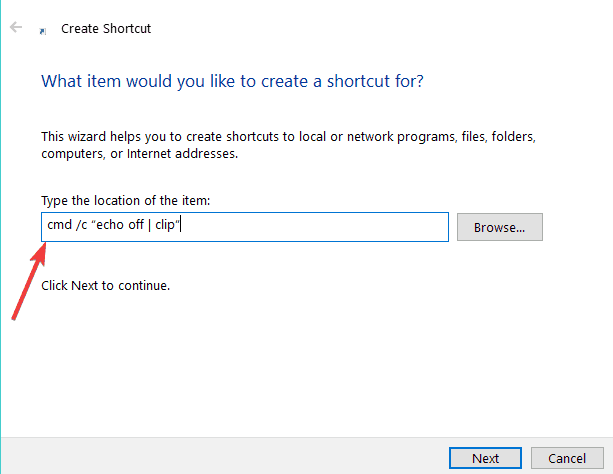
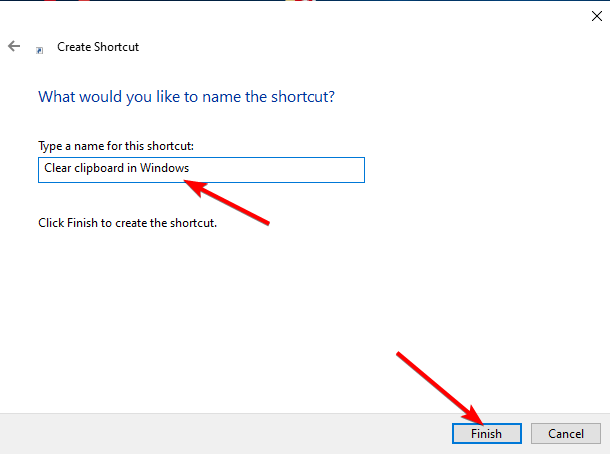







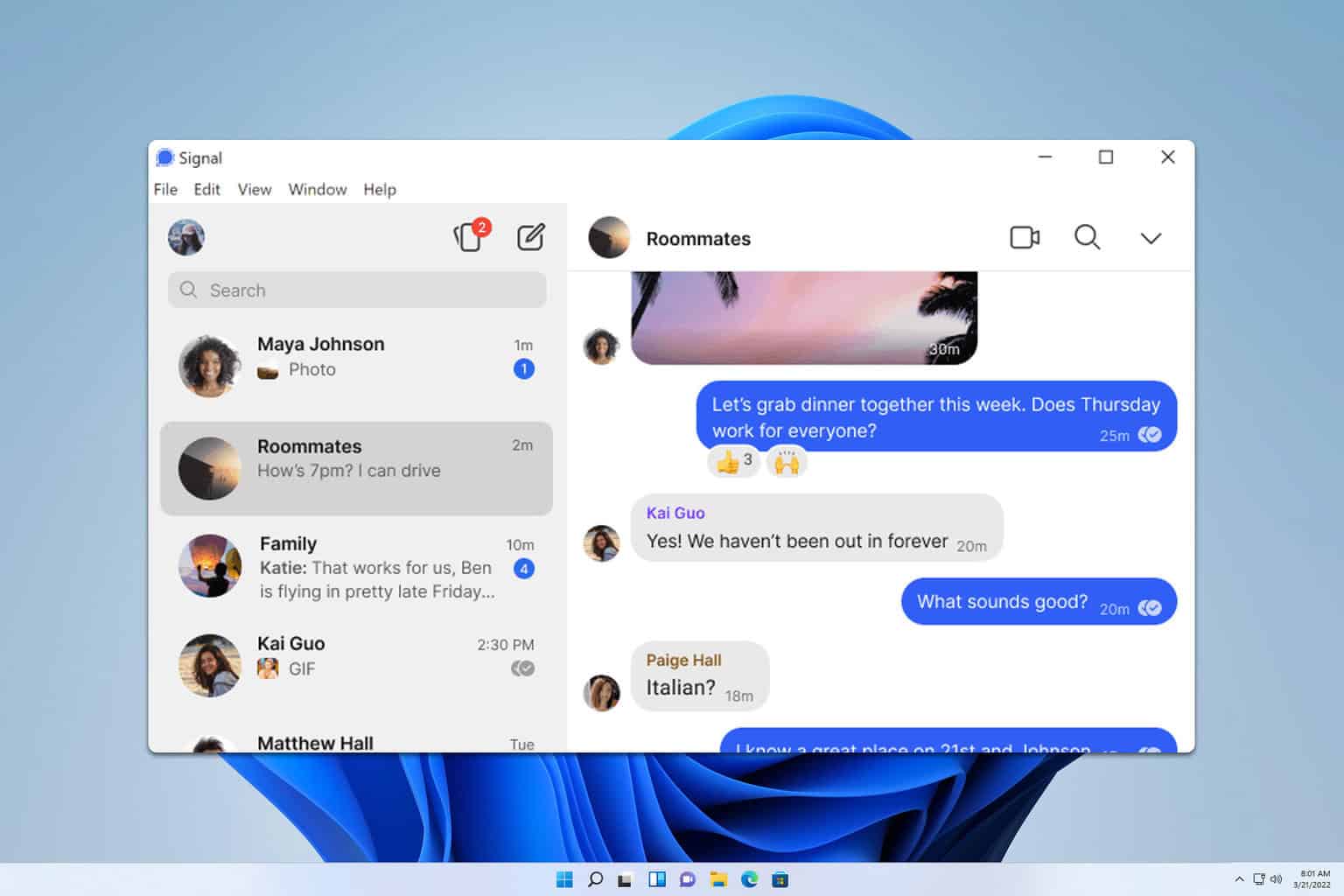
User forum
3 messages