How to Fix This Installation Package Could not be Opened Error
12 min. read
Updated on
Read our disclosure page to find out how can you help Windows Report sustain the editorial team. Read more

We all have various third-party applications on our PCs, but sometimes issues while installing applications can occur.
According to users, they are receiving the This installation package could not be opened error message while trying to install certain applications.
Luckily, there are ways to fix it on Windows 10.
How to solve this installation package could not be opened?
Solution 1 – Make sure that the application is unblocked
Depending on your security settings, Windows 10 can sometimes block certain applications from installing, causing the This installation package could not be opened error to appear. To fix this problem, you just need to find your setup file and unblock it. This is rather simple:
- Locate the problematic setup file, right-click it, and choose Properties from the menu.
- When the Properties window opens, go to the General tab and locate the Unblock checkbox at the bottom. Make sure that the Unblock option is checked.
- Now, click Apply and OK to save changes.
- If you see a confirmation message, click Continue.
After unblocking your setup file, try to run the application again. If you don’t have an Unblock option, it means that this file is already unblocked, so you’ll need to use a different solution.
Solution 2 – Temporarily disable your antivirus
Your antivirus is one of the most important applications on your PC, protecting you from unsafe and malicious files. It can also prevent certain files from running, however. If that happens, you can encounter the This installation package could not be opened error message.
According to users, you might be able to fix this problem simply by disabling your antivirus software. After disabling your antivirus, try running the setup file again and check if the error message appears.
Keep in mind that Windows 10 comes with built-in antivirus with its Windows Defender, so even if you disable your third-party antivirus your PC will remain safe.
If disabling your antivirus fixes the problem, you might want to check its configuration and try to find the cause of the problem.
On the other hand, if this error appears frequently, you might want to try updating your antivirus. In the worst-case scenario, you might need to switch to a different antivirus software altogether.
Solution 3 – Check if Windows Installer service is running
In order to install any application, Windows Installer needs to run. Sometimes, though, this service can become disabled which can cause the This installation package could not be opened error.
To fix it, you need to manually start Windows Installer. This is relatively simple:
- Press Windows Key + R and enter services.msc. Click OK or press Enter.
- List of all available services will now appear. Locate Windows Installer service and double-click it to open its properties.
- If you can, set Startup type to Automatic. Now, check the status of the service. If the service is stopped, click the Start button to start it. After that, click Apply and OK to save changes.
- Close Services window and try to install the application again.
The installation process is closely related to Windows Installer service, so if you’re having this problem, be sure to check if the aforementioned service is running.
Solution 4 – Modify your registry
According to users, you might be able to solve this issue simply by modifying your registry. Modifying the registry can be potentially dangerous and can lead to system instability, therefore we advise you to be cautious.
To modify your registry, do the following:
- Press Windows Key + R and enter regedit. Click OK or press Enter.
- When Registry Editor opens, in the left pane navigate to HKEY_LOCAL_MACHINESYSTEMCurrentControlSetControlFileSystem.
- Optional: Right-click FileSystem key and choose Export from the menu.
Enter the desired file name, choose the save location and click the Save button.
You can use this file to restore your registry in case anything goes wrong. This step isn’t mandatory, but it’s always good to make a backup before making any registry changes. - After you navigate to the FileSystem key, locate NtfsDisable8dot3NameCreation DWORD in the right pane. Check the Data value for this DWORD. If the Data isn’t set to 0, double click NtfsDisable8dot3NameCreation to open its properties.
- Now, set Value data to 0 and click OK to save changes.
- Locate Win31FileSystem DWORD and check its Data value. If its Data value isn’t set to 0, be sure to change it by using the same methods we used above.
- Close Registry Editor.
After making the changes, try to start the installation again.
If any new problems occur after changing your registry, you can restore it at any time simply by running the backup file that you created in Step 3.
Solution 5 – Create a new user account
According to users, you can fix the This installation package could not be opened error simply by creating a new user account. Sometimes, your regular user account might not have the necessary privileges or it might be corrupted, causing this problem to occur.
To fix the issue, you need to create a new user account and try to install the application from that account:
- Press Windows Key + I to open the Settings app.
- When the Settings app opens, navigate to the Accounts section and choose Family & other people tab. In the Other people section, click Add someone else to this PC button.
- Click I don’t have this person’s sign-in information.
- Now, click Add a user without a Microsoft account.
- Enter the desired user name and click Next.
After creating a new user account, log out of your current account and switch to the new one.
Now, locate the setup file and try to run it. If you manage to install the application, you can go back to your main account and try to run it again.
After doing that, feel free to delete the newly created account since you won’t need it anymore.
A few users reported that this error occurs because they have a special character in their username.
Certain setup files can’t handle special characters, so they will give you this error message. If that’s the case, you’ll have to create a new account that has only alphanumeric characters in its name and use it to install the problematic application.
Solution 6 – Enable a hidden administrator account
If creating a new user account doesn’t fix the This installation package could not be opened error, you might need to enable the hidden administrator account. This is rather simple:
- Press Windows Key + X to open Win + X menu. Choose Command Prompt (Admin) from the menu.
- After Command Prompt opens, enter net user administrator /active:yes.
- Close Command Prompt.
This will enable the hidden administrator account. Now, log out of your current account and switch to the new administrator account. After doing that, locate the setup file and try to install the application again.
If you manage to install the application, go back to your main account.
After switching back to your main account check if the application is working properly.
If so, start Command Prompt as administrator and run the net user administrator/active:no command to disable the administrator account.
Solution 7 – Move the setup file to the root directory
Sometimes, in order to fix the This installation package could not be opened error, you need to move your installation file to the root directory on your PC.
To do that, you just have to locate the setup file and move it to C: or any other root directory. After doing that, simply start the installation and it should work without any issues.
Keep in mind that you can move the setup file to any root directory on your hard drive.
Solution 8 – Create a .bat file
According to users, you can fix this problem by creating a .bat file and using it to run the installation. To do that, follow these steps:
- Open Notepad.
- When Notepad opens, enter msiexec /i %1.
- Now, click File > Save as.
- Set Save as type to All Files and enter install.bat as the File name. Choose a save location and click Save.
- In order to install a certain application, simply drag the setup file to the install.bat file. Keep in mind that this solution only works with .msi files.
If this method works, you’ll have to use it every time this message appears.
Several users are also suggesting to make some adjustments to your registry in order to fix this problem. Before we start, we advise you to back up your registry just in case.
We have to mention that this solution is potentially dangerous, so use it at your own risk. To make these changes, do the following:
- Open Registry Editor. To see how to check Solution 4.
- When Registry Editor opens, navigate to HKEY_CLASSES_ROOTMsi.Packageshell in the left pane. We recommend you export a shell key in case you need a backup. To see how to export a key, check Step 3 in Solution 4.
- Navigate to Open > command in the left pane and double-click on (Default) in the right pane.
- The properties window will now appear. In the Value data field, remove the quotes around %1. Be careful to not remove anything else from this field. If you accidentally remove something else, you can cause issues with your PC. To summarize, change “%SystemRoot%System32msiexec.exe” /i “%1” %* to “%SystemRoot%System32msiexec.exe” /i %1 %*. Click OK to save changes.
- Now, go to Repair > command in the left pane and double-click on (Default) in the right pane.
- When the Properties window opens, replace “%SystemRoot%System32msiexec.exe” /f “%1” %* with “%SystemRoot%System32msiexec.exe” /f %1 %* in Value data field. Click OK to save changes.
- Navigate to Uninstall > command in the left pane and double-click (Default) in the right pane.
- Change Value data from “%SystemRoot%System32msiexec.exe” /x “%1” %* to “%SystemRoot%System32msiexec.exe” /x %1 %*. Click OK to save changes.
- Close Registry Editor and try to install the application again.
This is a bit of an advanced solution, so you need to be extra cautious while performing steps 3 to 8.
As we already mentioned, it’s highly recommended you create a backup of your registry so you can easily restore it in case anything goes wrong.
Solution 9 – Try using a different browser
According to users, the This installation package could not be opened error can appear because your download is corrupted. To fix this problem, you need to download the setup file again with a different browser.
Several users reported that this solution worked for them, so we highly recommend you try it out.
Solution 10 – Make sure that the setup file is located on a local drive
Users reported that the This installation package could not be opened error appears if your setup file is located on a network drive.
If that’s the case, simply move the setup file from a network drive and try to install it again.
Solution 11 – Re-register Windows Installer
You might be able to fix the This installation package could not be opened error simply by re-registering Windows Installer. This is relatively simple:
- Start Command Prompt as administrator.
- When Command Prompt opens, enter the following lines:
- msiexec /unregister
- msiexec /regserver
- After running both commands, close Command Prompt.
After doing that, try to install the application again and check if the problem is resolved.
Solution 12 – Change environment variables
You might be able to fix this problem simply by changing your environment variables. This is relatively simple, and you can do it by following these steps:
- Press Windows Key + S and enter variables. Select Edit the system environment variables from the menu.
- The System Properties window will appear. In the Advanced tab, click the Environment Variables button.
- A list of environment variables will appear. Double-click the TEMP variable to change it.
- When the properties window opens, change the Variable value to C:Temp. Click OK to save changes.
- Repeat the same steps for the TMP variable and save changes.
After doing that, try to install the application again. If the problem persists, you might want to return environment variables to their default values.
Solution 13 – Completely remove iTunes and QuickTime
According to users, they are getting this error when trying to install iTunes.
To fix the problem, you need to uninstall iTunes and QuickTime. To do that, follow these steps:
- Press Windows Key + I to open the Settings app.
- Go to System section and select Apps & features tab. Select iTunes or QuickTime and click the Uninstall button.
- After removing the problematic applications, try installing iTunes again.
A few users reported that in order to fix the problem, you need to delete all the files associated with iTunes and Quicktime, so be sure to do that as well. After, you should be able to install the application without any problems.
Before we go, we covered a similar error in our This app package is not supported for installation by app installer article, so check it out for more potential solutions.
The This installation package could not be opened error can prevent you from installing new applications and even though this error can be a nuisance, you should be able to solve it by using one of our solutions.

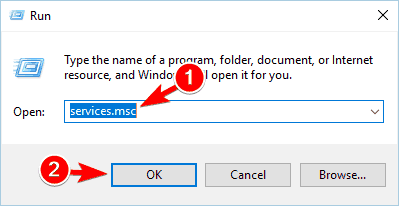
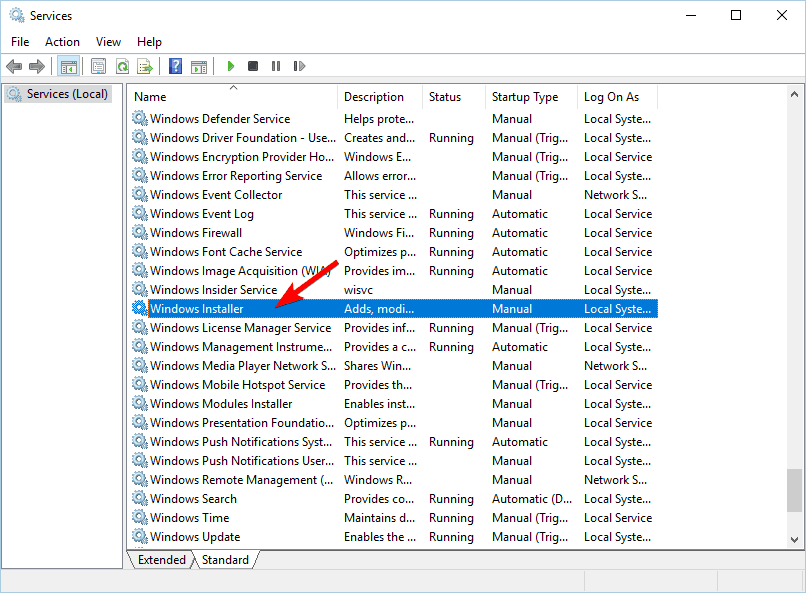

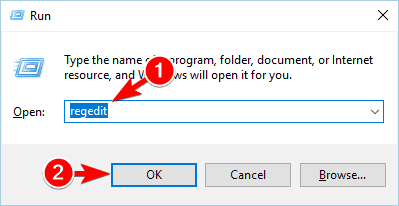
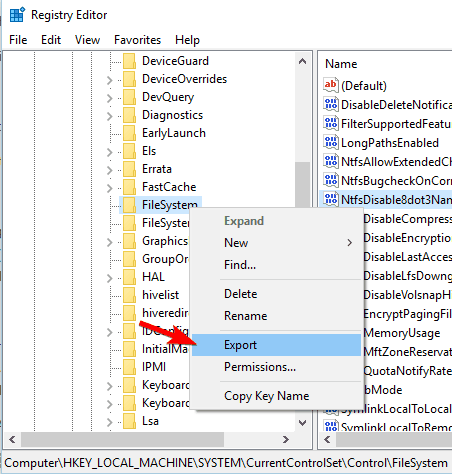
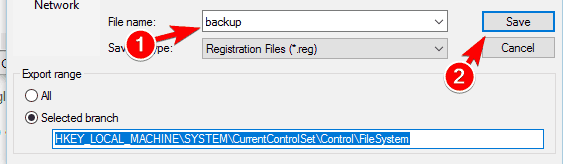

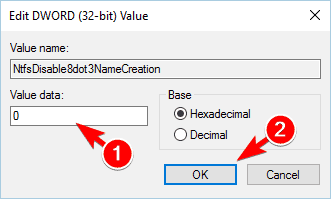
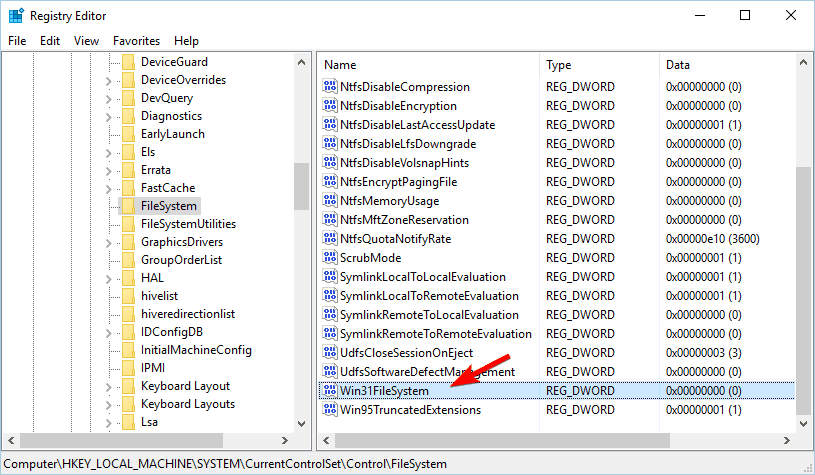
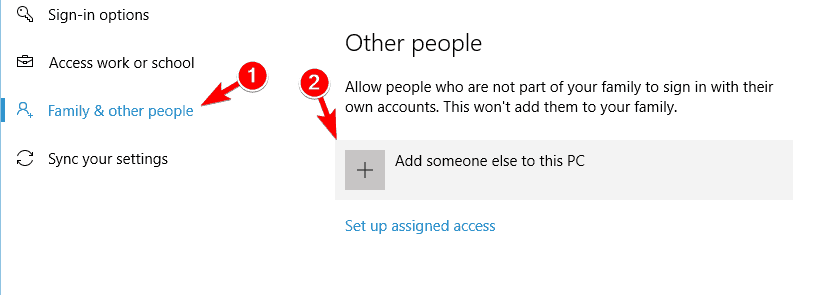
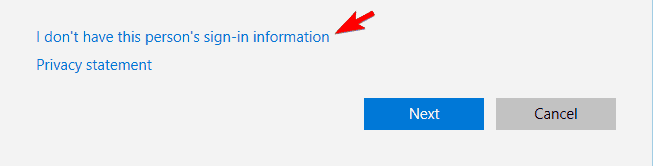

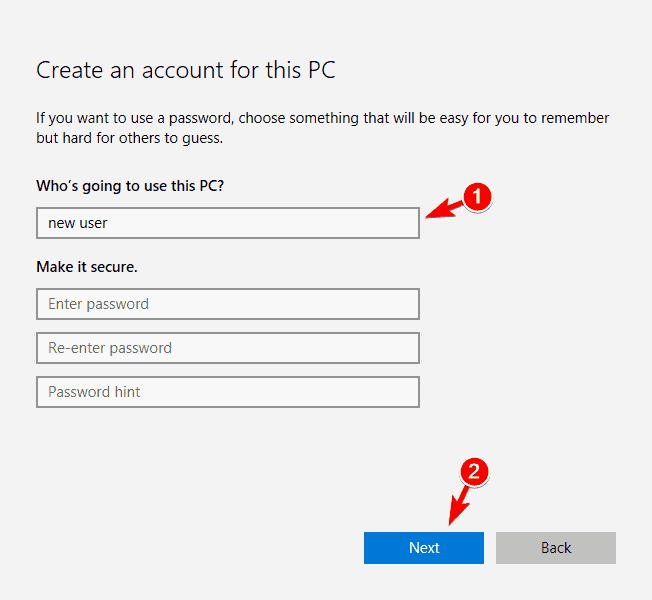

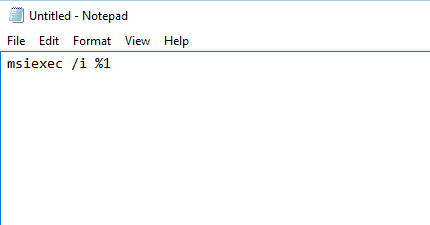
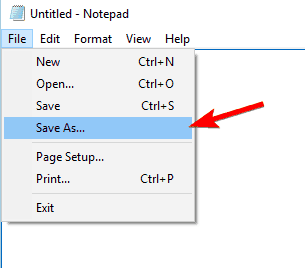


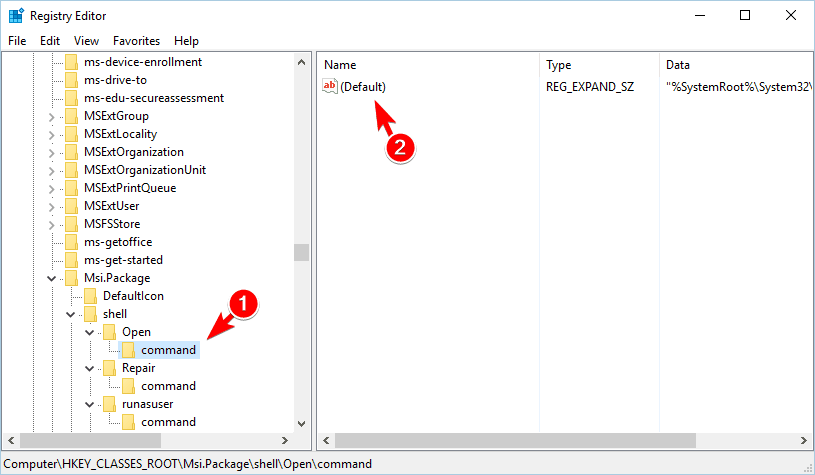

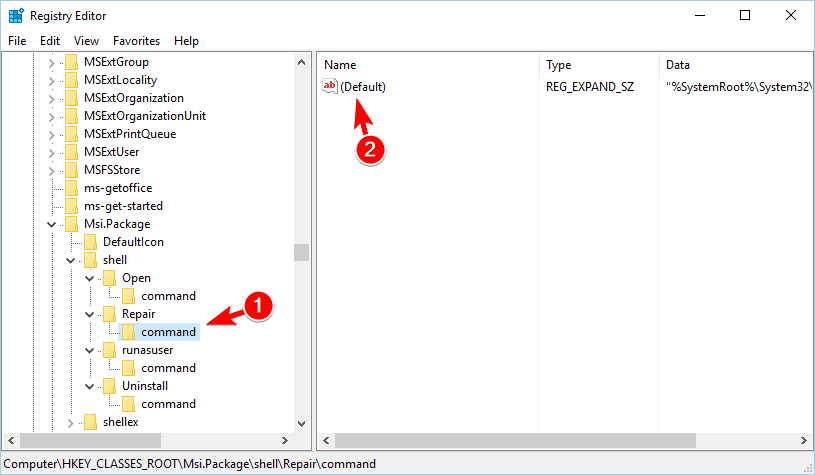
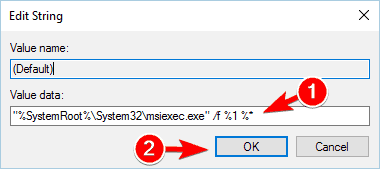

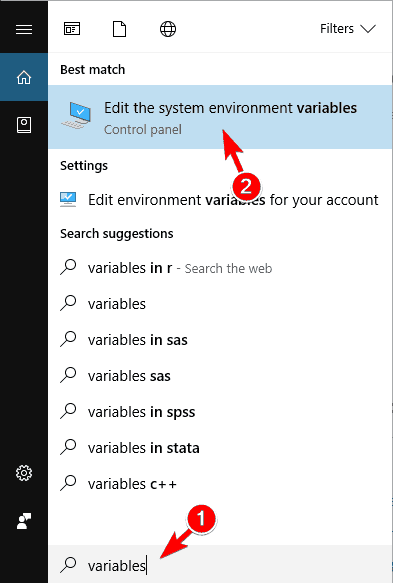
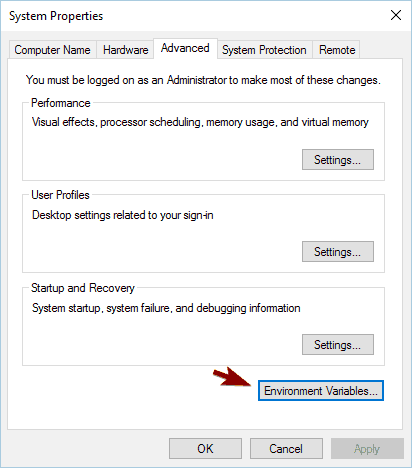
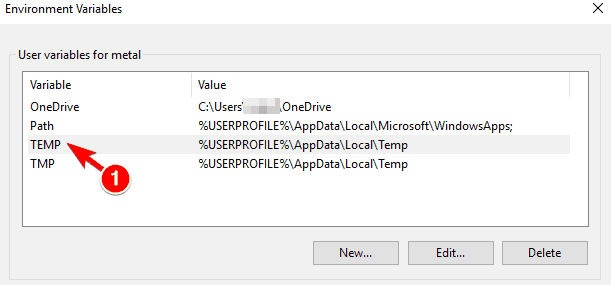

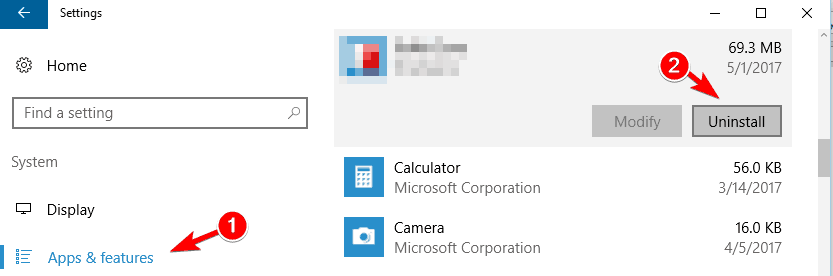








User forum
4 messages