How To Install the CLR Browser Source Plugin and Enable It
3 min. read
Updated on
Read our disclosure page to find out how can you help Windows Report sustain the editorial team. Read more
Key notes
- Be careful about enabling browser sources as it may make your computer use up so much CPU.
- You will need .NEt and Visual C++ installed on your PC before you install the CLR OBS browser plugin.
- You should consider disabling the browser source hardware acceleration if browser sources are not working.
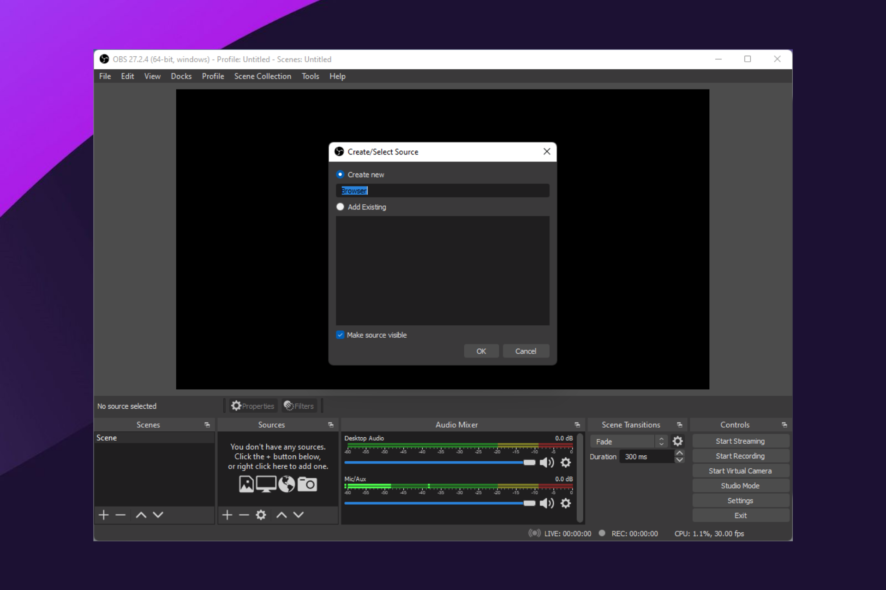
Live video creation, video recording, and live broadcasting are all possible with OBS, and here, we take a look at how to install the CLR browser plugin in OBS.
OBS can blend various visual and audio sources into a live environment for video production. At installation, a setup wizard gives the option to optimize the program for live streaming and recording.
This software also has several plugins that may be used to enhance its capabilities, such as VST plugins, NDI support, and stream deck controls.
Its plugins are used to enhance OBS’ capabilities by adding specific code to do certain tasks.
Also, users will notice that support for NDI is an integral part of the most used OBS plugins. The VirtualCam plugin is another easy-to-use option that enables you to link your videos inside OBS to other cameras through virtual webcam sources.
If you need help, this easy-to-follow article will show you all you need to download OBS studio.
How do I add a browser plugin to OBS?
- If you do not have Visual C++ Redistributable Packages on your computer, download it from the official Microsoft website.
- Download .NET Framework from the official website.
- Download the 32 or 64-bit version of the CLR browser plugin.
- After the download, extract it to the following path:
C:\Program Files\OBS\Plugins - Once in this path, the plugin has been properly installed. Then, you can restart your OBS, and you will get all the functionality of the newly installed plugin.
After these steps, the CLR OBS studio browser source plugin should be functional.
Note that this process will work for any browser plugin on OBS. You need to extract the zip file to the plugin folder, and you are good to go. The plugin used will work only on the OBS classic version and not the studio version in this example.
Now that we are done installing the OBS studio CLR browser let’s talk about browser sources.
How do I enable browser sources on OBS?
- Start your OBS Studio.
- On the main OBS window, navigate to File, then Settings.
- On the left pane, select the Advanced tab.
- Untick the Enable Browser Source Hardware Acceleration checkbox.
- Close and restart the application, then test the browser source.
How do I fix the OBS browser source not working?
1. Disable browser source hardware acceleration
You can follow the steps in the how do I enable browser sources on OBS? section. The only difference will be to untick rather than tick the source acceleration option.
Using Open Broadcast Software with hardware acceleration might assist create a quicker user experience. This is particularly true if the software uses a significant CPU and functions badly.
In general, enabling hardware acceleration can only be advantageous if your computer has a powerful GPU. This will allow the GPU to perform to its maximum potential, resulting in a more fluid user experience across all programs.
2. Restart OBS
If you have disabled browser source hardware acceleration and the problem is still not fixed, close the application and restart it. This may force this setting to take effect.
We have covered in this article all you need to know about how to install the CLR browser plugin and other operations in OBS.
We would love to hear from you in the comments, so let us know if you have found this helpful guide.
Note that you can add browser sources to OBS studio to extend the tool’s functionality.
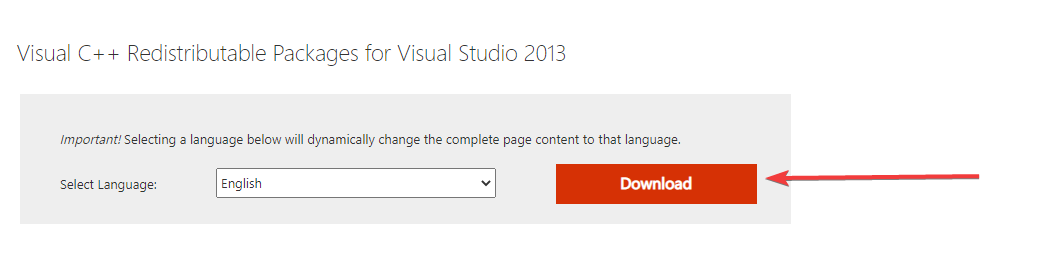
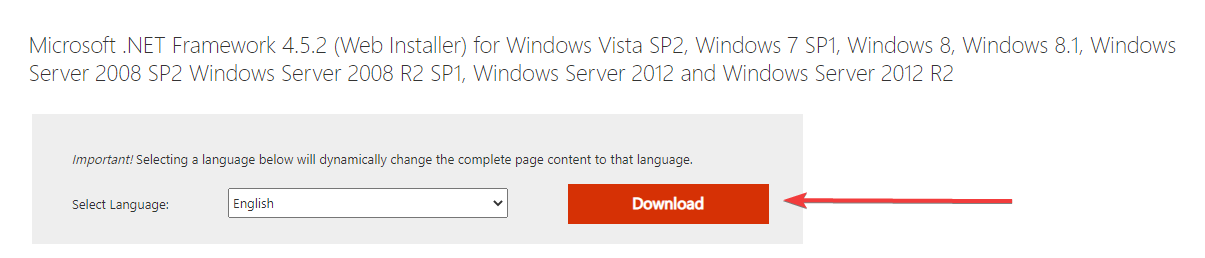
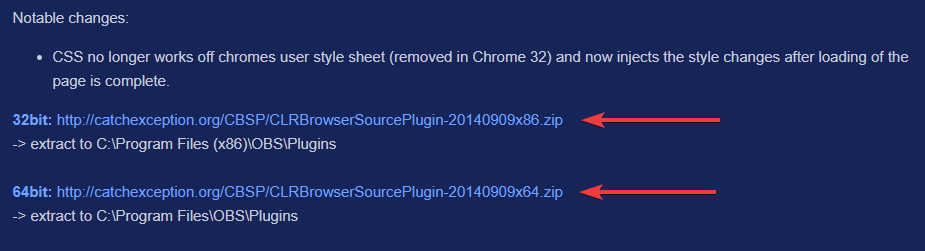
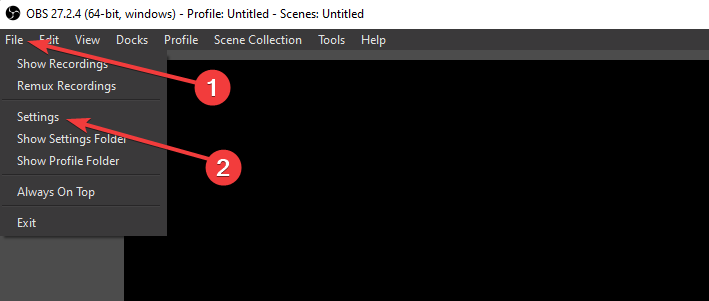
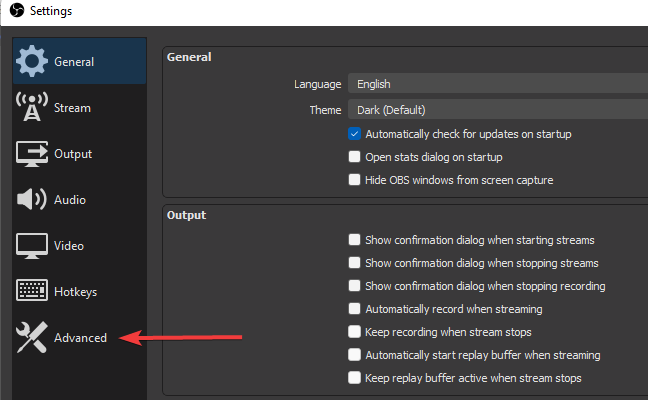
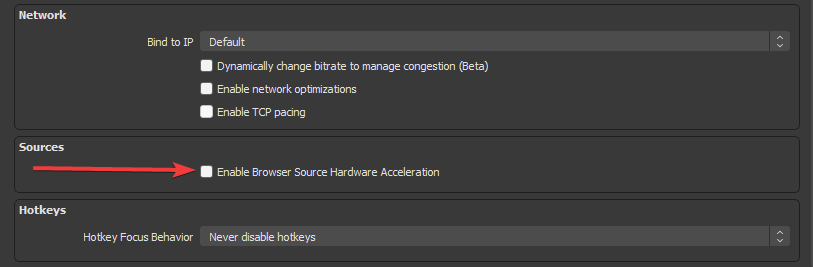








User forum
0 messages