Fix: Windows is Checking for a Solution to The Problem
Modify your registry to get rid of this error message
3 min. read
Updated on
Read our disclosure page to find out how can you help Windows Report sustain the editorial team. Read more
Key notes
- Windows can check online for a solution to the problem message usually appears after the application crashes.
- Modifying the group policy settings or your registry can help you get rid of this error message permanently.
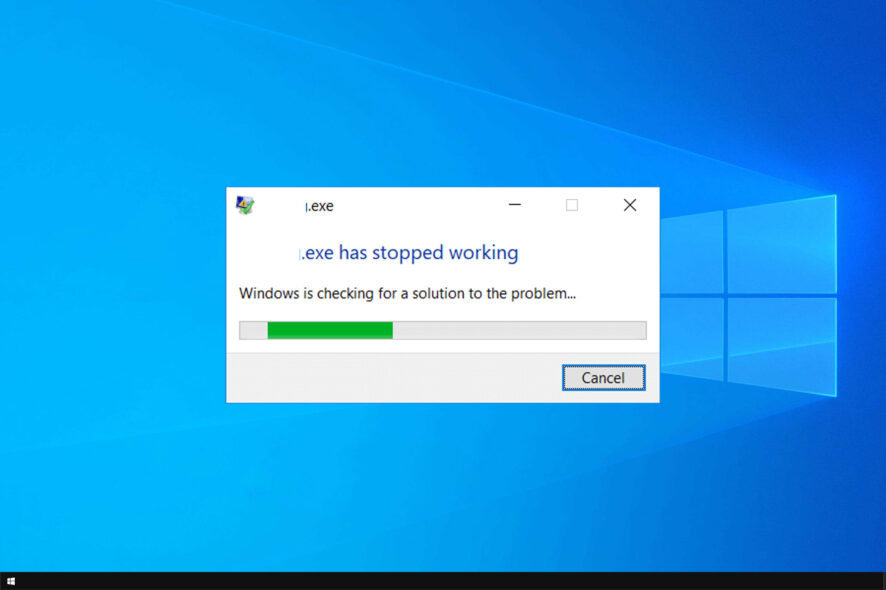
Windows is checking for a solution to the problem message usually appears right after certain application crashes. In most cases Windows 10 can’t automatically fix the problem, thus making this message somewhat useless.
Many report that programs keep crashing despite this error message, so today, we’re going to show you how to fix this error message.
Why does Windows is checking for a solution to the problem message appear?
- This is an automated message that appears whenever an application crashes suddenly.
- It offers users the ability to analyze the crash and offer potential solutions.
- In most cases, this feature doesn’t work, and many choose to disable it.
How do I fix Windows is checking for a solution to the problem?
1. Edit your registry
- Press Windows key + R and enter regedit. Click OK or press Enter.
- When Registry Editor opens, in the left pane navigate to
HKEY_LOCAL_MACHINE\SOFTWARE\Policies\Microsoft\Windows\Windows Error Reporting - Once you open Windows Error Reporting key, look for the Disabled DWORD in the right pane. On some computers this DWORD isn’t available, so you’ll need to create it manually. If you already have this DWORD, skip to Step 7.
- If this DWORD isn’t available, right-click the empty space, and choose New and select DWORD (32-bit) Value.
- Enter the Disabled as the name of the new DWORD.
- Double click Disabled DWORD to open its properties.
- When the Properties window opens, change Value data to 1 and click OK to save changes.
- After doing that, close Registry Editor.
We have to mention that modifying the registry can be potentially dangerous, therefore we advise you to back up your registry and create a System Restore point just in case.
2. Disable Windows Error Reporting from Group Policy Editor
- Press Windows key + R and enter gpedit.msc. Click OK or press Enter.
- When Group Policy Editor opens, navigate to User Configuration >Administrative Templates >Windows Components > Windows Error Reporting in the left pane. In the right pane locate and double click Disable Windows Error Reporting.
- When the Properties window opens, select Enabled and click on Apply and OK to save changes.
After making the aforementioned changes you shouldn’t see the error message anymore.
Keep in mind that this tool is available only on the Professional version of Windows. However, you can install Group Policy Editor on Windows Home as well.
3. Disable Windows Error Reporting service
- Press Windows key + R and enter services.msc. Press Enter or click OK.
- List of all services will now appear. Locate Windows Error Reporting Service and double click it to open its properties.
- After Properties window opens, set the Startup Type to Disabled. Now click Apply and OK to save changes.
- Close Services window.
As you can see, this is a rather simple solution and after disabling the service the error message won’t appear anymore.
Windows is checking for a solution to the problem message can be annoying, but you can disable it by using one of our solutions. Users reported that changing the registry stopped the message from appearing, so be sure to try that solution first.
We hope that following these steps you will be able to solve your issue. In case the issue is still there, our Application was unable to start correctly guide should be able to help you.
Please let us know if you find any other workarounds regarding this annoying dialog that keeps checking for a solution but is rarely able to find it.
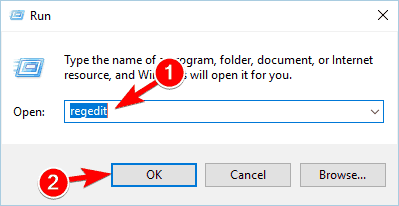


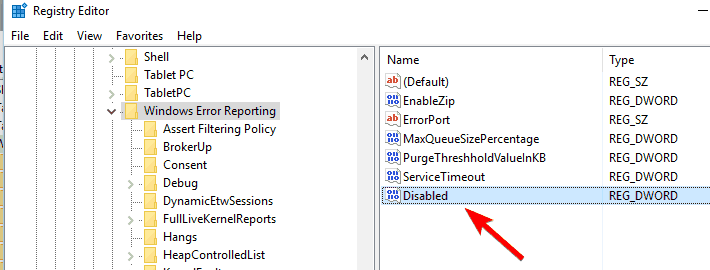
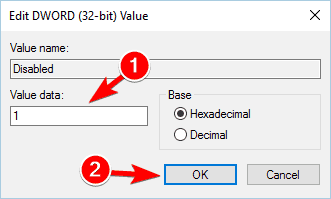
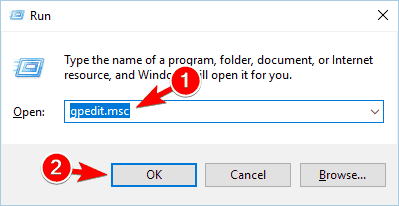
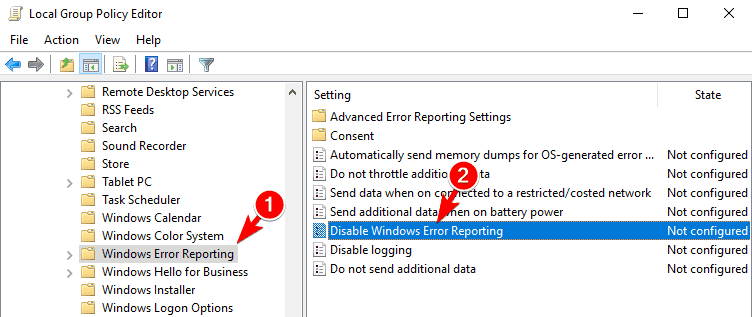

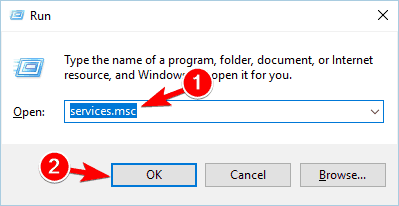
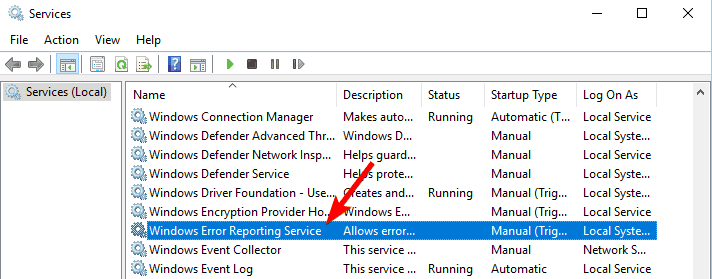









User forum
1 messages