Chrome Show in Folder not Working: 6 Easy Methods to Use
Best fixes for Show in folder not working issue on Chrome
6 min. read
Updated on
Read our disclosure page to find out how can you help Windows Report sustain the editorial team. Read more
Key notes
- The Show in folder option in Chrome is not working due to your antivirus or other internal browser issues.
- If the Chrome bookmarks have disappeared in Windows 10 or 11, check your browser version.
- Clearing the Google Chrome storage folders can also solve this issue.
- If the Show in folder option is not working in Chrome, consider installing another browser for your Windows 10/11 system.
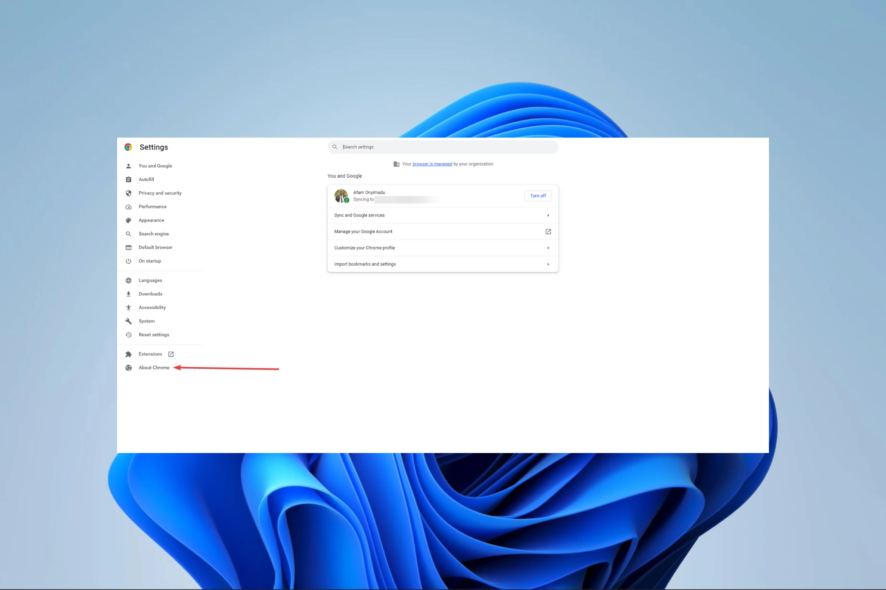
If Show in folder option is not working on Google Chrome, you are at the right place. This article will help you with the best troubleshooting methods.
Many users use this option in Chrome to quickly access the downloaded files, but some users reported that this feature doesn’t work.
When you click on this option, it should open the downloads folder in File Explorer. However, some Chrome users have reported that the option doesn’t work.
Why is the Google Chrome Show in folder option not working
If Chrome doesn’t show the folder of downloaded files, it can be a result of the following issues:
- Your browser has an internal problem – This could be a wide range of the issues. And you may not be able to pinpoint it.
- Your antivirus program is creating conflicts – Not all antivirus programs are a good fit for your computer. So, using the wrong malware tool may trigger this problem.
- Permission issues – Sometimes, the downloaded folder has permission issues and will trigger a restriction.
- Outdated Chrome – Your trigger could be that the current Chrome version is incompatible.
We gathered a few potential fixes in this article, so keep reading.
Here are some similar issues that users reported:
- Google Chrome show in folder doesn’t work – Many users reported that the Show in folder option doesn’t work in Chrome. This can be a big problem, but you should be able to fix it using one of our solutions.
- Google Chrome Show in folder missing – According to users, the Show in folder option can sometimes be missing in Chrome. If so, you might have to reinstall Chrome to fix the issue.
The Google Chrome Show in folder not working issue may appear on Windows 11, Windows 10, Linux, or even your Mac. However, like most Chrome errors, you can quickly fix this by following the proper steps.
Quick Tip:
If the problem above can’t be solved, switching to another browser like Opera One is worth it. It facilitates efficiently transferring your browsing history and bookmarks without losing anything.
Opera One also avoids these issues with many built-in features, such as a traffic blocker and an unlimited VPN, to enhance privacy and ease web surfing. Also, it comes with a built-in AI.

Opera One
Find every file you download easily and enjoy a faster and safer browser.How can I fix the Show in folder option in Chrome?
Before going into these fixes, consider trying Chrome’s beta or canary versions. The Beta version offers the latest fixes and updates but can have other issues. If you have problems with the Show in folder option, we advise you to uninstall Chrome and use the Beta version.
You can find all of these versions on this official Chrome page.
1. Check your antivirus
Many great antivirus tools are on the market, but if you want one that offers excellent protection without interfering with your system, you might want to try Bitdefender.
Sometimes your antivirus can interfere with your browser and lead to specific issues. For example, if the Show in folder option won’t work in Chrome, your antivirus may be the issue.
To fix the problem, you need to check your antivirus and try disabling certain features.
If that doesn’t work, your next step would be to disable your antivirus altogether. If disabling the antivirus doesn’t work, you can also remove your antivirus and check if that solves the problem.
Once you remove your antivirus, check if the problem is resolved. You should consider switching to different antivirus software if the issue isn’t there anymore.
Luckily, some of the best antiviruses on the market offer the complete protection with a low error rate. So there are plenty of good options to choose from.
Ensure your antivirus does not use too many system resources and has a significant and frequently updated threat database. On top of that, make sure that your security tool provides good online privacy features and a strong firewall.
2. Clear Chrome’s cookies
- In Google Chrome, press CTRL + Shift+ Del on your keyboard.
- Choose All time as the time range.
- Check Cookies and other site data, Cache images and files, and then click on Clear data.
Now, try to click on the Show in folder and see if it works.
3. Reset the browser
- Type the following address in the address bar and press Enter:
chrome://settings - Expand Advanced, click Reset and clean up, and then Restore settings to their original defaults.
- Click on Reset Settings.
Resetting the browser can help out with numerous issues, including this one. It will bring your browser to the default settings.
If any configuration problem is the culprit, resetting Google Chrome will fix the Show in folder not working issue on any platforms like Windows, Linux, and Mac.
4. Clear the Local Storage folder
- Press Windows Key + R and enter %localappdata%.
- Press Enter or click OK.
- Go to the path below, replacing afamo with your user name:
C:\Users\afamo\AppData\Local\Google\Chrome\User Data\Default\Local Storage - Once you enter the Local Storage folder, select all files and delete them.
5. Make sure that Chrome is up to date
- Click on three vertical dots in the top right corner and Settings.
- Go to About Chrome.
- It will check for the update and install any available one automatically.
- Relaunch Chrome.
Outdated Google Chrome can lead to several issues and performance problems. The best is to update it automatically and enjoy the new features brought by the update.
6. Reinstall Chrome
- Press Win + I on the keyboard to open Windows Settings.
- Go to Apps and click on Apps & features.
- Search for Google Chrome.
- Click on the three vertical dots next to it and then click on Uninstall.
According to users, sometimes you might encounter this problem if you have issues with your installation. If this happens, your action would be to reinstall Google Chrome completely.
Chrome and many other applications tend to leave leftover files and registry entries, which can cause the issue to reappear.
To remove Chrome or any other application, it’s advised to use uninstaller software.
In case you’re unfamiliar, uninstaller software is a unique application that can remove any software from your PC and all its files and registry entries.
If you’re looking for good uninstaller software, you should consider using IObit Uninstaller Pro; once you remove Google Chrome with this tool, download and install it again.
Those are a few potential fixes for Chrome’s Show in folder option. Do you have any other fixes for this? If so, you can state what they are in the comments below.
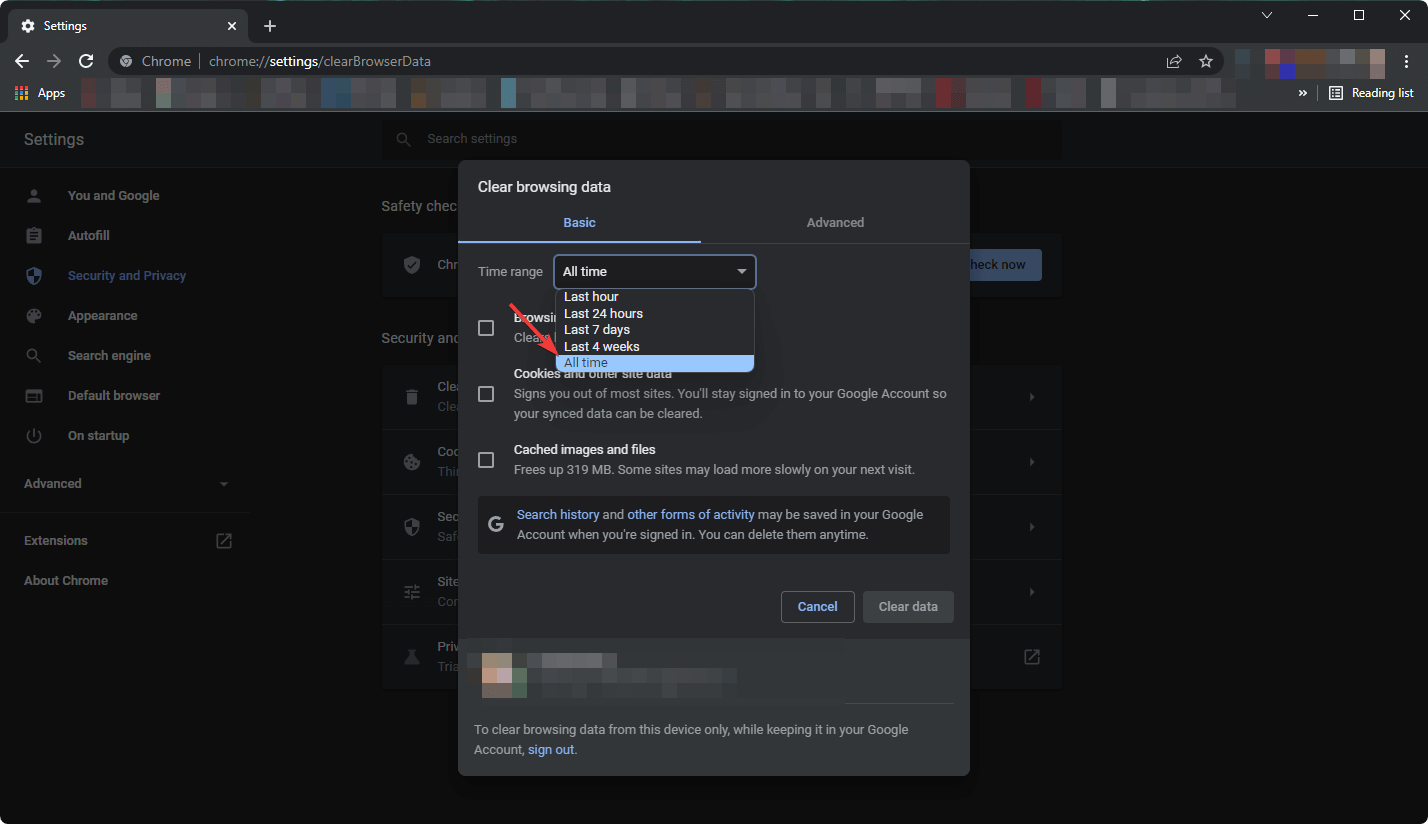
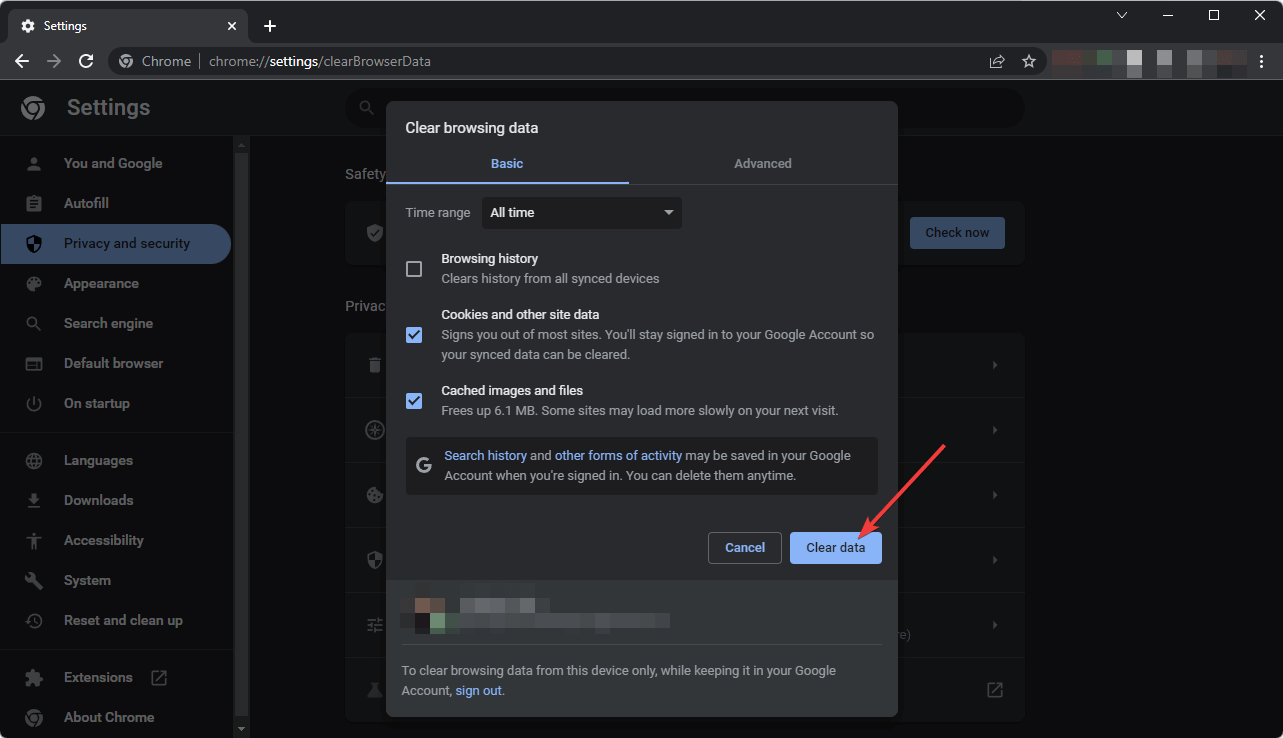
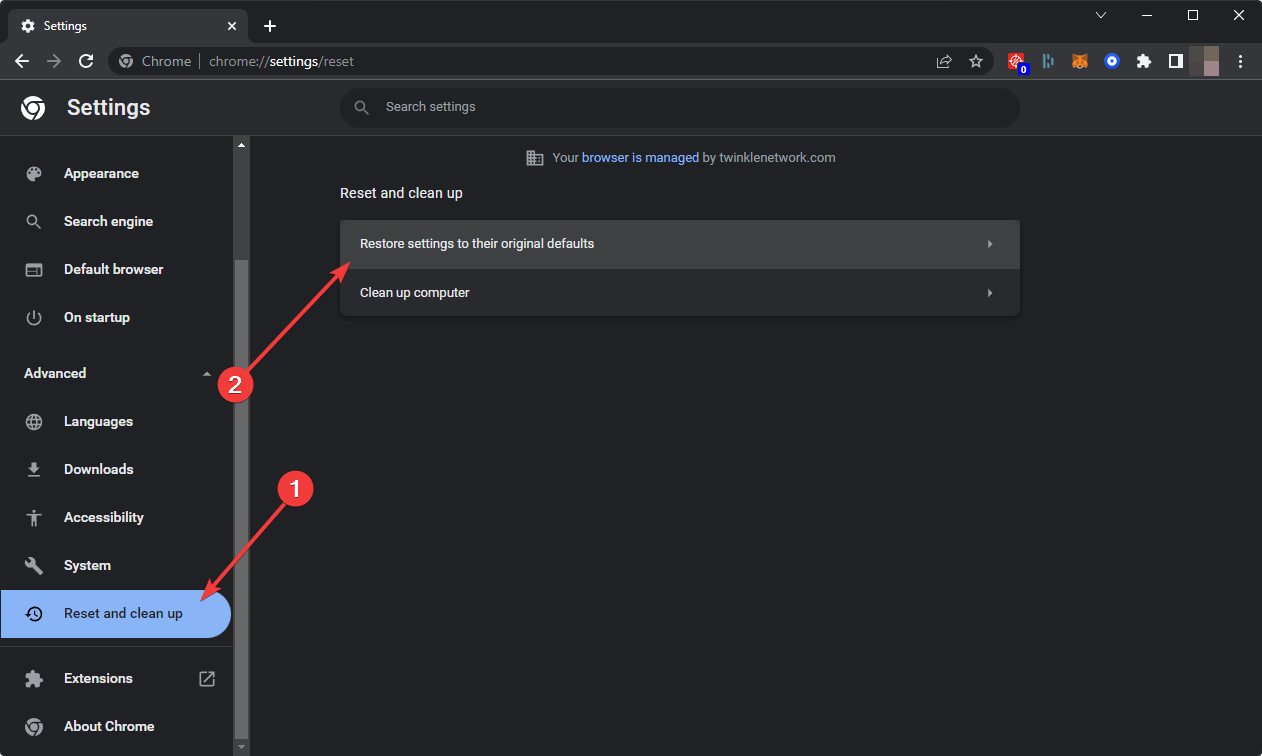
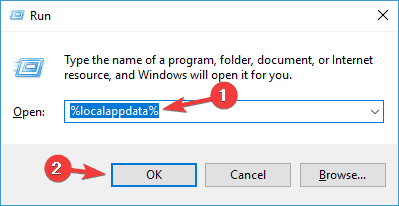
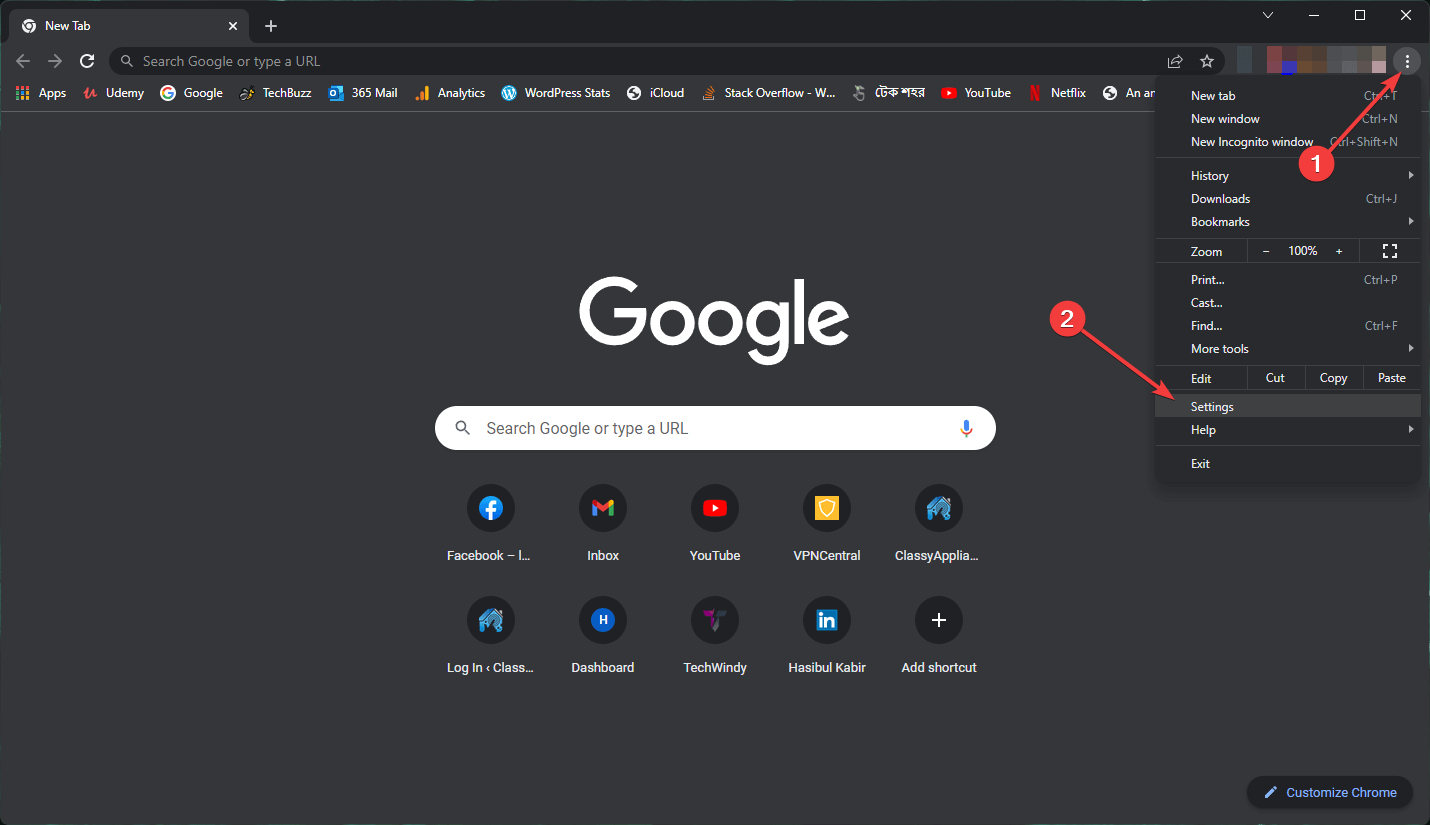
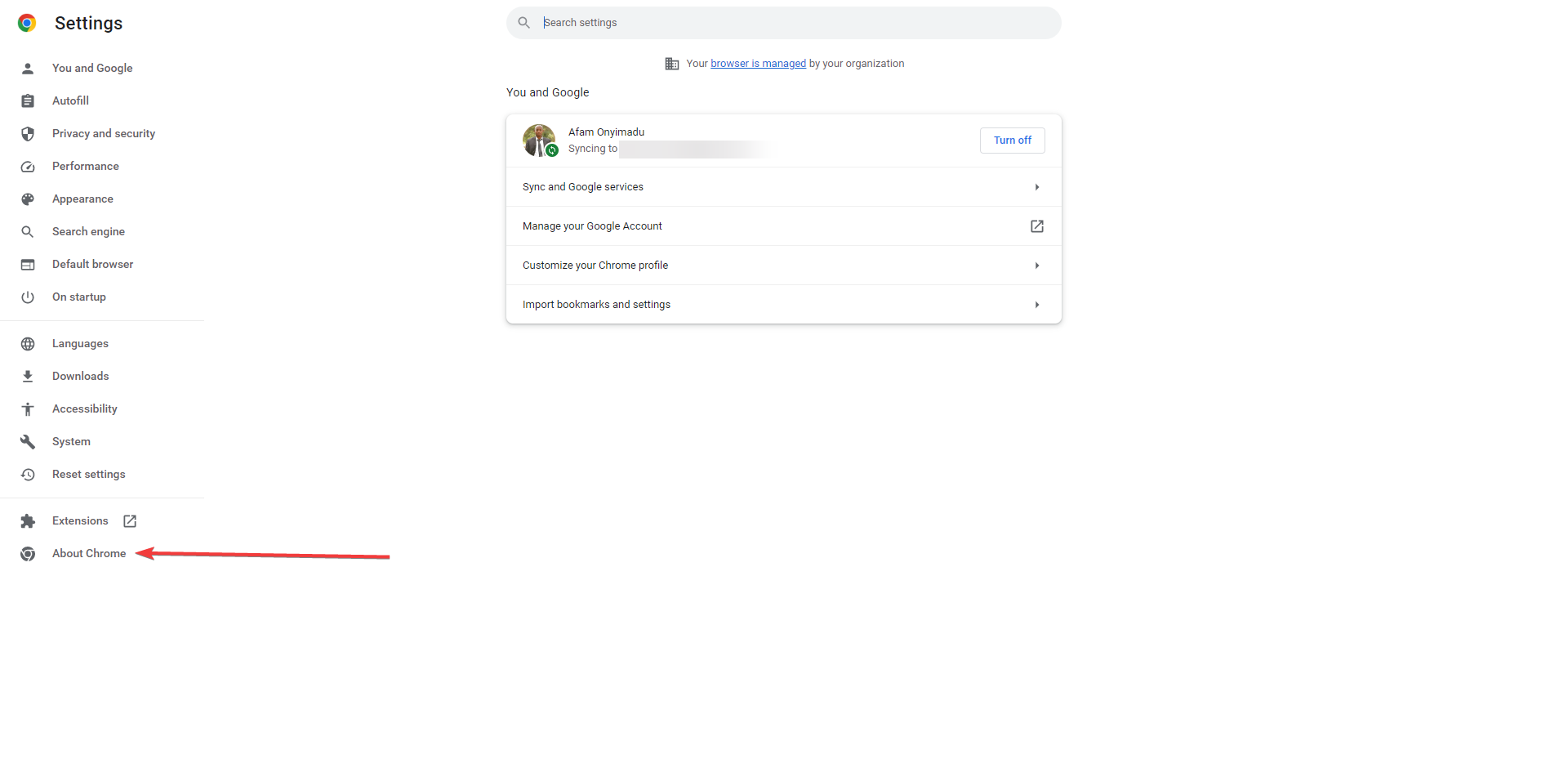

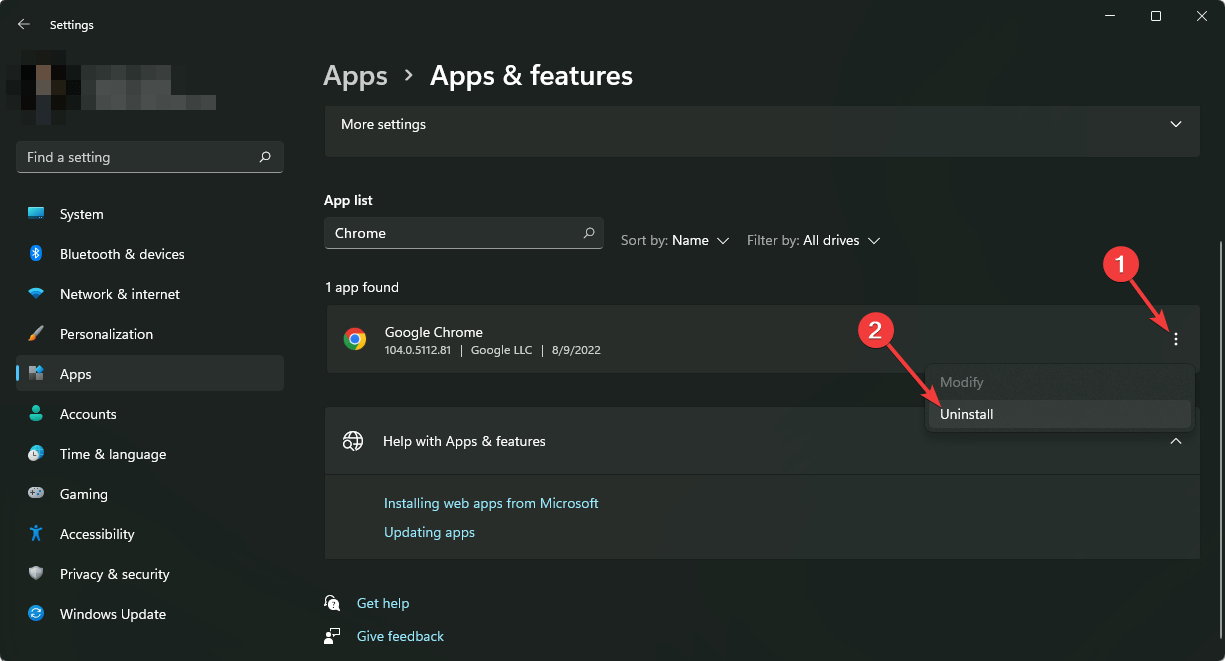








User forum
0 messages