5 Quick Ways to Make Mouse Scroll Work Again on Firefox
Corrupt browser data and faulty extensions or themes may cause this
5 min. read
Updated on
Read our disclosure page to find out how can you help Windows Report sustain the editorial team. Read more
Key notes
- If your mouse scroll is not working on Firefox, it might be down to corrupt cache and other browser data.
- A quick and effective fix for the problem is to restart your browser with extensions and themes disabled.
- Disabling the hardware acceleration feature in Firefox settings can also fix the mouse scroll issue.

Firefox is one of the few excellent all-round browsers that work on virtually all devices. It thrives on all the major features that matter to users.
Unfortunately, there is no perfect machine, and Firefox is not flawless either. Users have had to deal with the keyboard not working on Firefox issue in the past, limiting the accessibility of the browser.
Now, users are complaining that it is the mouse scroll that is not working. This takes away a crucial navigation tool when using the browser.
To help you regain that ease of navigation, we have gathered five effective fixes for the mouse scroll not working issue in this guide.
Why is mouse scrolling not working on Firefox?
The potential causes of mouse scroll not working on Firefox are numerous. It can be due to temporary glitches with your browser or the wrong settings.
The following are some of the popular ones:
- Corrupt browser data
- Malfunctioning browser feature
- Faulty extensions or themes
How do I enable smooth scrolling on Firefox?
- Open Firefox and click the menu button in the top right corner.
- Select the Settings option.
- Select General on the left pane.
- Scroll down and tick the box for Use smooth scrolling under the Browsing section.
How do I make my mouse scroll on Firefox again?
1. Switch to another browser
If all the fixes above prove abortive in solving the mouse scroll not working on Firefox issue, you might be better served using another browser. And there is no better alternative to Firefox than Opera One.
Opera One is a stunning browser that boasts lots of accessibility features. It is easy to use and has a simple and intuitive interface.
Based on the Chromium engine, Opera One is currently one of the fastest browsers in the industry. What’s more, it comes with built-ins such as VPN, Ad blocker and AI.
This allows you to sync your data effortlessly. Lastly, you can import your browser data from Firefox to Opera One. With this, you have nothing to lose in terms of continuity.

Opera One
Upgrade to a better browsing experience using this tool with a very low error rate!2. Restart Firefox
Sometimes, the predictable fix might be the most effective. If the mouse scroll is not working on Firefox, it might be due to a minor problem with the browser’s processes.
In this case, closing and relaunching the browser should do the trick. You can proceed to other sophisticated fixes if this does not solve the problem.
3. Disable hardware acceleration
- Launch Firefox and click the menu button (three horizontal lines) in the top right corner.
- Choose the Settings option.
- Select the General option on the left pane.
- Scroll down and uncheck the checkbox for Use recommended performance settings.
- Lastly, uncheck the box for Use hardware acceleration when available.
Hardware acceleration is an excellent feature that improves the efficiency of Firefox. It uses the GPU to carry out some of the graphics processes tasks. This offloads the load from the CPU.
However, this feature might cause the mouse scroll not working in Firefox issue. While it is a good feature, it is not the most important. So, you can disable it and check if your mouse is now scrolling on Firefox.
4. Restart Firefox in Safe Mode
- Open Firefox and click the menu button in the top right corner.
- Select the Help option.
- Select the Troubleshoot Mode… option.
- Click Restart when prompted to confirm the action.
With the number of extensions and themes in the Mozilla addons store, you’ll be tempted to install many of them and improve your browser features. However, too many of them can cause Firefox to misbehave and lead to problems like the mouse scroll not working.
With this fix, you can use Firefox with the extensions, themes, and custom settings disabled temporarily.
5. Clear browser data
- Click the menu button on Firefox.
- Select the Settings option.
- Choose the Privacy & Security option in the left pane.
- Now, click the Clear Data… button under the Cookies and Site Data section.
- Click the Clear button to confirm the action.
- Go back to the Privacy and Security window and click the Clear History… button in the History section.
- Click the dropdown next to Time range to clear and choose Everything.
- Tick the checkboxes for Browsing & download history, Cookies, Cache, and Form & search history.
- Click the OK button to confirm the action.
When corrupt data accumulates on your browser, they cause problems. In this case, all you need to do is clear all browsing data and restart your browser.
The mouse scroll is not working Firefox problem limits you to the arrow keys on your keyboard. This not only removes a major accessibility feature of your browser but also strains your keyboard. Fortunately, the fixes in this guide can help you solve the problem for good.
Do you want to know how to fix Firefox when it’s not responding? Then check our guide for the detailed steps to follow.
Feel free to let us know the solution that helped restore normalcy to your mouse in the comments below.
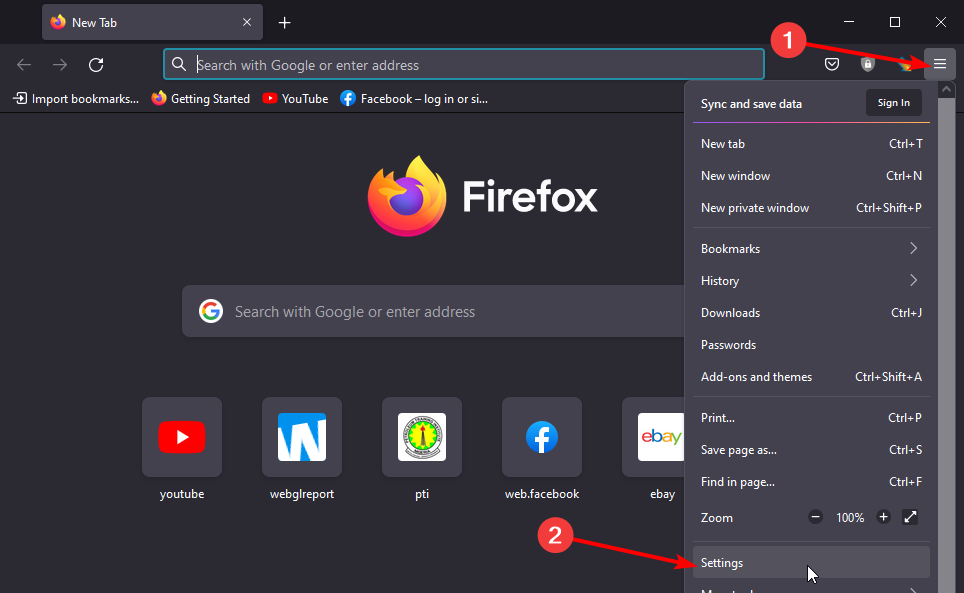
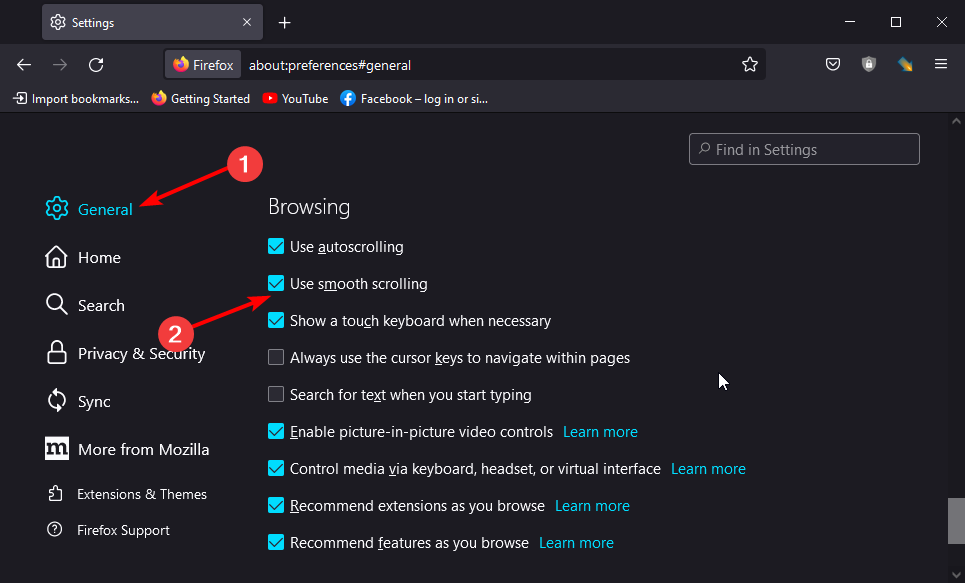
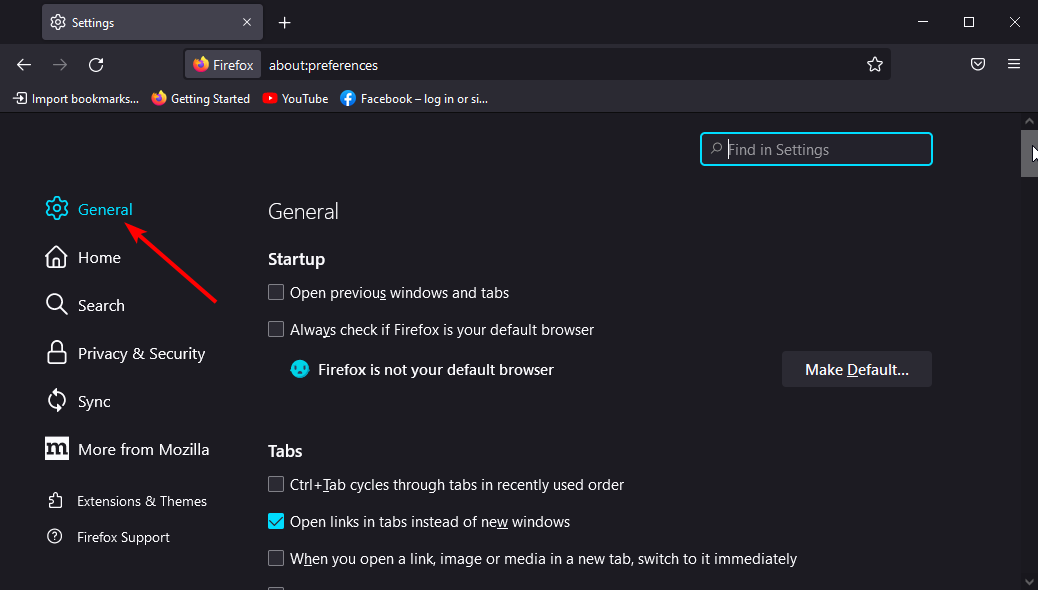
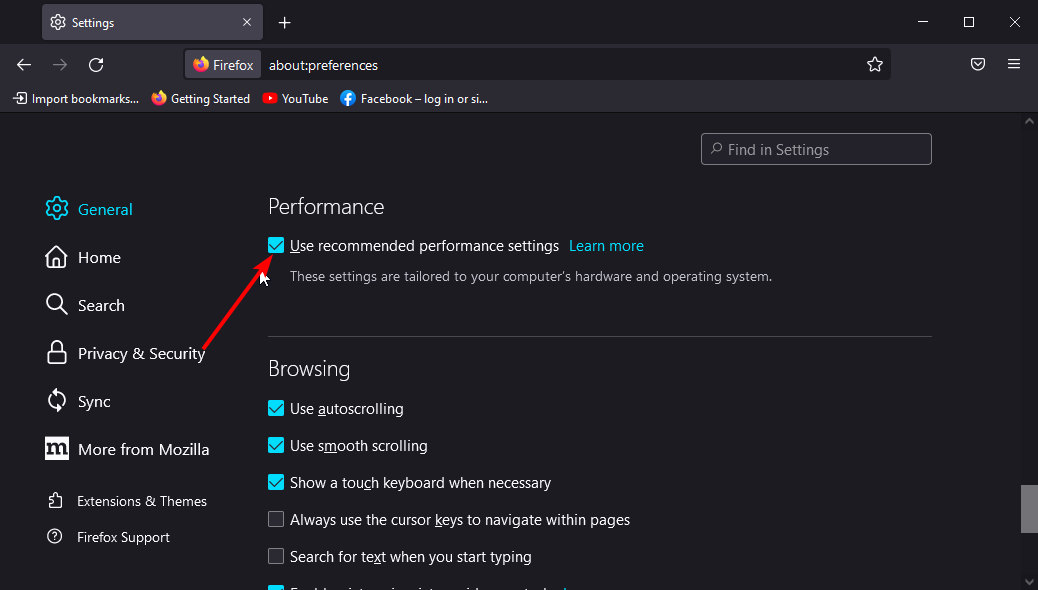

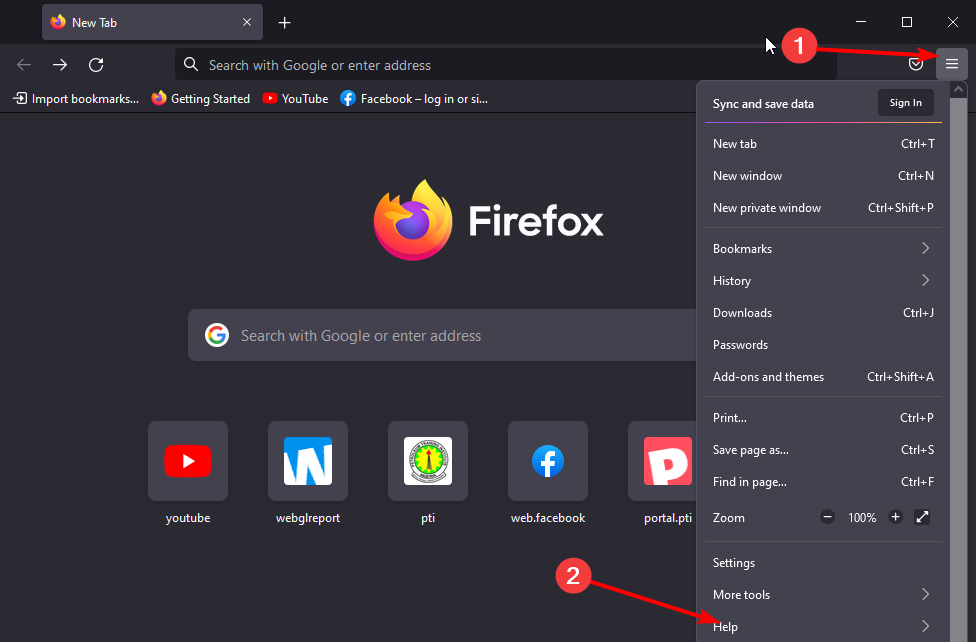
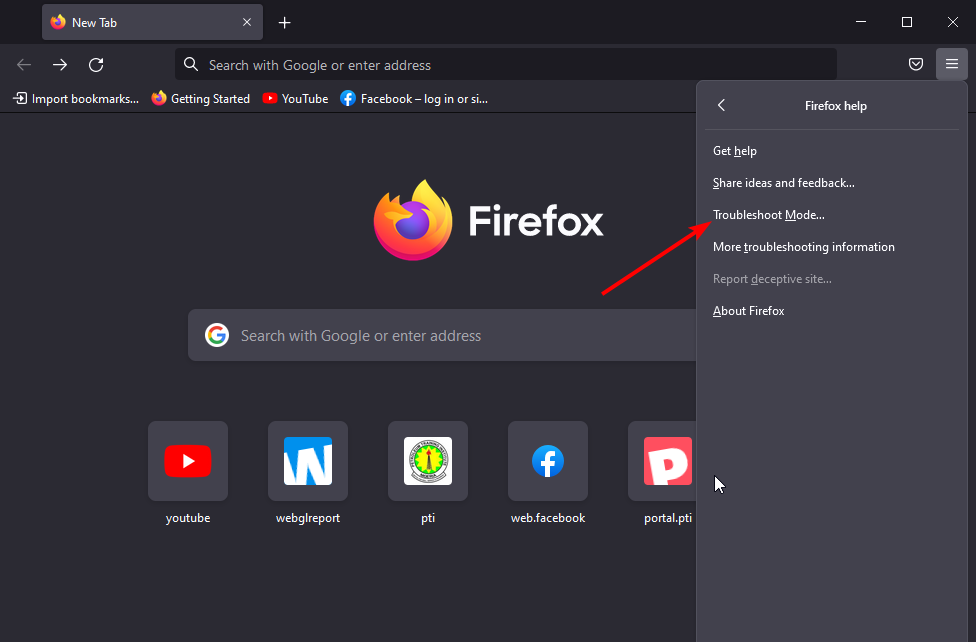
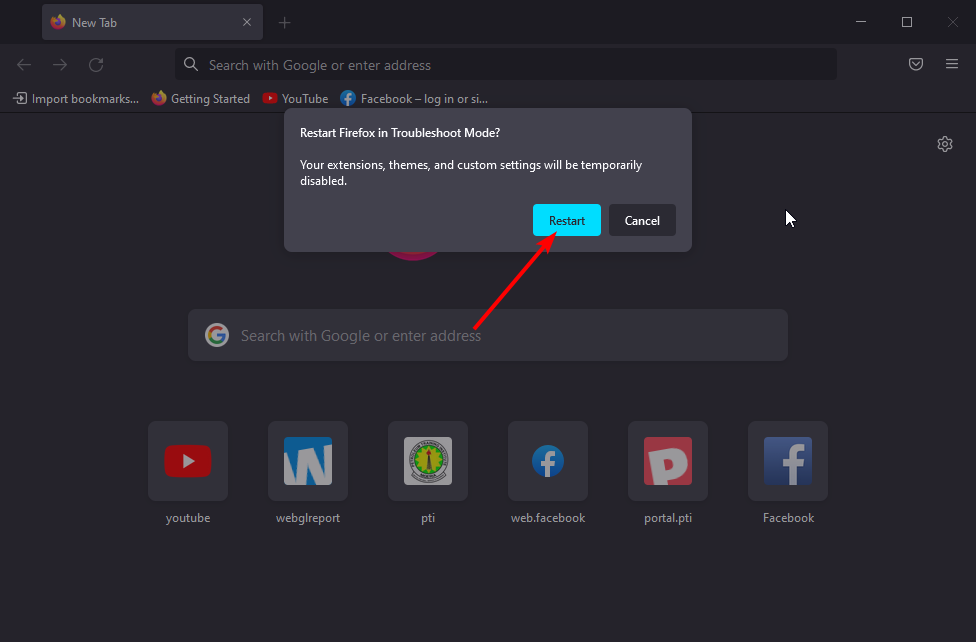
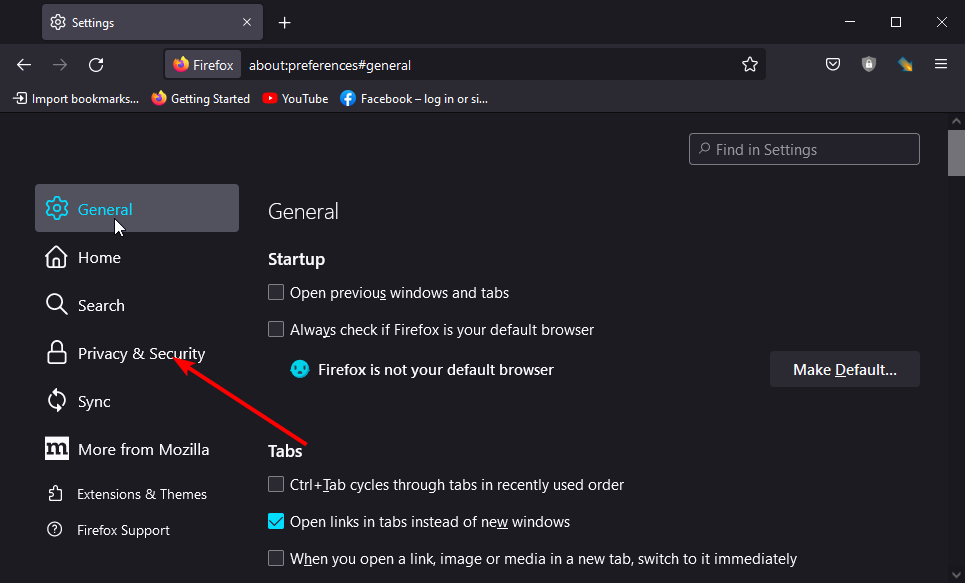
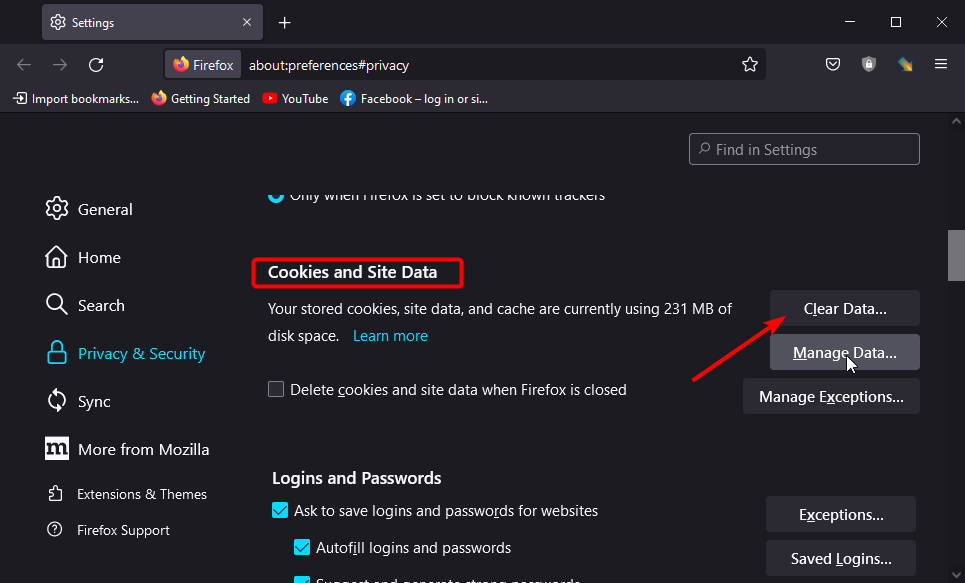
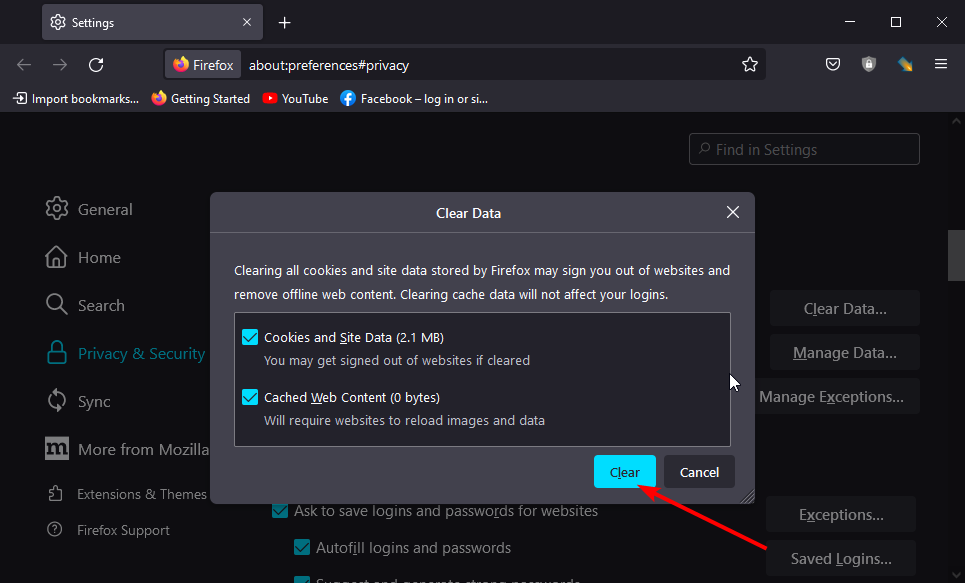
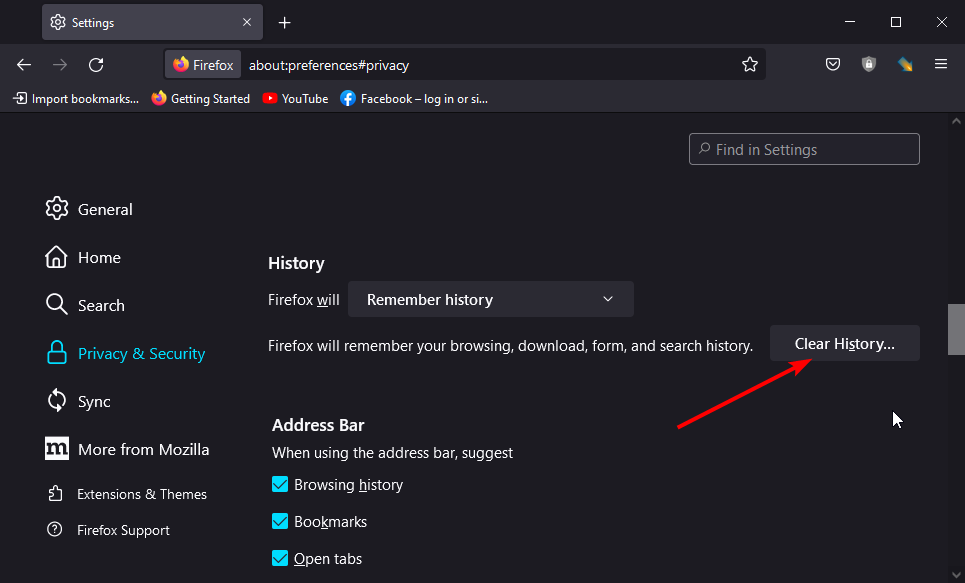

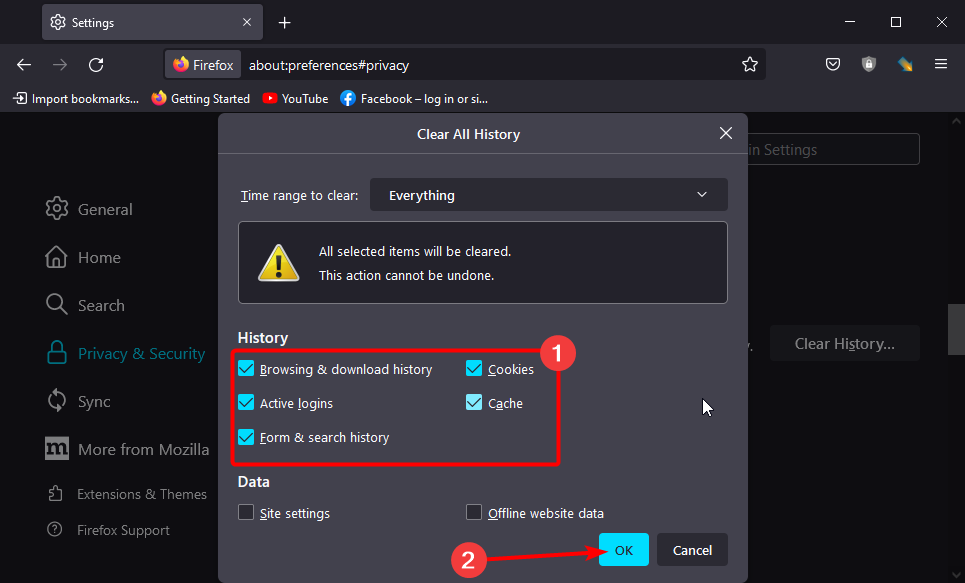







User forum
0 messages