How to find out shut down statistics for your Windows computer
3 min. read
Updated on
Read our disclosure page to find out how can you help Windows Report sustain the editorial team. Read more
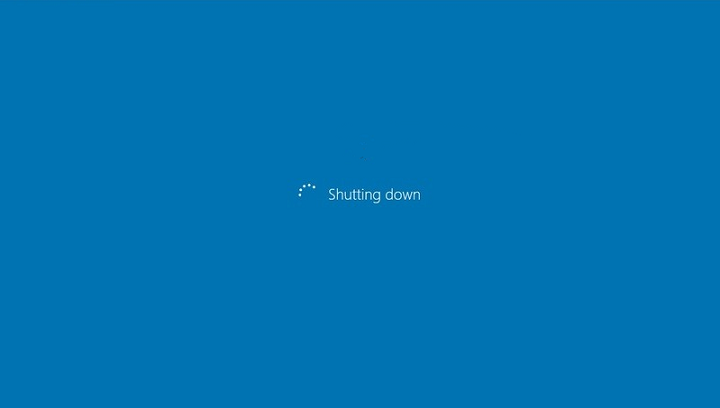
For some users, especially administrators of business networks, it’s important to keep track of various statistical values. Most use advanced 3rd-party tools in order to access the sensitive information about connected PCs. Even though most of them don’t focus exclusively on shut down statistics, it can still be a valuable piece of information accessible without advanced software.
The data on who shut down certain computers and when it happened isn’t important for ordinary users, but administrators and managers beg to differ. Here are three ways to keep track of this sort of information.
Use Windows Logs
Windows Logs is a great built-in tool that packs in all of the essential information related to the everyday usage of a PC. In addition, advanced users can browse error logs and maintenance reports, helpful with troubleshooting, tracking faulty software/hardware inputs, and much more. And, yes, you can find the exact time of the previous shutdown within Windows Logs.
In order to check shut down routines with the Windows Logs/Event Viewer, follow the instructions below:
- Press Windows key + X + V in order to open Windows Event Viewer.
- From the left pane, click Windows Logs.
- Click System.
- In the far right pane, click Filter Current Log.
- In the Event Sources line, type 6006 and save selection.
- In the middle pane, you should see the list of the latest shutdowns.
Additionally, you can find the Up Time within the Task Manager. Right-click on the Taskbar and open the Device Manager. You can find the Up Time under the bottom right corner.
Use Shutdown Logger
However, if you’re not satisfied with Event Viewer, you can use a more user-friendly 3rd-party tool that should make things much easier. While we’re aware that Windows 10 covers the essentials, you may as well try out this tool since it’s completely free.
Monitoring PC usage with Shutdown Logger is simple since the program creates text logs that are easily accessible. It’s basically a implemented service that only records shutdowns and not the sleep states. Just download it, run it and you can restart your PC and start tracking shutdowns. You can access logs with the exact time and date of the previous shutdowns by navigating to C:\ShutdownLoggerSvc\Logs.
If you want to obtain Shutdown Logger, this is the download link.
Use TurnedOnTimesView
Compared to the previous tool, TurnedOnTimesView is somewhat advanced. This tool that works without installation and doesn’t need to run in the background. Simply download it, start it and it should provide you with punctual readings of previous shutdowns, up to several weeks ago.
It stands somewhere between detailed, native Windows Logs and Shutdown Logger. There are additional logs that can help you substantially with the troubleshooting, with clues about the causes of possible system errors. Moreover, it can track sleep/hibernate events and display them in alist, just as the shutdown routines: with time and date.
You can download TurnedOnTimesView here.
At the end, both of those are niche tools that aren’t commonly used by the vast population of Windows users. However, if you’re keen to try them out, they will serve you well.
What tools do you use for monitoring and maintenance? Tell us in the comments below.
RELATED STORIES YOU NEED TO CHECK OUT:
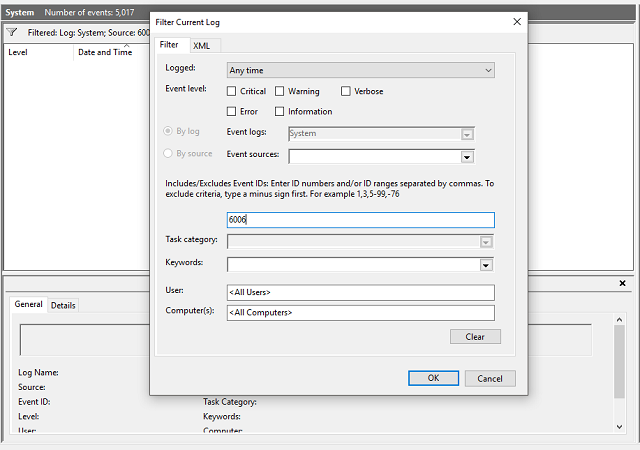
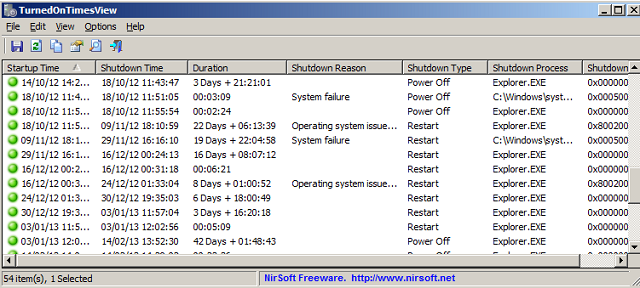
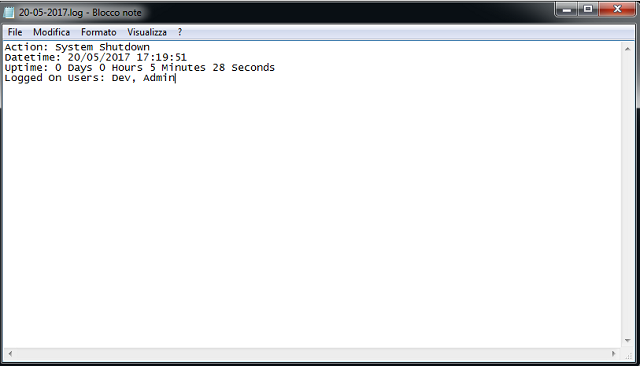





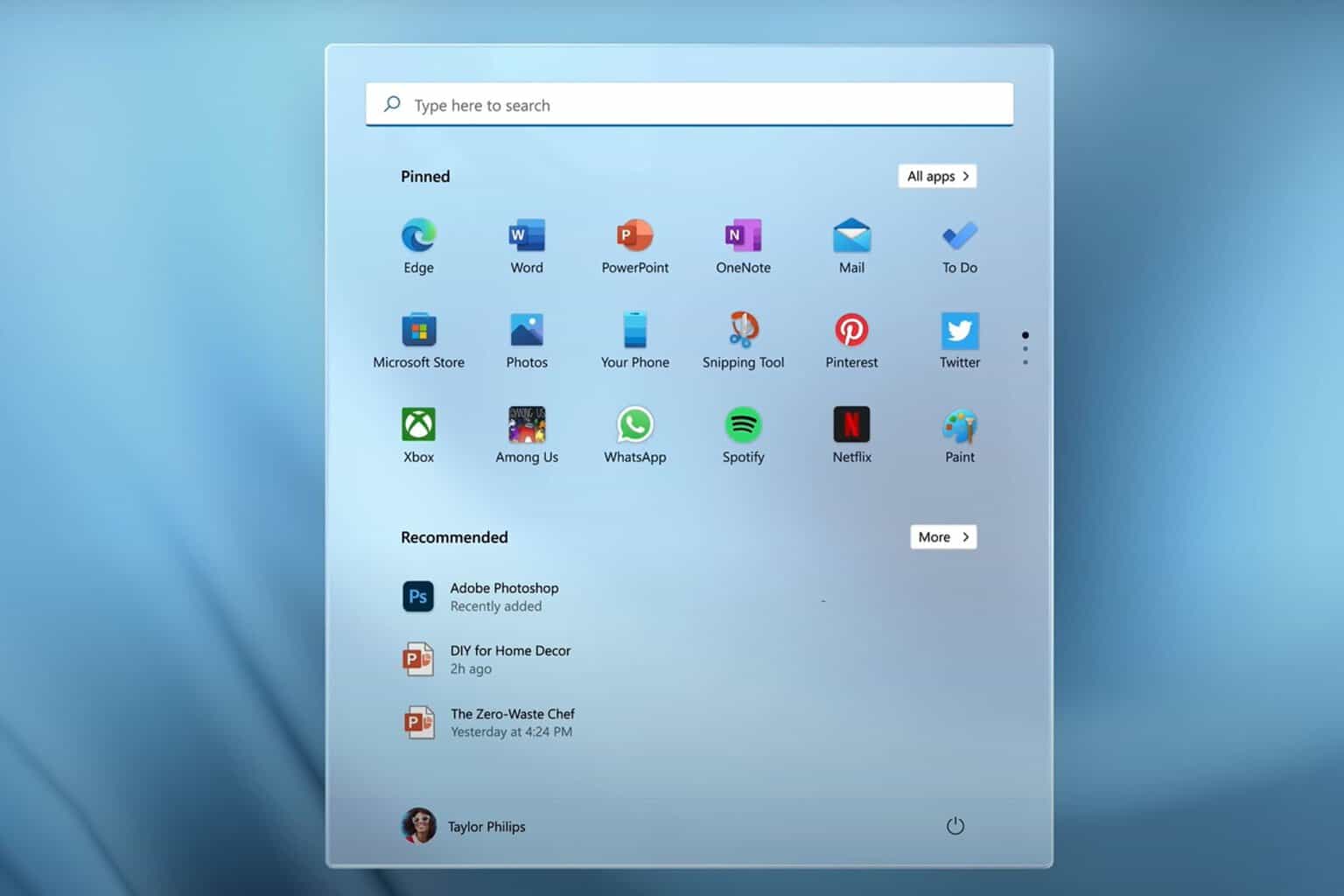


User forum
0 messages