Fix: You Don't Have Sufficient Access To Uninstall UAC Error
You can use the registry editor to uninstall the program
4 min. read
Updated on
Read our disclosure page to find out how can you help Windows Report sustain the editorial team. Read more
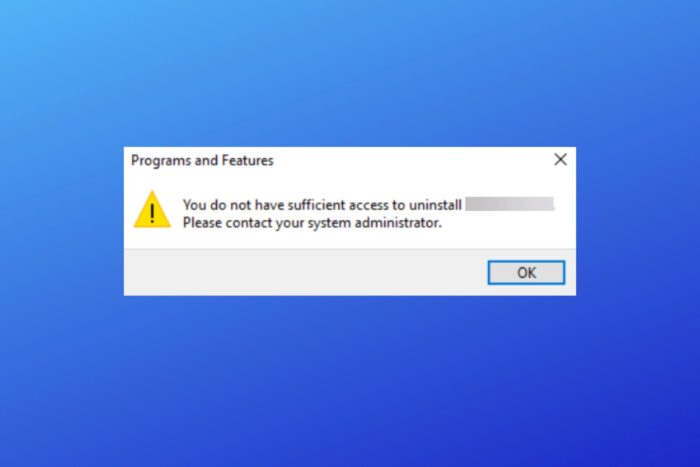
The Windows 10 User Account Control (UAC) feature often triggers the You do not have sufficient access to uninstall error. While UAC is intended to enhance system security by restricting access to installed files and programs, it can make uninstalling certain apps a hassle.
If you’d like to disable UAC and eliminate this error, just follow the steps below.
How can I fix insufficient access to uninstall error message?
1. Try getting Administrator permissions
- Navigate to the installation directory of the application you want to remove.
- Locate uninstall executable, right-click it and choose Run as administrator from the menu.
- Follow the instructions on the screen to complete the uninstall process.
2. Use Registry Editor
- On your Windows 10 device, go to Start Screen and use Windows Key + R keyboard shortcut in order to open the Run box.
- There type regedit and press OK.
- From Registry Editor go to:
HKEY_LOCAL_MACHINESOFTWAREMicrosoftWindowsCurrentVersionUninstall - Now if you click on each key from that path you will be able to access each program from your device, thus you will be able to uninstall the same.
- Now, select the software you want to uninstall and take a look at the right panel of the Registry editor. Double click on UninstallString to open its properties.
- When the Properties window opens, copy the path from the Value data field.
- Up next, on your device open a command prompt window – right-click on your Start Button, or press Windows Key + X keyboard keys and select Command Prompt (Admin).
- Now right-click inside the Command Prompt window to paste the path and press Enter
After doing that, the uninstall process will start and you should be able to uninstall your application.
It’s worth mentioning that this method doesn’t work for applications that use MSI installers, so keep that in mind.
3. Check if uninstall path is correct in your registry
- Open Registry Editor. We showed you how to do that in our previous solution.
- Once Registry Editor opens, you need to go to one of the following keys in the left pane.
- For 32-bit applications go to:
HKEY_LOCAL_MACHINESOFTWAREMicrosoftWindowsCurrentVersionUninstall - For 64-bit applications go to:
HKEY_LOCAL_MACHINESOFTWAREWow6432NodeMicrosoftWindowsCurrentVersionUninstall - In the right pane, you should see many subkeys represented by numbers and letters. You need to click on each individual key until you find the problematic application. The easiest way to recognize an application is to look for DisplayName string in the right pane.
- Once you locate the problematic application, look for the UninstallString value in the right pane. Sometimes this string might have a slash or some other character in front of its value causing the problem to appear. Double click the UninstallString.
- Now be sure to remove extra characters from the Value data field and click OK to save changes. Keep in mind that your value data should remain encapsulated in quotes.
4. Turn off User Account Control
- Press Windows Key + S and enter user control. Select Change User Account Control settings from the menu.
- Move the slider all the way down to the Never notify. Now click on OK to save changes.
5. Delete the Safer key from your registry
- Open Registry Editor.
- When Registry Editor opens, in the left pane navigate to:
HKEY_LOCAL_MACHINESOFTWAREPoliciesMicrosoftWindows - Expand the Windows key and navigate to safercodeidentifiers key. If you have 0 and Paths subkeys there, it’s rather likely that your registry has been altered by malware. Simply right-click Paths key and choose Delete from the menu.
- When the confirmation dialog appears, click on Yes.
So, there you have it; that’s how you can remove the You don’t have sufficient access to uninstall message from Windows devices.
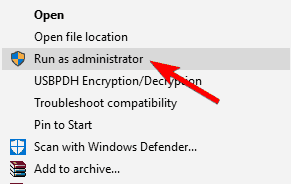
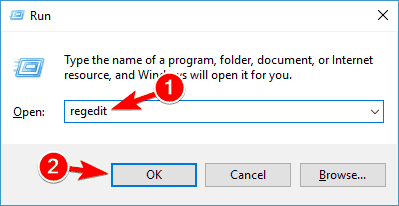

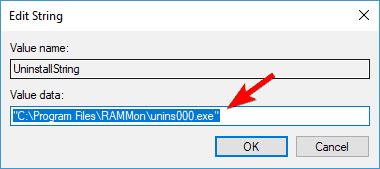

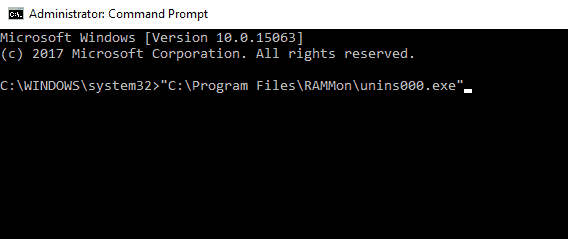


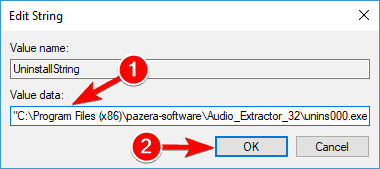
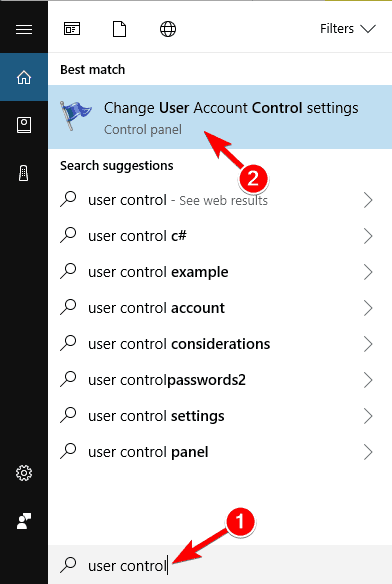
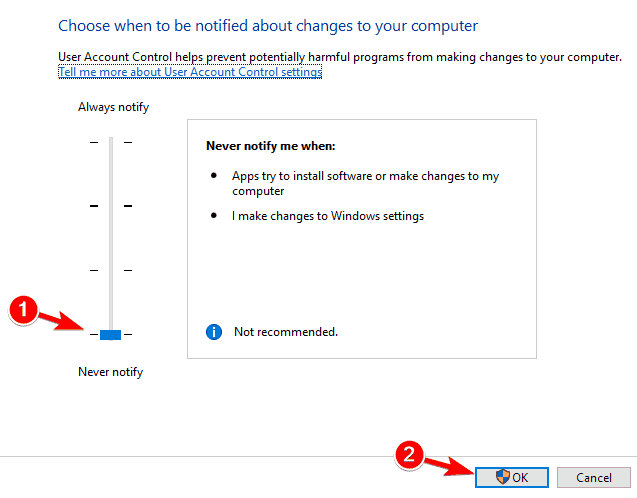
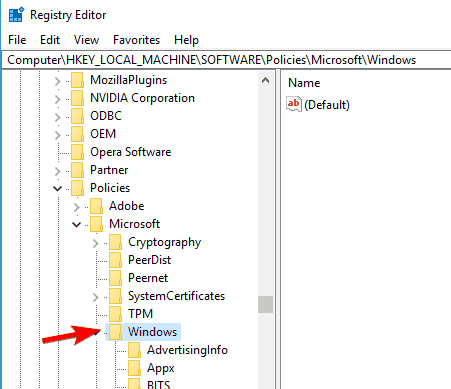
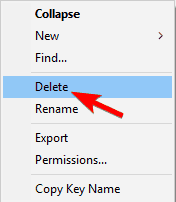
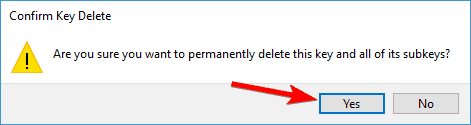
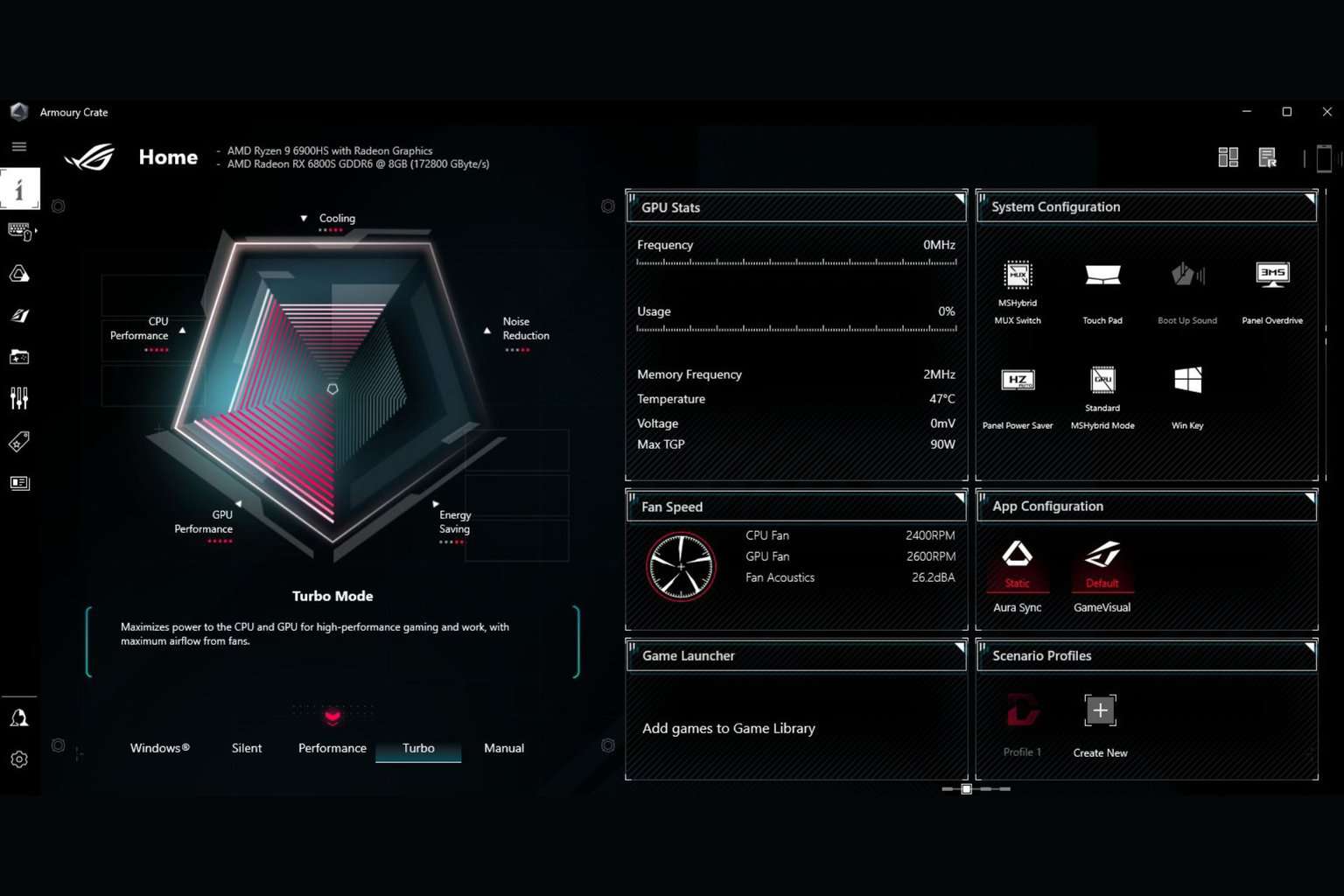







User forum
7 messages