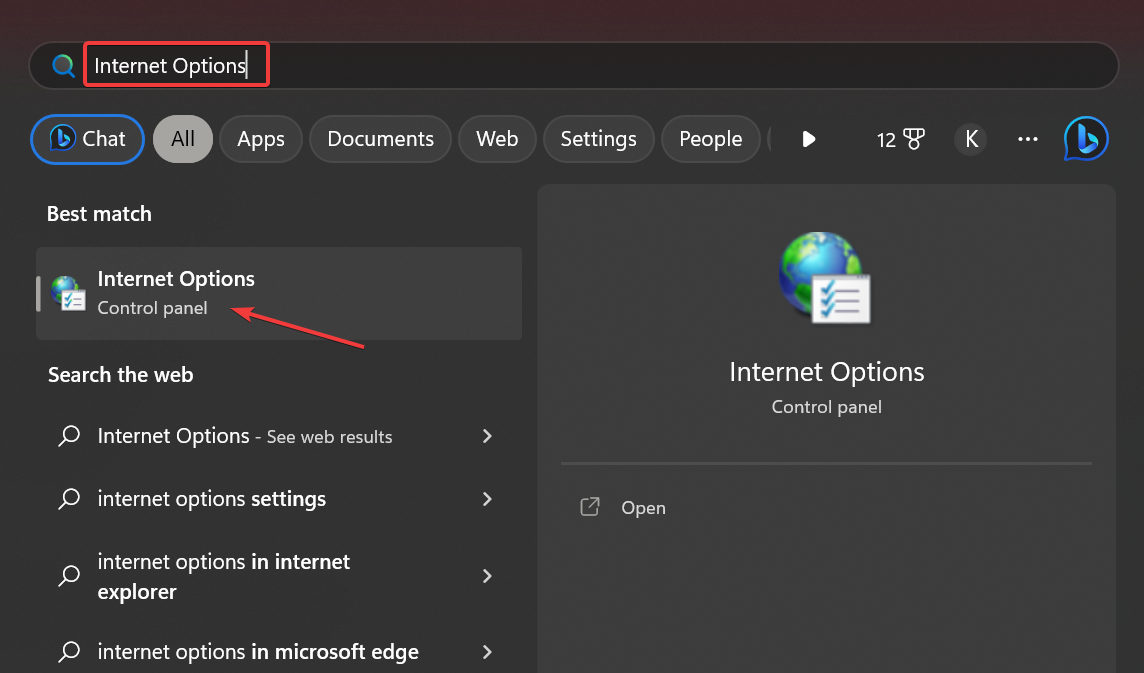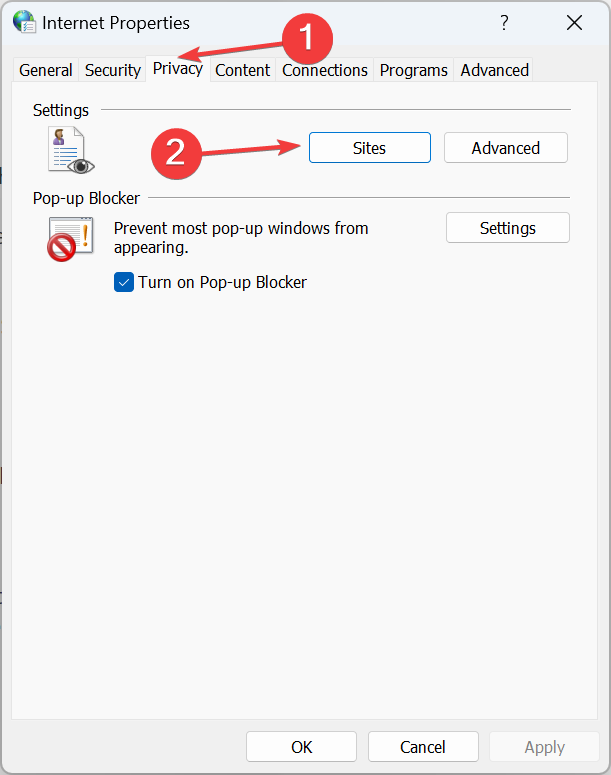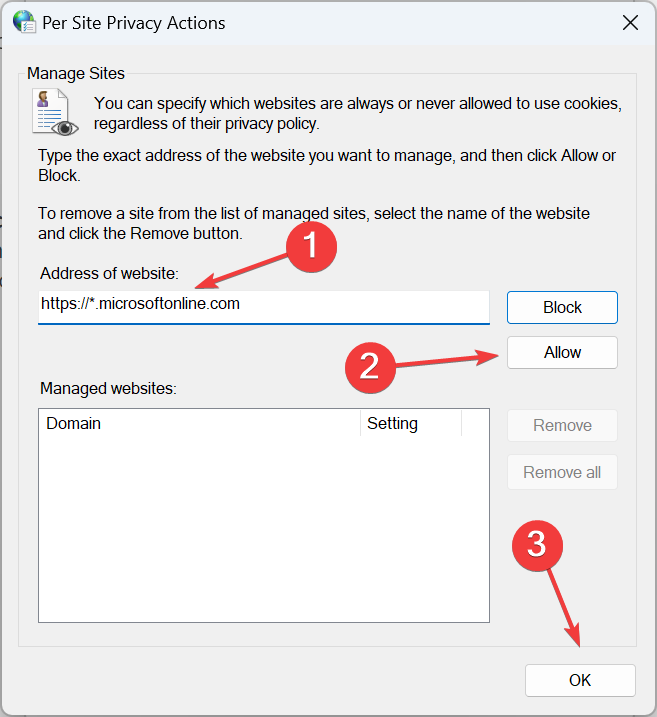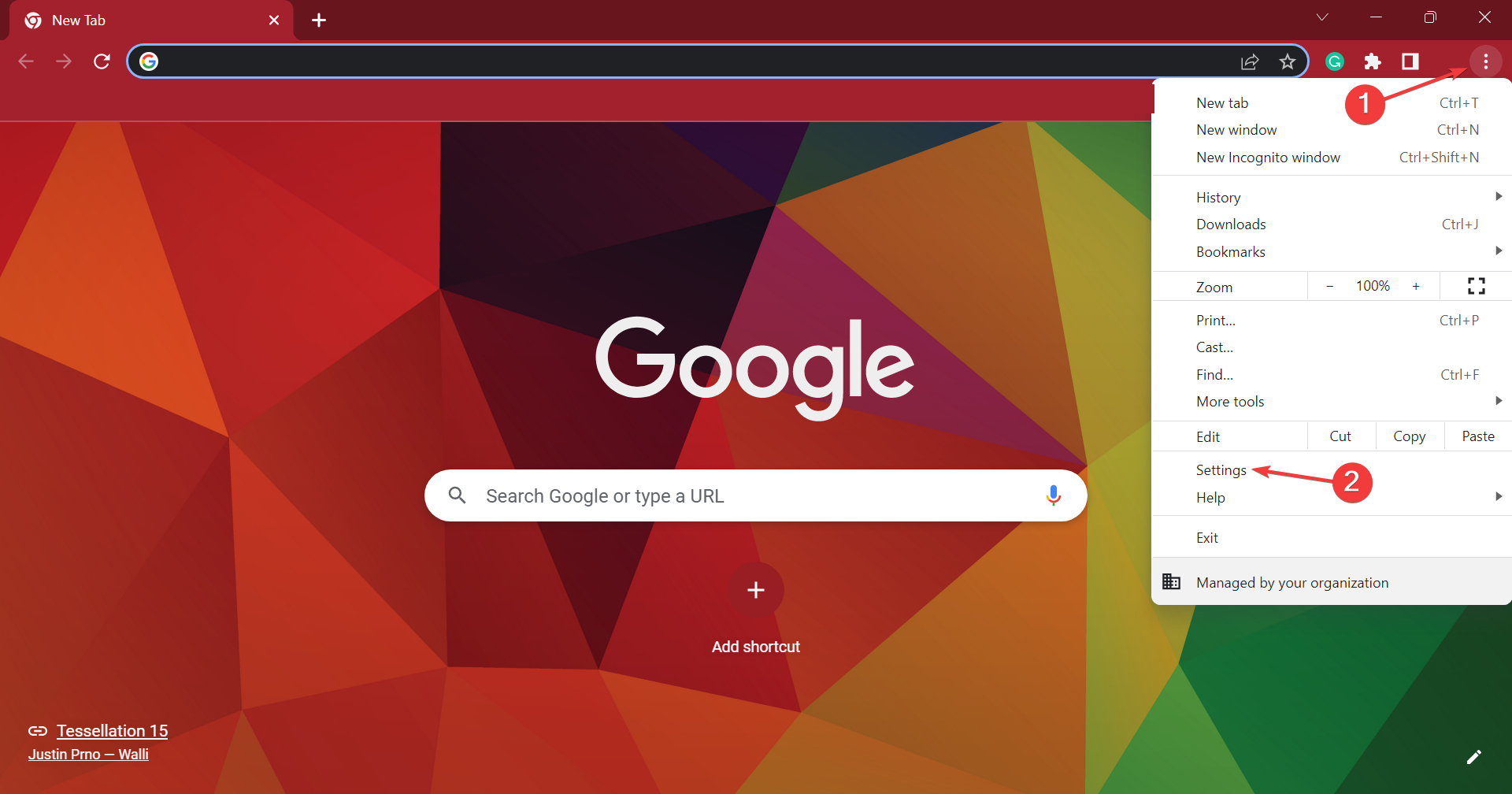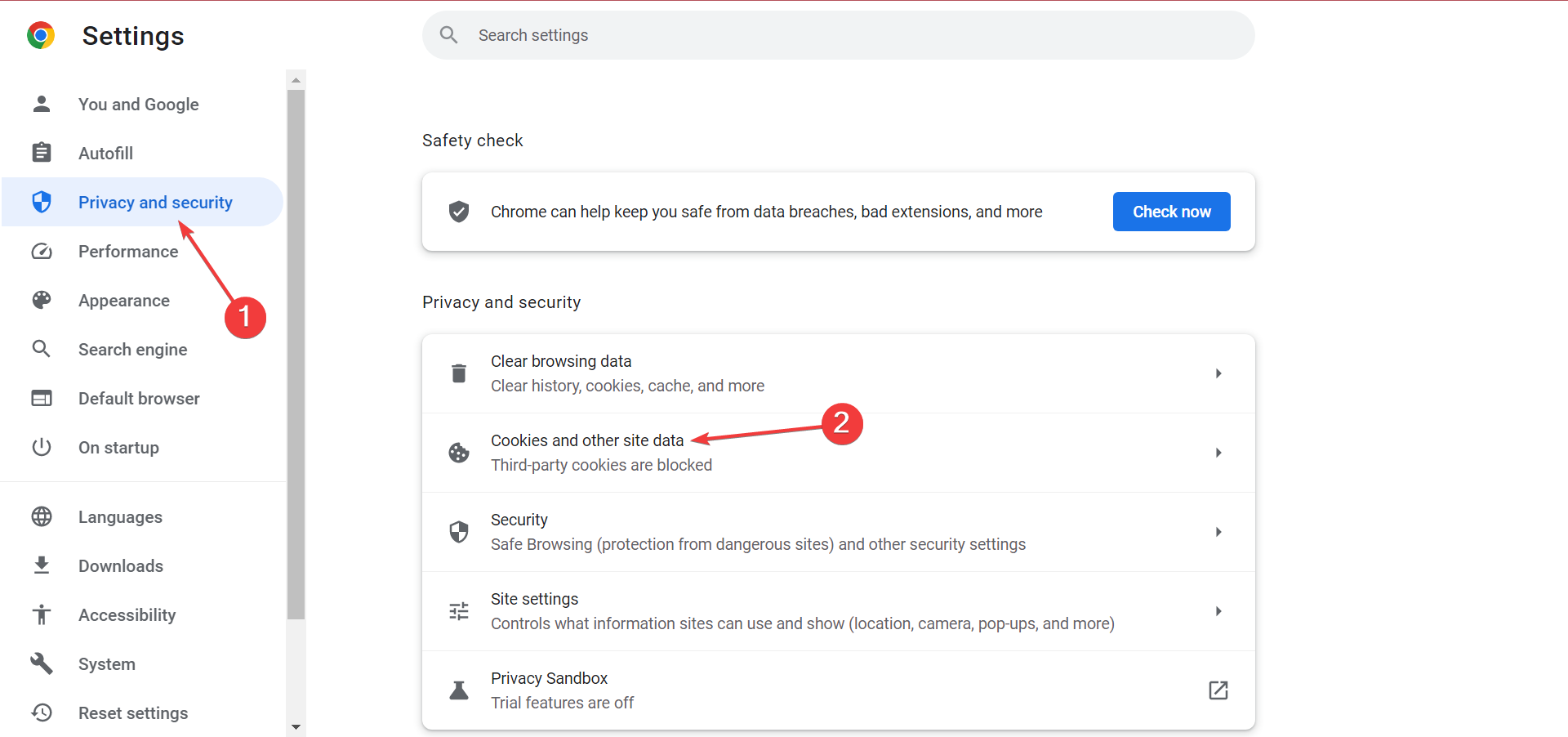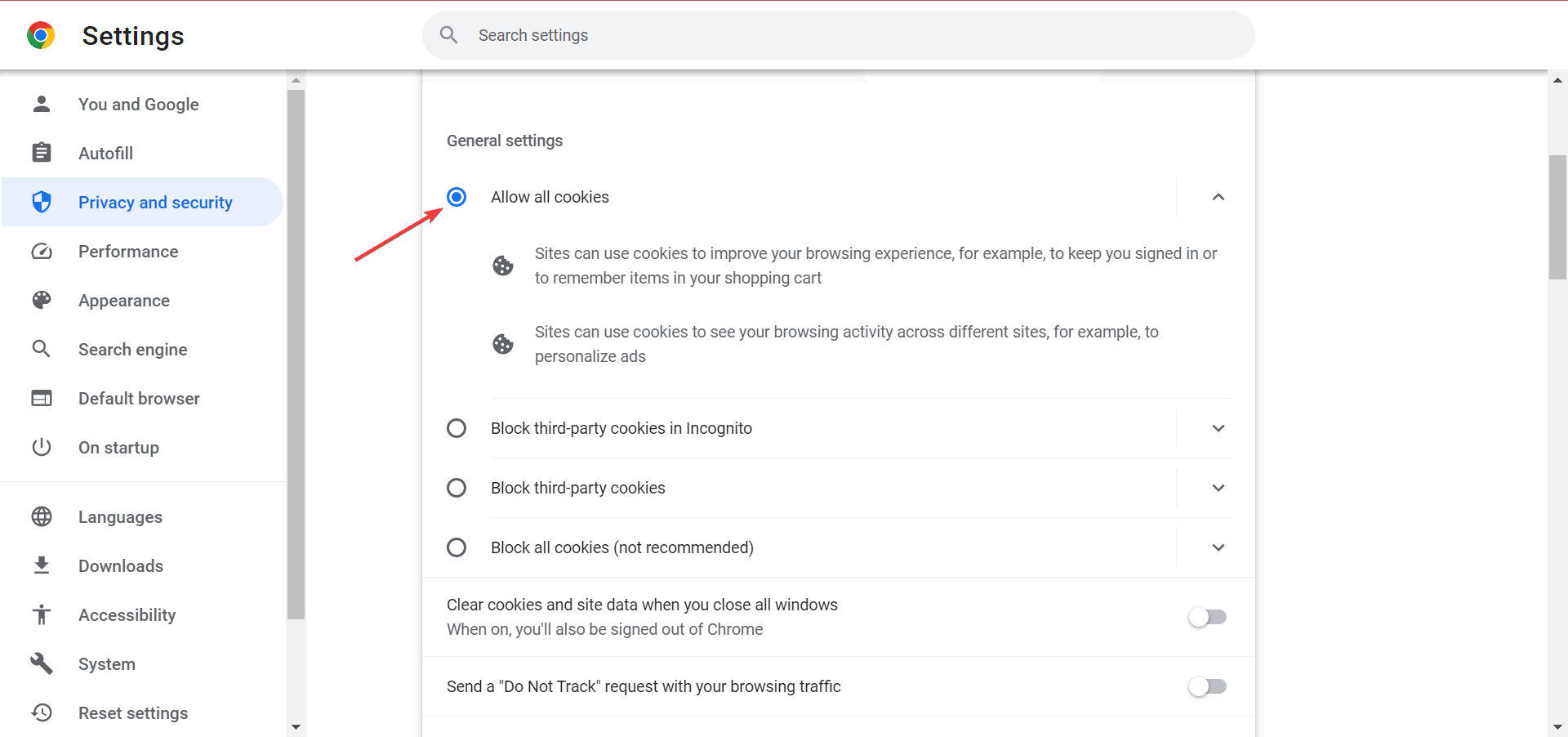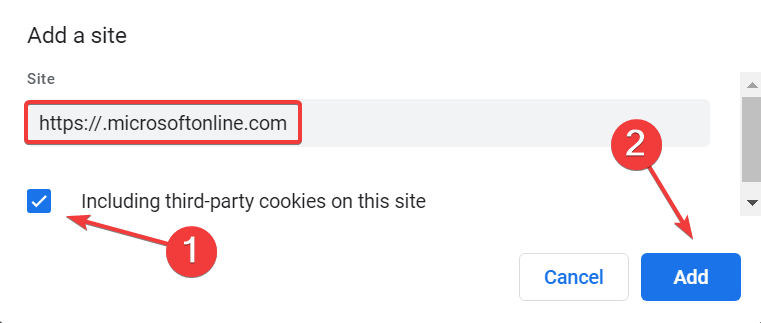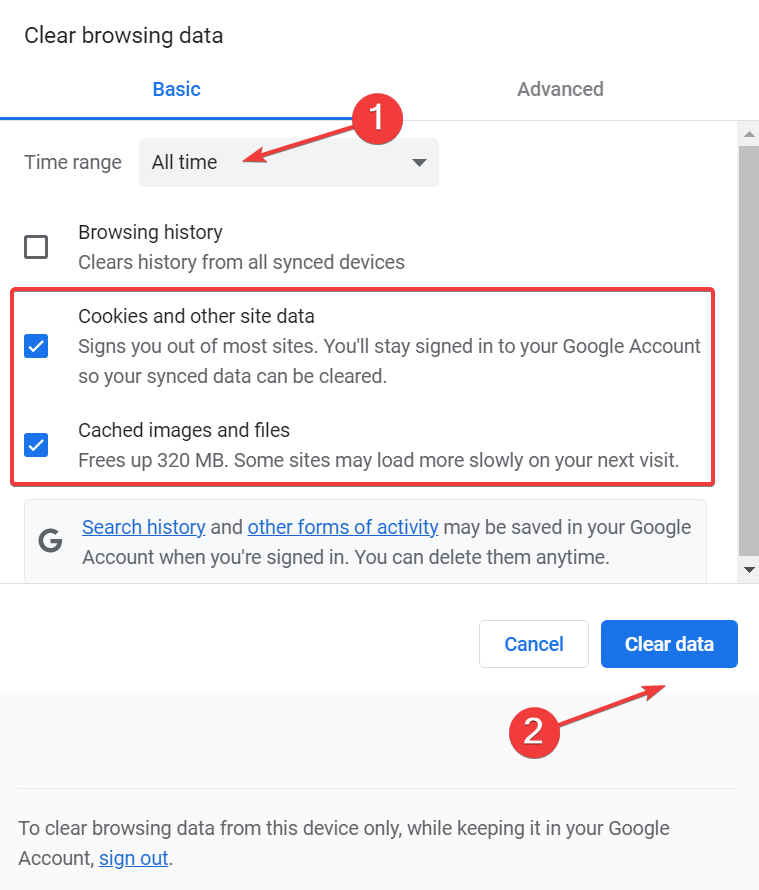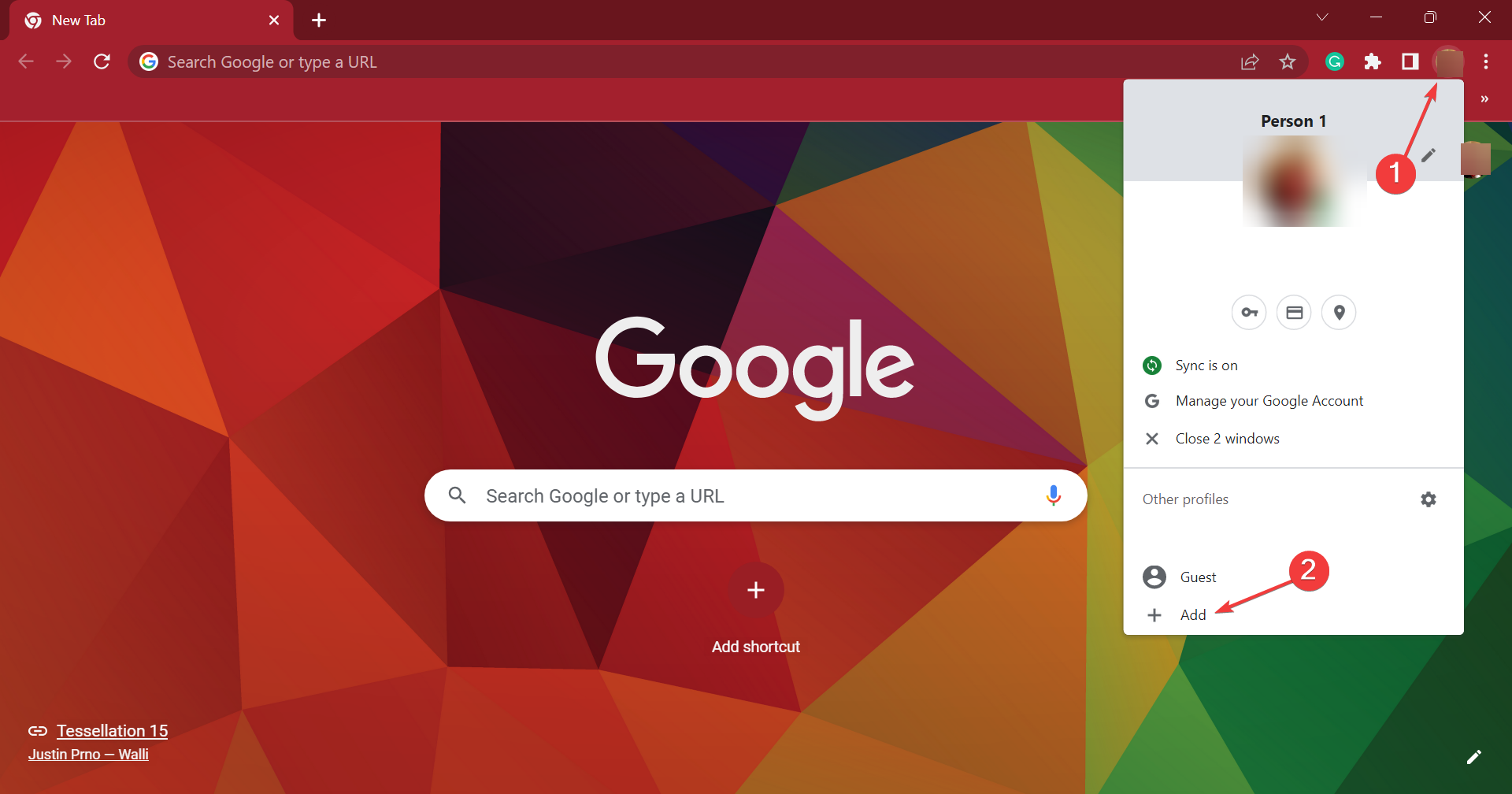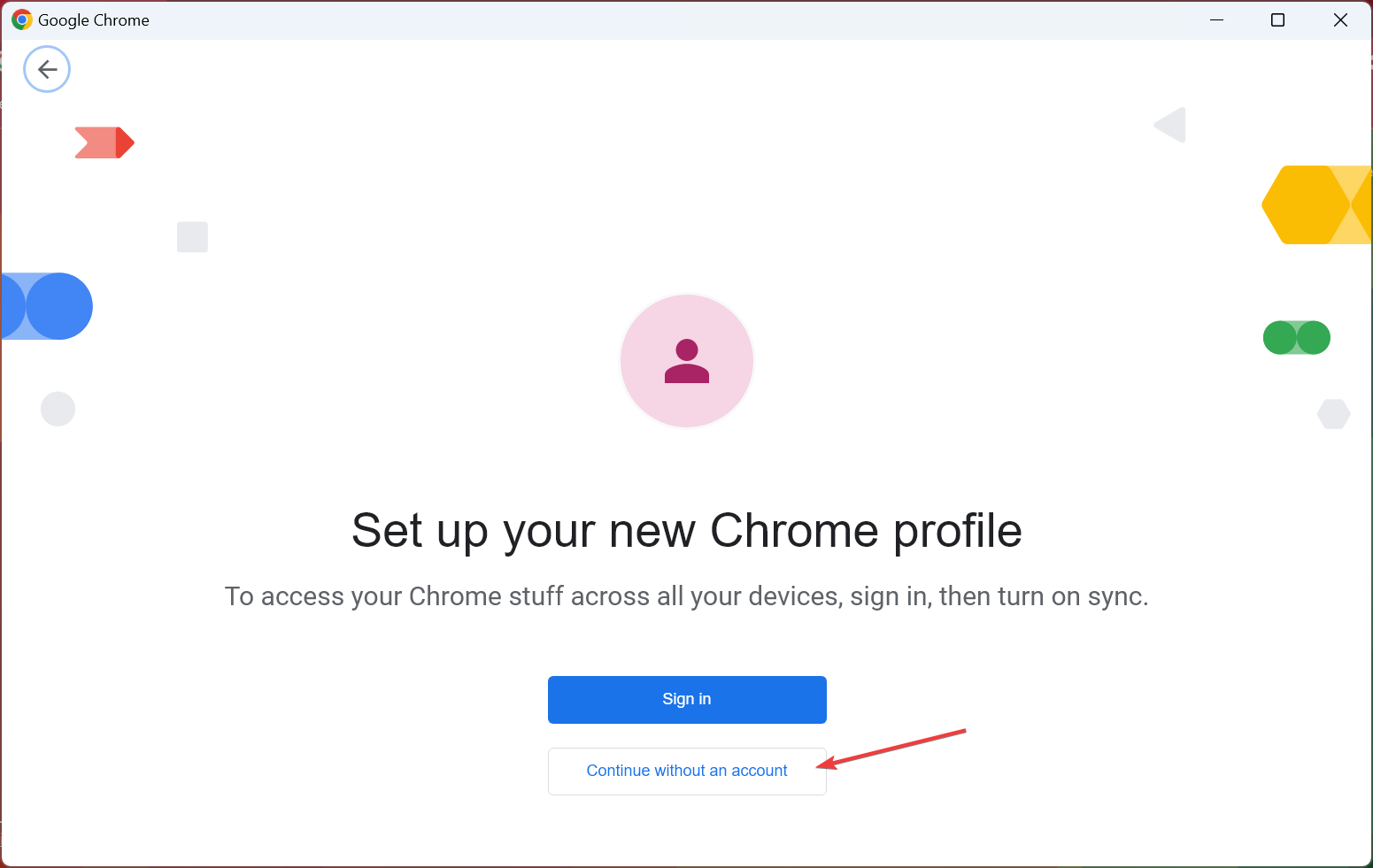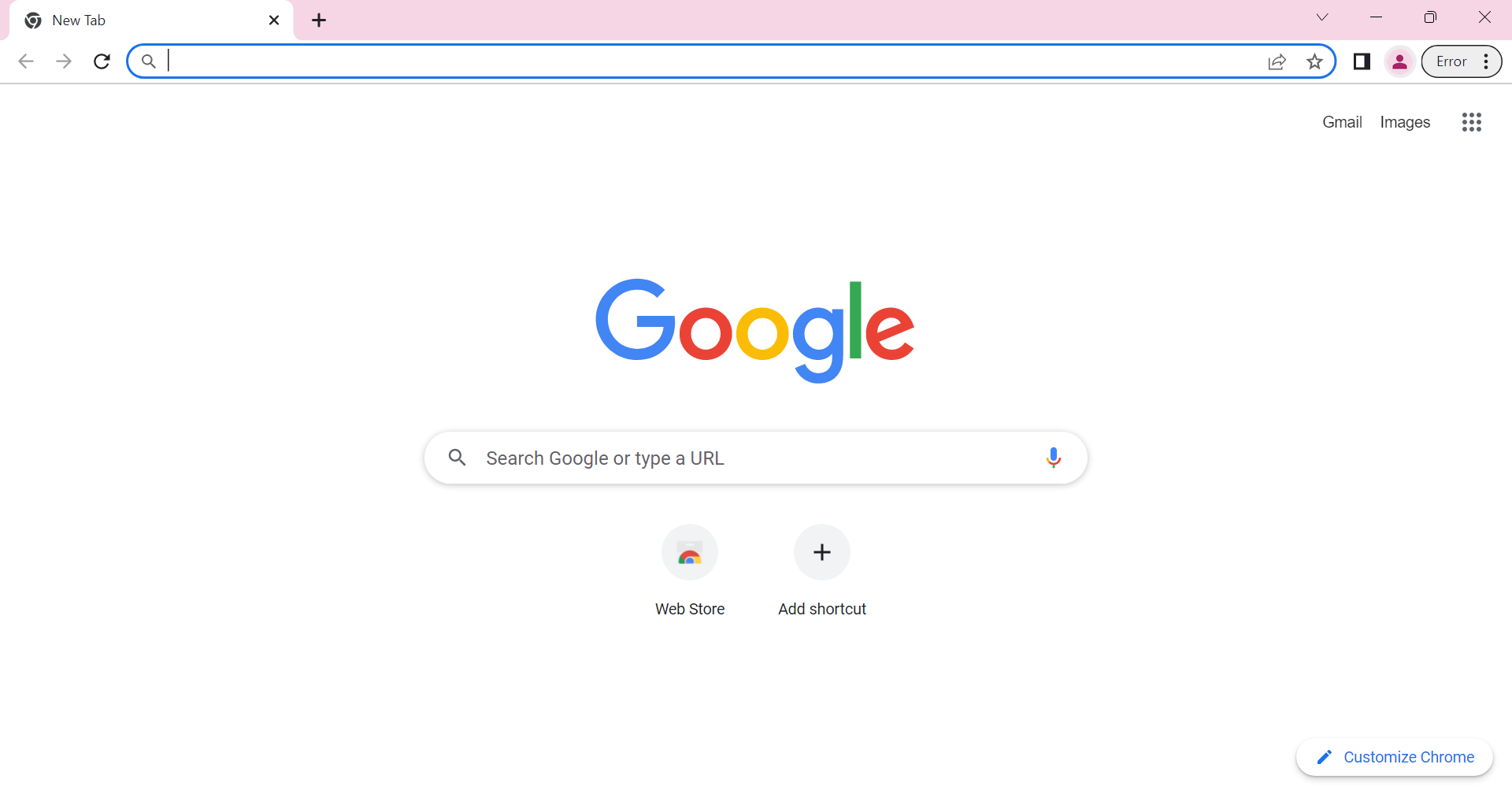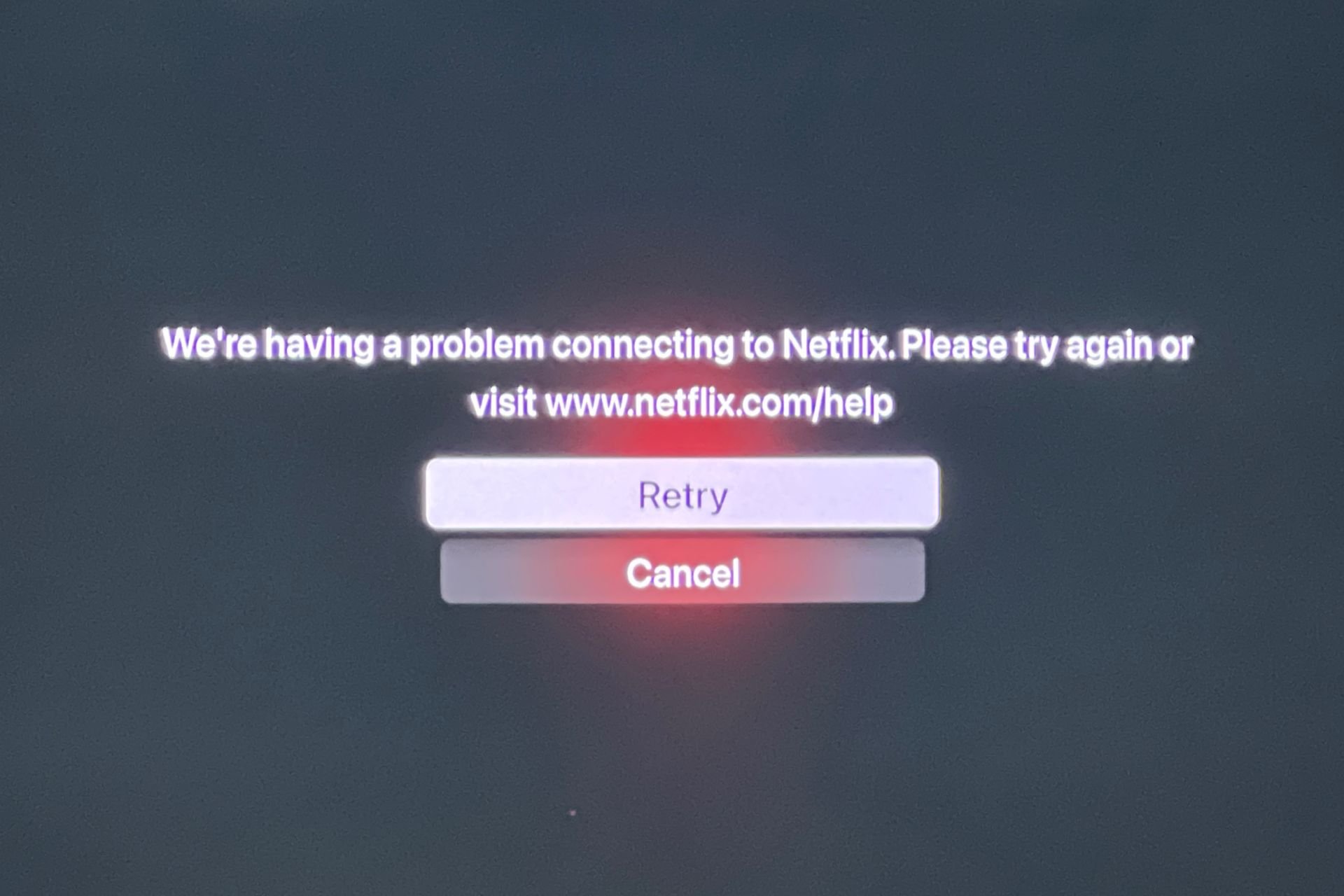AADSTS900561: The Endpoint Only Accepts Post Request [Fix]
Get rid of the sign in error with our expert solutions
5 min. read
Updated on
Read our disclosure page to find out how can you help Windows Report sustain the editorial team Read more
Key notes
- The AADSTS900561 error generally appears when signing into Outlook and Team.
- The problem arises due to misconfigured settings, third-party cookies, or the browser cache.
- To fix things, restart the device, check for recent changes to the credentials, or allow third-party cookies, amongst other solutions.
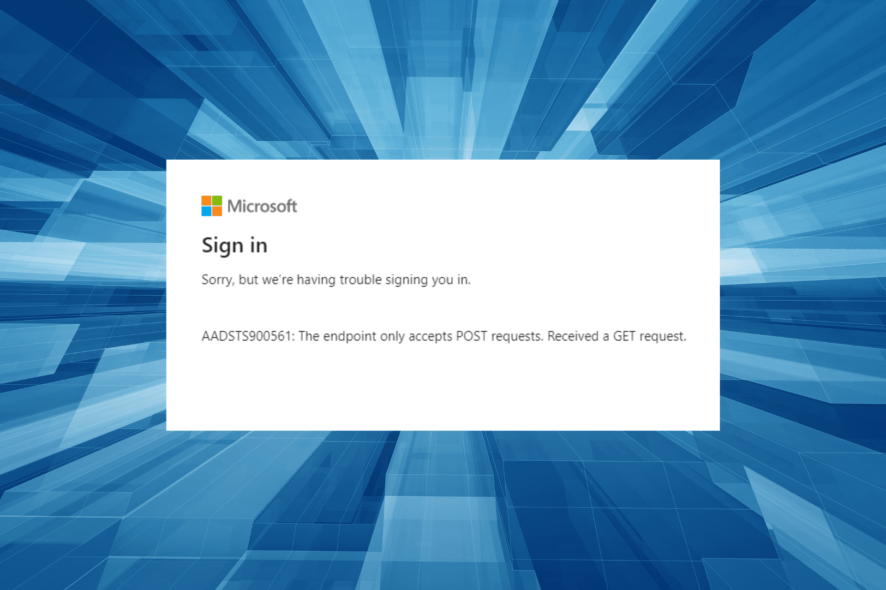
We sign into various web apps and websites, and the process is usually seamless. Often, an error message appears indicating a failure at doing so, but most are simple and easily fixable. But the AADSTS900561 error can be tricky for some users.
The complete message reads, Sorry, but we’re having trouble signing you in. AADSTS900561: The endpoint only accepts POST requests. Received a GET request. It doesn’t list anything helpful to the troubleshooting process. So let’s find out all about the error.
What is error code AADSTS900561?
The error code, as per information on the official website, indicates the inability to verify and process the request. The problem is not new, and AADSTS900561 can be encountered with Office, Teams, and Adobe.
As stated in the message, when a GET request is received instead of POST, the message appears, but let’s not get into the technicalities of it.
Here are a few reasons users encounter the error:
- Problems with the website: For developers encountering the error, it’s generally the incorrect website code to blame. So, make sure everything is in order.
- User pressed the Back button: Another reason the AADSTS900561 Outlook error appears is when the back button is pressed while the sign-in is under process.
- Misconfigured Internet settings: In some cases, it’s the misconfigured Internet options to blame, and reconfiguring them should get things running.
- Third-party cookies are disabled: Several websites require third-party cookies to process the sign-in request, and if these are disabled, the error message may appear.
- Corrupt browser cache: Your browser cache, when corrupt, is just as likely to trigger the error, and clearing is an easy way to go.
How do I fix error AADSTS900561?
Before we head to the slightly complex fixes, try these quick ones first:
- Restart the device and verify whether the error disappears. This also works for error AADSTS900561 on Android.
- Wait for a while since it could be a server-related problem, and these are generally fixed within a few hours when brought to the notice of the administrators.
- Switch to another browser. To choose one, check our curated list of the best browsers.
- Try accessing the website in private or incognito browsing mode.
- Check with the support team whether the website changed something at the backend. In some cases, the error appeared when the organization changed the login credentials.
If none work, move to the solutions listed next.
1. Reconfigure Internet options
- Press Windows + S to open Search, type Internet Options in the text field, and click on the relevant search result.
- Now, go to the Privacy tab, and click the Sites button under Settings.
- Enter the website’s URL that’s throwing the error in the Address of website text field, click on Allow, and then OK to save the changes.
- Once done, relaunch the browser and try signing in again.
Often, it’s the cookies to blame, and allowing them through Internet Options is an easy fix for the AADSTS900561 Teams error.
2. Allow third-party cookies in the browser
 Tip
Tip
- Launch Chrome, click on the ellipsis near the top-right and select Settings.
- Select Privacy and security from the navigation pane, and click on Cookies and other site data.
- Now, select Allow all cookies under General settings, and verify whether the error disappears.
- If it does, scroll down and click on Add next to Sites that can always use cookies.
- Enter the URL throwing the error in the text field, tick the checkbox for Including third-party cookies on this site, and click Add.
If reconfiguring the system-wide options didn’t work, changing the browser settings to allow cookies should help with the AADSTS900561 Adobe error and even for other websites.
3. Clear the browsing data
- Launch the browser, and press Ctrl + Shift + Delete to open the Clear browsing data utility.
- Now, select All time from the Time range dropdown menu, tick the checkboxes for Cookies and other site data and Cached images and files, then click on Clear data towards the bottom.
- Once done, relaunch the browser for the changes to come into effect.
It’s often even simpler to fix AADSTS900561 when caused by the corrupt browser cache because simply clearing it does the trick.
4. Create a new browser profile
- Launch the browser, click on the Profile icon, and choose Add from the flyout menu.
- Now, select Continue without an account to create a profile stored locally.
- Choose a profile name, theme, and any similar aspects you want to configure and complete the profile creation.
- Once done, open the new browser profile and check whether you can now sign in.
If the problem lies with the user profile itself, it’s often easier to create a new one rather than identify the underlying cause behind the AADSTS900561 sign-in error.
And for some users, creating a new user profile and signing in with it also fixed things with the older profile. In this case, you can delete the new one.
For those who over-rely on the Internet, do not forget to check the best web filtering solutions to block threats and websites.
Tell us which fix worked for you in the comments section below.