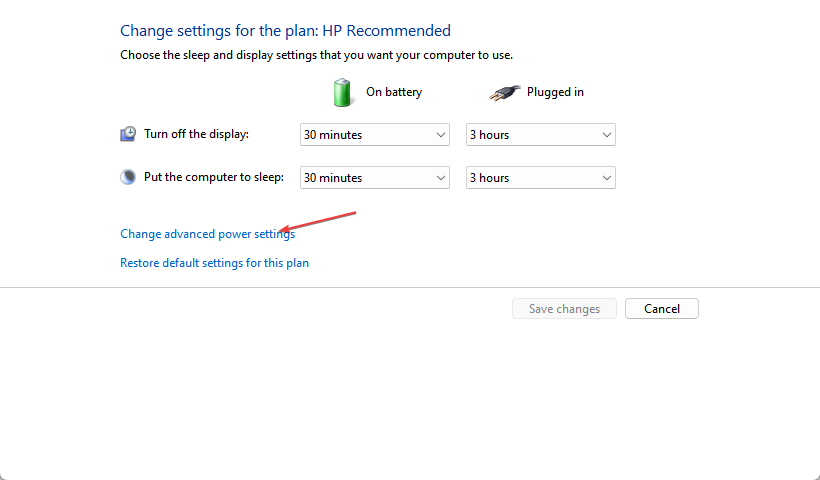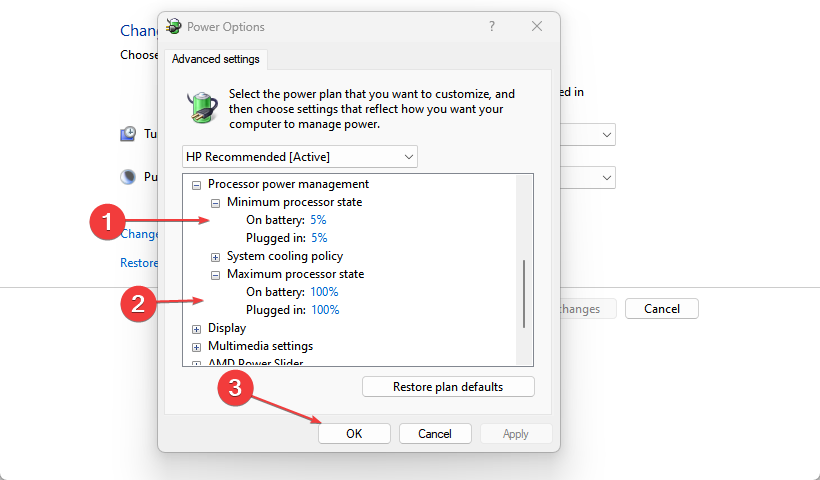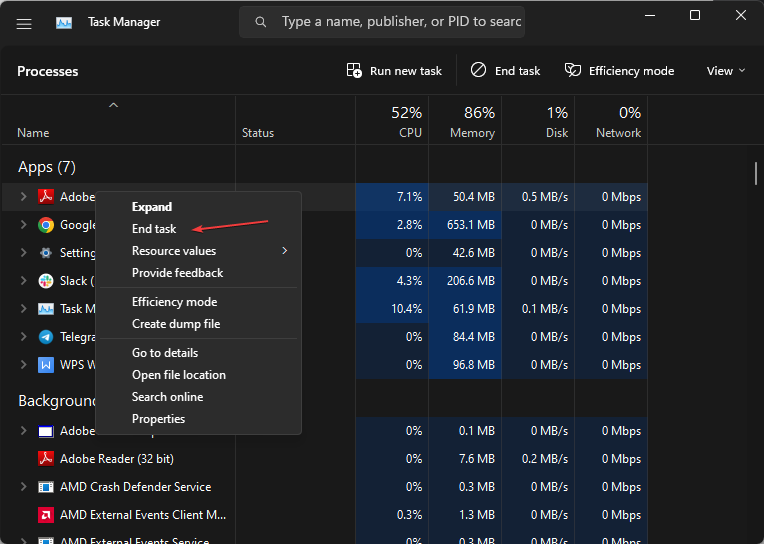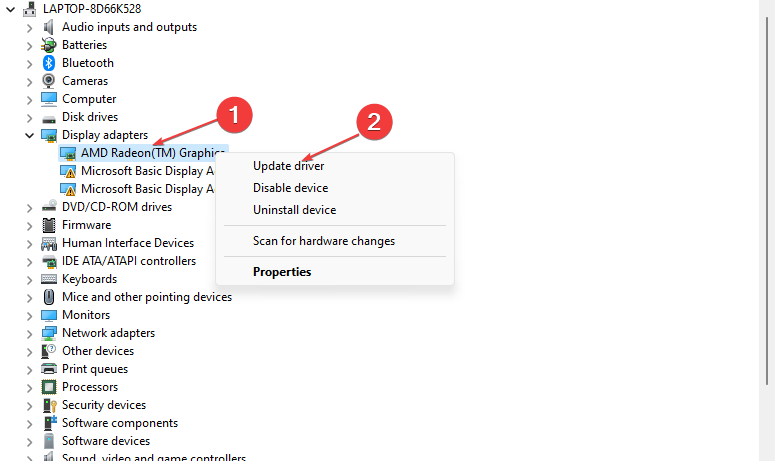Why Is Your Acer Laptop Overheating & How to Stop It
Damaged or blocked CPU fan may cause this issue
4 min. read
Updated on
Read our disclosure page to find out how can you help Windows Report sustain the editorial team Read more
Key notes
- Overheating can damage your Acer laptop if it is not fixed as early as possible.
- Acer laptop overheating can be due to vents blockage or faulty CPU fans.
- Cleaning the vents and cooling fans and tweaking the Power settings on your PC are viable options.

Acer laptop overheating is one of the most severe issues you can experience because it can damage your PC. It is common in almost every Acer laptop and can occur for many reasons.
Fortunately, there are some fixes you can follow to help cool down the system. In addition, you can read how to reduce heat on Windows 11 laptops.
Why is my Acer laptop overheating?
The primary factor that causes overheating on the Acer laptop is insufficient cooling to regulate the temperature. Factors that can be responsible for this are:
- Air vent blockage – The air vent on the Acer laptop may be blocked by dirt and dust accumulated over time, preventing the fan from blowing out the heat and circulating cool air. Also, this may cause the CPU fan not to spin.
- Too many running apps – Multitasking your PC is not an issue, but having too many unnecessary apps running on it affects its performance. These apps use too many system resources and power, resulting in Acer laptops overheating and shutting down.
- Faulty CPU fans – The system can disperse heat from its hardware with the help of CPU fans. If one or two of the fans stop running, it can cause the laptop to overheat. Also, high CPU usage will lead to overheating on the Acer PC.
- Issues with your GPU – Graphics card activities consume lots of system power and resources. If they are not updated, they can get corrupted by bugs and malfunction.
As we go further into this article, we shall take you through effective ways of fixing the overheating issue in your Acer laptop.
What can I do if my Acer laptop is overheating?
Before trying any advanced troubleshooting steps, go through the following:
- Place the laptop on a flat wooden desk or use a laptop stand to ensure the vents are not covered.
- Remove the Acer laptop from the sun and ensure your room temperature is cool.
- Lower the display brightness.
- Shut down the laptop for some minutes to allow it to cool down.
- Ensure you are using a genuine or certified laptop charger and battery.
- Use a laptop cooling pad. You can check our detailed review of the best cooling pad deals.
- Clean the vents and check the fans – Remove all the dust around the heatsink and the fan that cools your processor to help increase the CPU fan speed.
If you can’t fix it, try the steps below:
1. Reduce Processor temperature
- Left-click the Start button, type Power plan, then select Edit power plan from the Best results.
- Click Change advanced power settings.
- Select the Processor power management option and set the values according to your requirements.
Reducing the processor power consumption will help reduce heat and set the system to work with the requirements.
Read our guide about minimum and maximum processor states in Windows and how to tweak them.
2. End tasks for high-intensity apps and games
- Press Windows + R key to open the Run dialog box, type taskmgr.exe, and click OK to open Task Manager.
- Find the app, right-click it, then select End Task from the drop-down menu.
- Restart your PC and check if the overheating continues.
Ending tasks for some apps and games will stop their background activities and reduce the power intensity on the system. Check how to turn off background apps on Windows 11 for more steps.
3. Update your graphics driver
- Press Windows + R keys to prompt the Run window, type devmgmt.msc, and click OK to open the Device Manager.
- Expand the Display Adapter entry, right-click on the device driver, then select Update driver from the drop-down menu.
- Click on Search Automatically for the updated driver software option.
- Restart your PC and check if the overheating issue persists.
Updating the graphics drivers will resolve bugs affecting the GPU, causing it to overvolt. Check our guide about updating graphics drivers on Windows 11 if you have any issues.
In any case, it’s advisable to manage your drivers securely and install or update them with dedicated tools, avoiding any OS damage due to incompatible drivers.
- Download and install the Outbyte Driver Updater app.
- Launch the software and wait for the app to detect all incompatible drivers.
- Now, it will show you a list of all faulty drivers to select the ones to Update or Ignore.
- Click on Update & Apply Selected to download and install the newest versions.
- Restart your PC to ensure the applied changes.

OutByte
Keep your GPU in a flawless state without worrying about possible driver issues.Alternatively, we recommend you check the best third-party temperature monitoring software for your device. Also, you may be interested in the 3 easy methods to adjust the fan speed for Acer laptops.
If you have further questions or suggestions, kindly use the comments section.