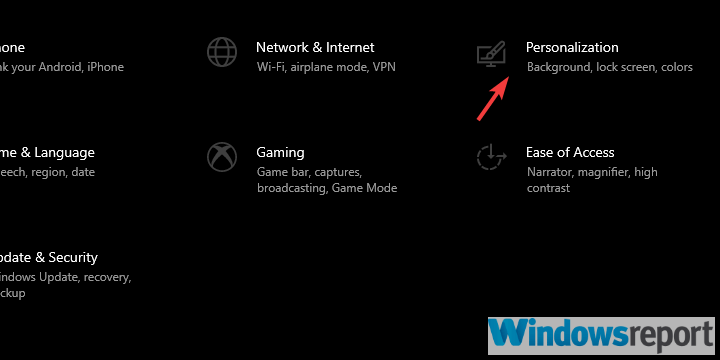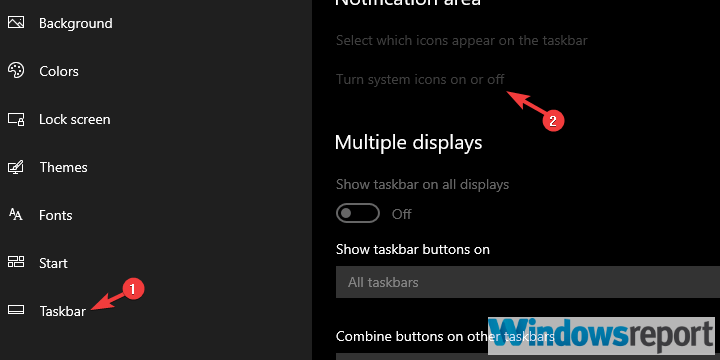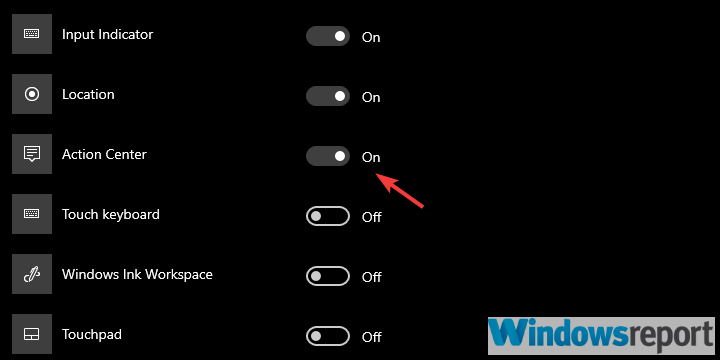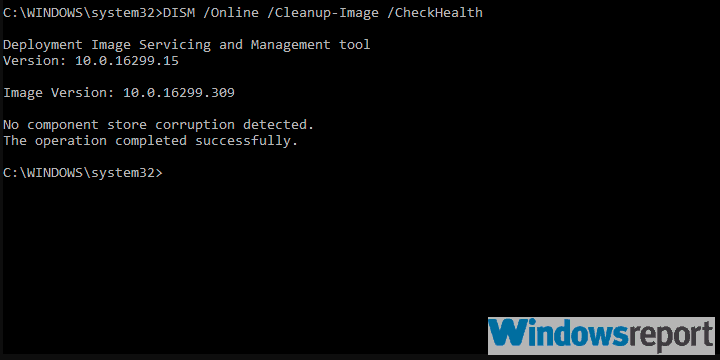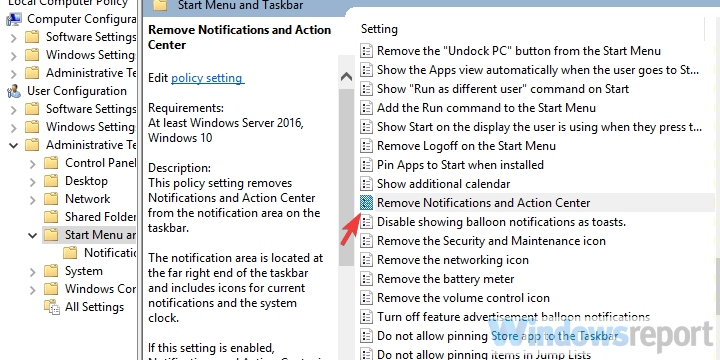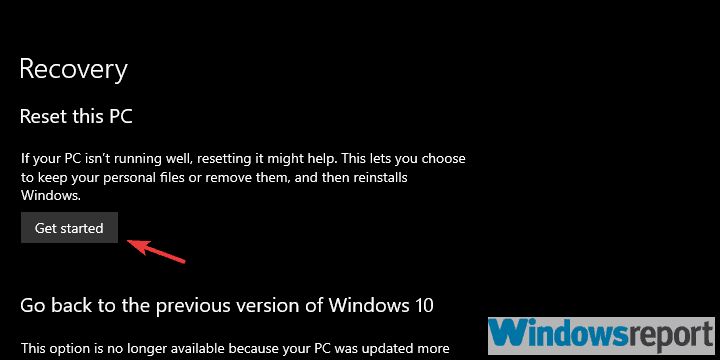Action Center Missing on Windows 10: 5 Ways to Restore it
Everything you need to bring back the Action Center
5 min. read
Updated on
Read our disclosure page to find out how can you help Windows Report sustain the editorial team Read more
Key notes
- If the Action Center is missing on Windows 10, it might be because of corrupt system files.
- You can restore the feature by tweaking your Registry or Group Policy.
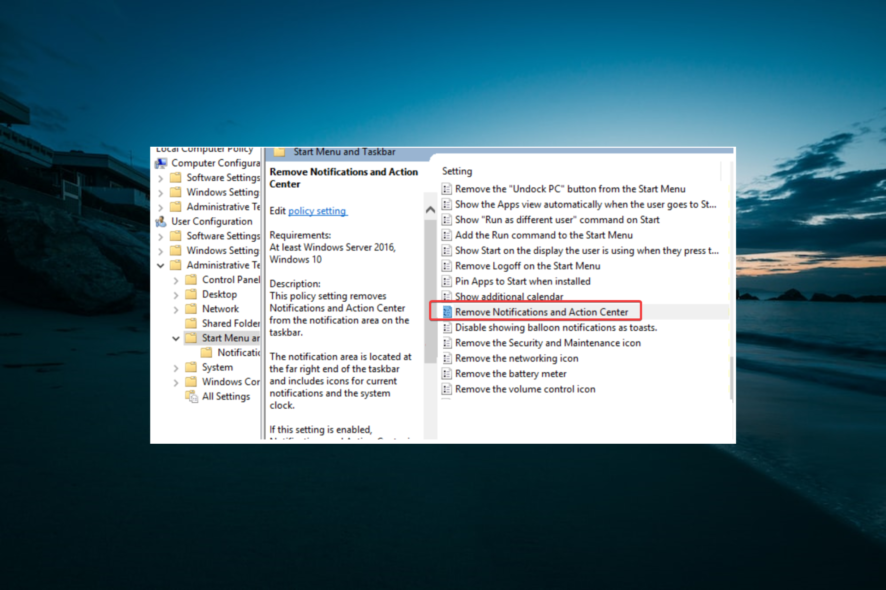
Windows 10 brought a lot of novelties to the standard Windows interface. One of the features is Action Center, but some users are reporting that the feature is missing on their Windows 10 PC for some reason.
We made sure to shed some light on this problem and enlisted some solutions which should help you address it.
Why did my Action Center disappear?
There are various reasons that can cause the Action Center to be greyed out or completely missing on your PC. Below are some of them:
- Corrupt system files – Oftentimes, this issue can be due to broken or missing system files. The solution to this is to repair these files by running some commands.
- Wrong Group Policy Editor setting – At times, Action Center might be disabled in the Group Policy Editor. You simply need to enable it to enjoy the feature.
How can I restore Action Center if it is missing in Windows 10?
1. Make sure the Action Center shortcut is enabled
- Press the Windows key + I to open Settings.
- Choose Personalization.
- Select Taskbar from the left pane.
- Click on Turn system icons on or off.
- Make sure the Action Center icon is enabled.
Firstly, let’s confirm that the Action Center shortcut in the notification area is enabled at all. You might’ve disabled it by mistake, or an update did it without your knowledge.
On the other hand, some users reported that the option was missing from the “Turn system icons on or off” menu. If that’s the case, move to the next
2. Run SFC and DISM
- In the Windows Search bar, type cmd, and select Run as administrator under Command Prompt.
- Type the command below in the command line and hit Enter to run it:
sfc/scannow - After it is done, type the following command and press Enter after each:
DISM /online /Cleanup-Image / ScanHealthDISM /Online /Cleanup-Image /RestoreHealth - When the procedure ends, restart your PC.
If a built-in system feature is missing, chances are that some of the associated system files got corrupted or incomplete. This might happen for various reasons, but our main suspect is a Windows update. It’s not unusual for updates to break certain system features.
If that happens, you can rely on System File Checker and Deployment Image Servicing and Management utilities. These are built-in, and you can run them through the elevated Command Prompt. Also, they work best when running in succession.
3. Check the Group Policy Editor
- In the Windows Search bar, type Group Policy, and open Edit group policy.
- Navigate to the path below in the left pane:
User Configuration > Administrative Templates > Start Menu and Taskbar - In the right pane, right-click on the Remove Notifications and Action Center settings and choose Edit.
- Enable the setting and confirm changes.
- Restart your PC.
There are multiple ways to control system features besides the usual access via the Users Interface. One of the options for advanced users is the Group Policy, used to regulate all important system features for security purposes.
And that’s where you can limit the access for other users to Action Center, as well. That’s why we suggest inspecting these options to find out whether the Action Center shortcut is disabled there.
4. Use the registry tweak
- In the Windows Search bar, type regedit, and select Registry Editor from the list of results.
- In the Address bar, copy-paste the following path and press Enter:
HKEY_CURRENT_USER\Software\Policies\Microsoft\WindowsExplorer - Right-click on the blank area in the right pane and choose New > DWORD (32-bit) Value.
- Name the DWORD DisableNotificationCenter, set its value to 1, and save it.
If the Action Center is enabled in Group Policy Editor, we’ll need to turn to the Registry. Seemingly, this was the most fruitful solution for the majority of affected users.
However, we strongly advise you not to meddle with the Registry if you don’t know what are you doing exactly.
In this case, we suggest accessing the Registry Editor and enabling Notification Center (Action Center) if it’s disabled.
5. Reset your PC to factory settings
- Press the Windows key + I to summon the Settings app.
- Open the Update & Security section.
- Select Recovery from the left pane.
- Under Reset this PC, click Get started.
In the end, if the Action Center is still missing on Windows 10, we suggest resetting your system to factory settings. With this approach, you’ll get to keep your files while also addressing possible system issues which caused this error.
Nonetheless, we still suggest backing up your data from the system partition in case something goes awry.
And with that step, we can wrap it up. You should now be able to restore the missing Action Center on Windows 10 and add it to your Taskbar.
In case you have any alternative solutions for this problem, be so kind to share them with us in the comments below.