How to add a transparent context menu on Windows 11
2 min. read
Published on
Read our disclosure page to find out how can you help Windows Report sustain the editorial team. Read more
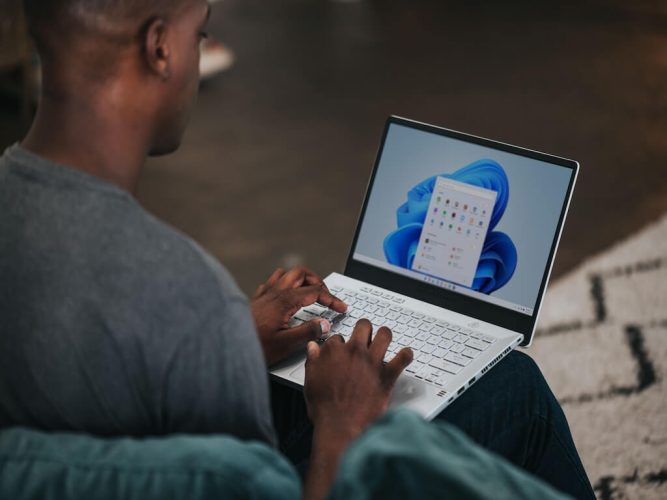
If there’s one thing you can’t ignore about Windows 11, it’s the evident progress in its design and user interface. Among a host of new features in its new iteration, Windows 11 also offers ways to make your context menu transparent.
In this article, we’ll go on a step-by-step detour on how to go on adding a transparent context menu on your Windows 11. So, let’s get started.
How to add a transparent context menu on Windows 11
For the uninitiated, a context menu on Windows refers to the shortcut menu in a graphical user interface that appears when you right-click your mouse. It’s also known as the right-click option.
While it’s interesting that Windows 11 gives you complete control to manage the transparency effects for your Start menu, taskbar, etc., there’s no clear-cut method to manually make your context menu transparent. And that’s why you’ll use an external third-party app.
In this example, we’ll make use of TranslucentFlyouts. Put briefly, TranslucentFlyouts is a free, open-source app specifically designed to make your popup menus transparent. You can download the official app from the official GitHub page of the app. On the GitHub page, click on Code and then select Download ZIP.
After you’ve downloaded and installed the app, launch it. As soon as you open the app, you’ll see a new dialog box asking you to accept the permissions necessary to run your app. Click on I Accept, and the app will be launched.
From there, click on the drop-down menu for Effect, and you’ll see various options. Select Transparent and that’s about it. If you like, you can also tweak the Border and Opacity values from this dialog box.
You can safely click on Exit when you’re done, and your settings will be saved for the future.
Note: If you’re done with the transparency settings for your context menu, you can always bring the settings back to their original state by clicking on the Reset button.
Making the context menu transparent in Windows 11
That’s all about making your context menu transparent, folks. And while there might be a plethora of tools out there, like AcrylicMenus for instance, I’ve found that TranslucentFlyouts does the jobs well enough. We hope this method also did the trick for you as well.









User forum
0 messages