How to Add & View a GIF from Outlook Email
Aren't GIFs the perfect addition to emails?
4 min. read
Updated on
Read our disclosure page to find out how can you help Windows Report sustain the editorial team. Read more
Key notes
- Outlook has full support for GIFs, but you have to enable them.
- There are three different ways to insert a GIF into your email.
- Continue reading to find out the fastest steps.
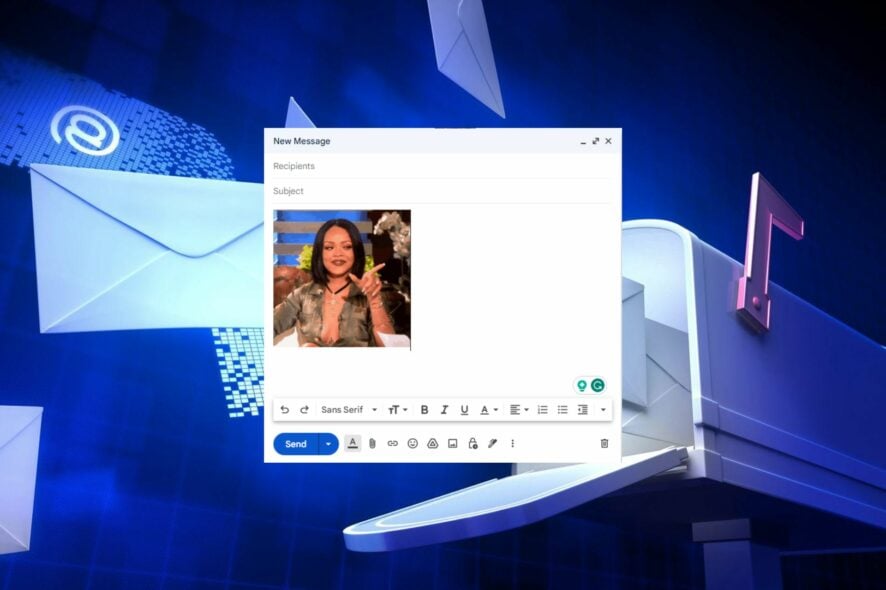
Plain text emails have been the standard of email communications for a long time. Luckily, GIFs are slowly taking over and breaking the monotony of all the seriousness in a 10-paragraph email.
Perhaps you want to add that key ingredient to your emails, or someone has finally convinced you to use them. Whatever the case, most people don’t know how to insert a GIF in Outlook, so here’s the rundown on how to do it.
How do you insert a GIF into an email?
1. Use the drag-and-drop feature
- Log into your email account on a web browser (We’ll use Outlook web for this step).
- Click on New mail and type in your message.
- Locate the GIF file on your PC and drag and drop it into your message body.
2. Use the insert option
- Launch your email desktop app or log in via your browser (We’ll use Outlook for this step).
- Click on the New Mail option to create a new email message.
- In the email body, place the cursor where you’d like to insert the GIF in Outlook, click Insert, select Pictures then choose your GIF.
Some email clients, like Yahoo, have a GIF button with pre-downloaded static images in the library. You can search for GIF files without downloading them.
3. Use links to insert
- Log into your email account on your web browser (We’ll use Yahoo for this step).
- Click on the Compose button and draft an email.
- Now click on the three ellipses and select the link icon.
- Copy and paste the GIF’s link in the required field, then press Enter.
We hope we’ve set you on the path to sending GIFs in your emails and then used it to liven up an interesting point in an email or an otherwise boring conversation. Outlook supports other formats that work with gifs, and we have a great guide on how to insert HTML to Outlook emails.
How do I enable animated GIFs?
If you’re wondering if GIFs play in Outlook, the answer is yes. When you receive an animated GIF image, it will play automatically when you load your email. It will then loop three times, and the play button will appear if you want to replay it.
The caveat for this is that not all Outlook versions have GIF support.
Supported versions are as follows:
- All Outlook versions after 2021.
- Outlook for Office 365.
- Outlook’s web version.
All older versions from 2019 and below will only display the first frame, which is basically a frozen moment of the GIF. This beats the whole point of sending a GIF if it won’t load on the other end or display as a static image.
You’re better off marking all your emails as read if you were looking forward to getting some fun email content. The only workaround is to open the GIF in a browser.
Now, let’s look into how you can enable animated GIFs on your devices and email clients.
- Launch your Outlook app.
- Click on File and select Options.
- Select the Advanced tab, then check the Play animated GIFs box.
These settings allow you to play GIF format when you receive such files in your email for older versions of Outlook. Newer versions and Outlook Web already have this feature built-in, so you won’t need to perform this step.
If you’re already using GIFs in other tools like PowerPoint, there’s a quick way to save gifs from PowerPoint for later use. But remember that GIFs are animations, alongside many others that are already native in Windows.
Using too many at once might be overwhelming so check out how to react to Outlook messages instead. And if you find that GIFs slightly slow down your PC, you can disable animation effects to leave more space for your awesome GIFs.
Incase your message fits better in a video, perhaps we may entice you to play Microsoft Streams on Outlook. You can play videos directly without leaving your inbox.
Well, there you have it. In a few easy steps, you can also send GIFs in emails. Which email client do you find easier to send out GIFs? Let us know in the comment section below.
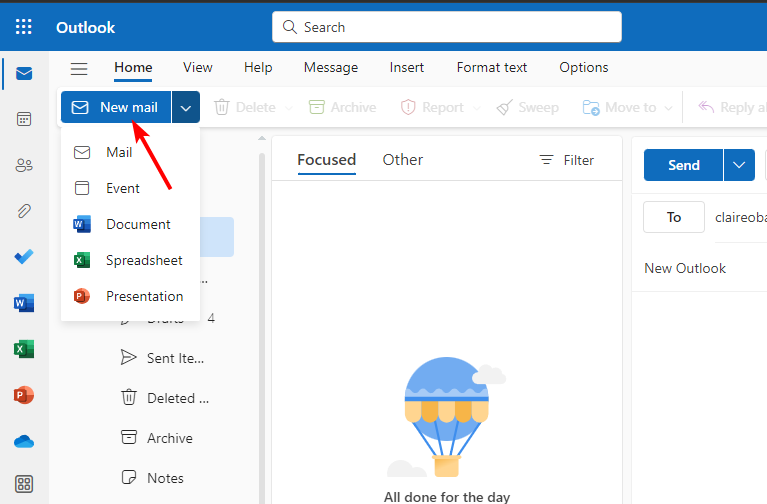
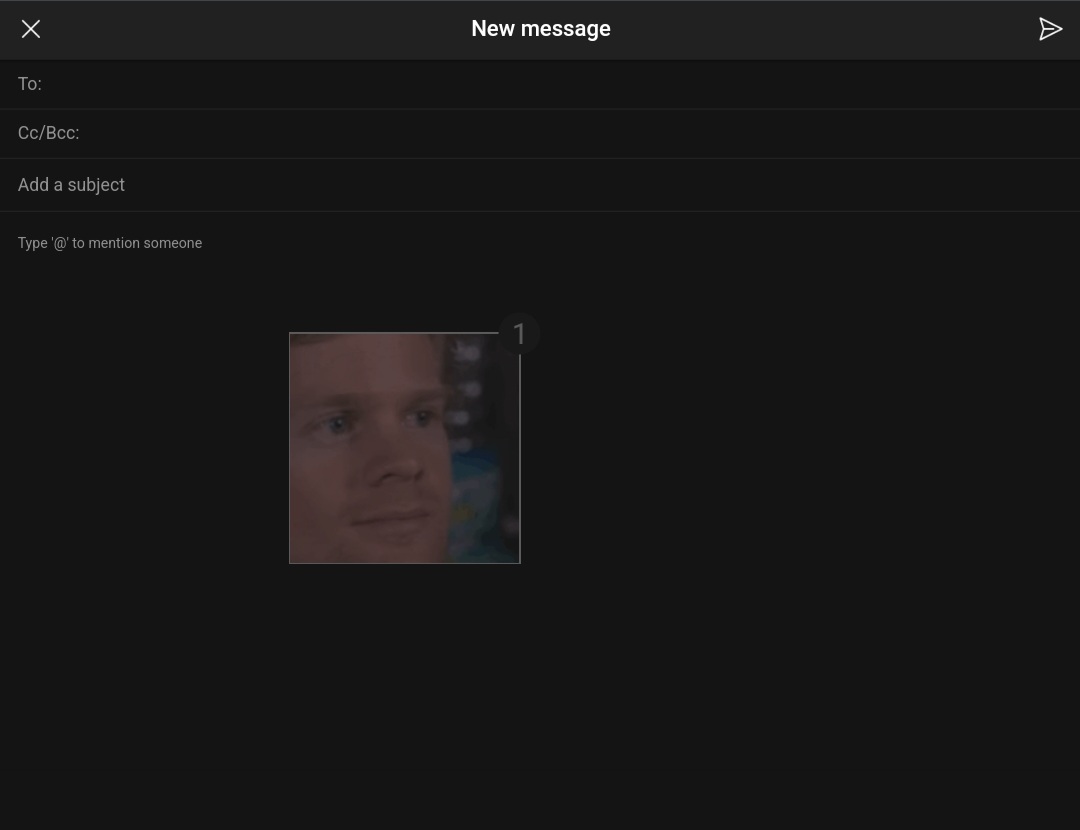
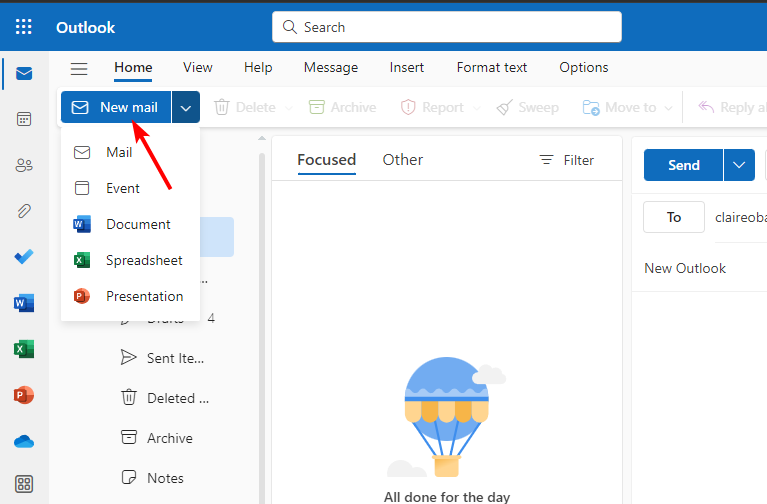
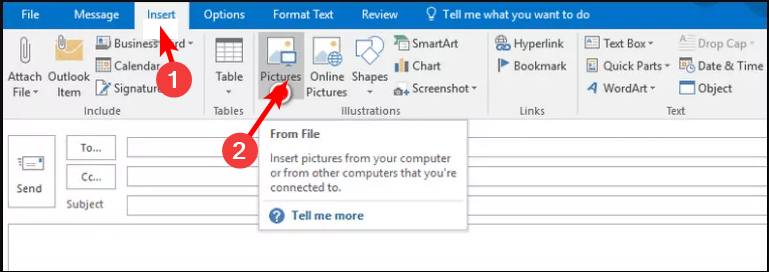
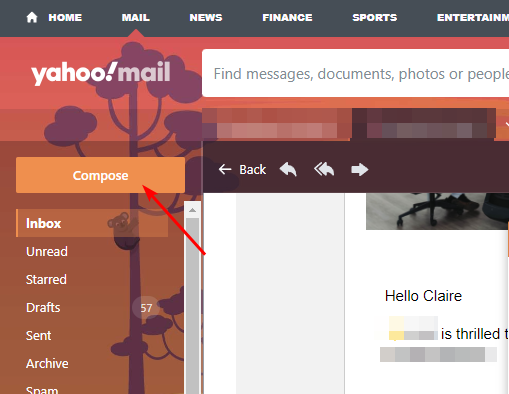
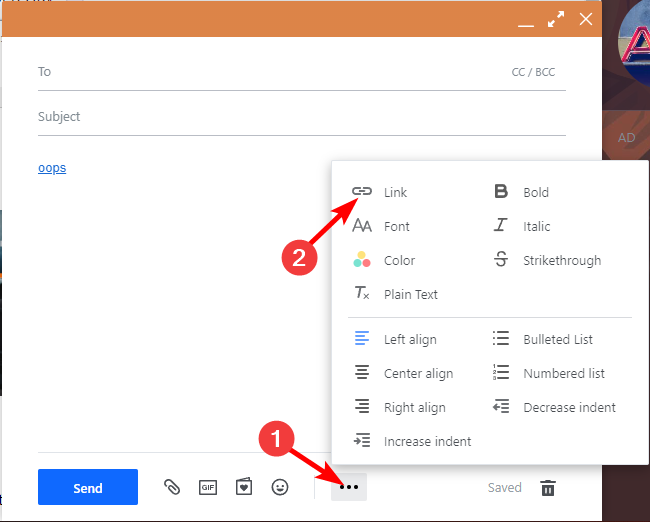
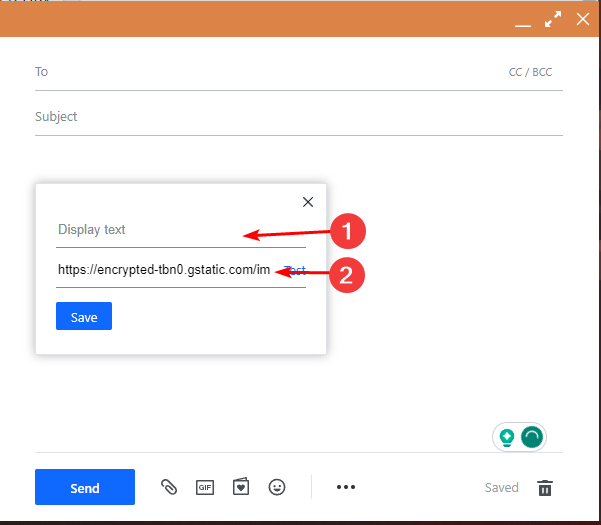
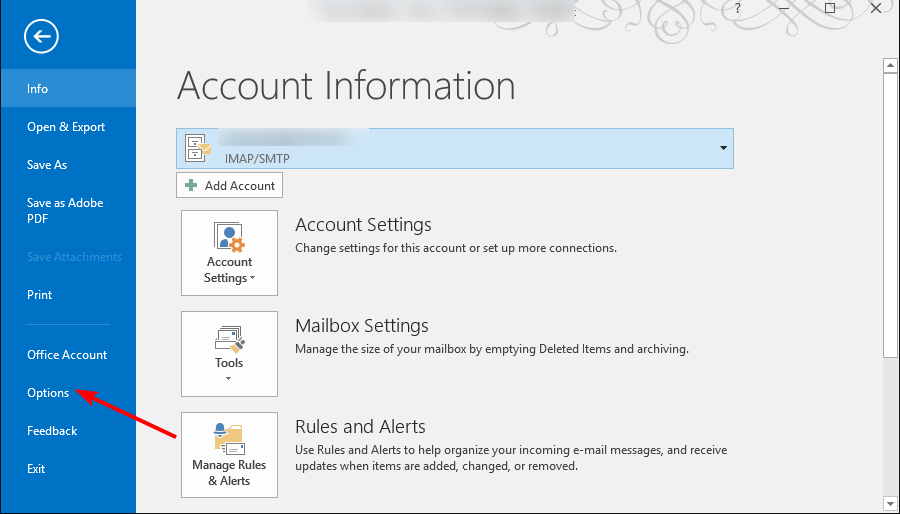
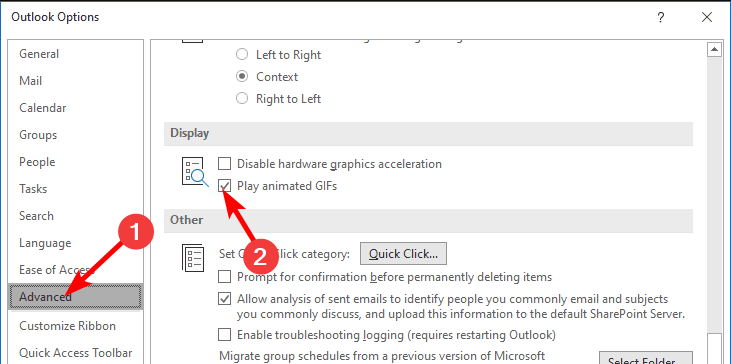







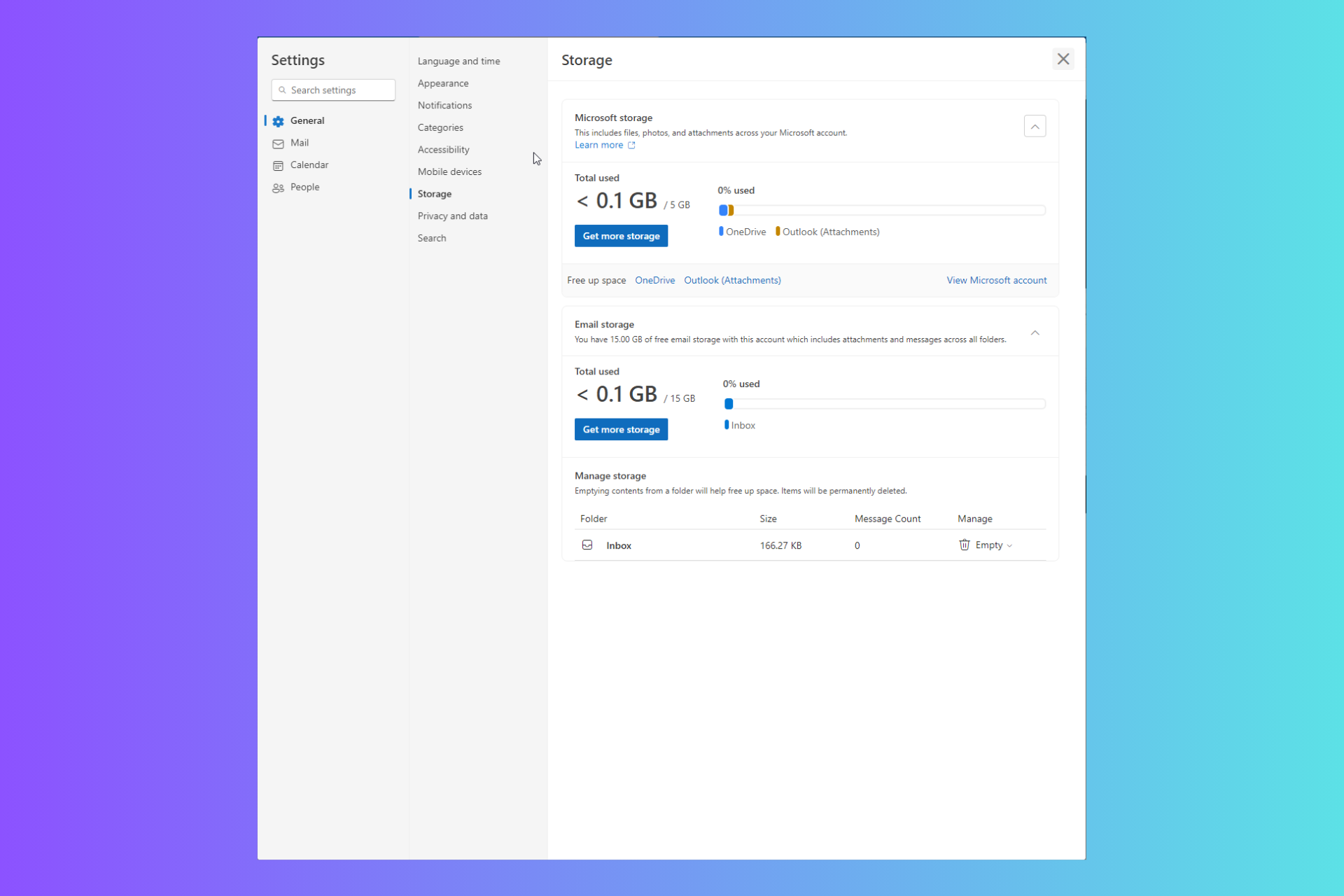
User forum
0 messages