How to Use Microsoft Outlook Reactions on Emails
Easy way to acknowledge emails with these quick reactions
2 min. read
Updated on
Read our disclosure page to find out how can you help Windows Report sustain the editorial team. Read more
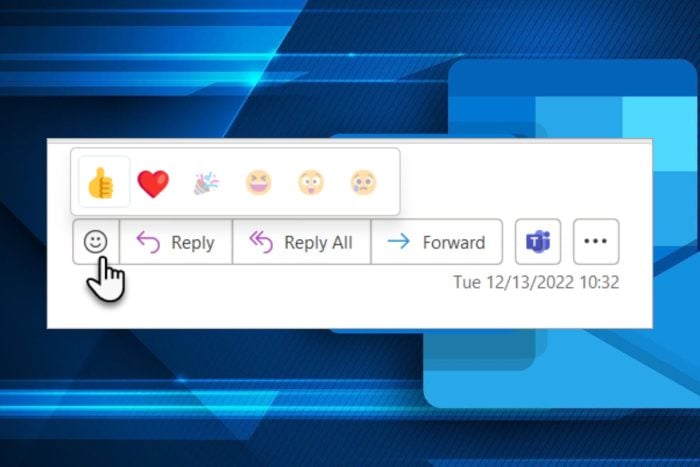
When sending and receiving emails on Outlook, not every message requires a written response. Sometimes a quick reaction will do and here’s the rundown on how to use Microsoft Outlook reactions.
How do I use reactions in Outlook?
- Launch your Outlook desktop app or on the web.
- Click and open an existing email message.
- On top of the floating button of the message, you shall see a reaction button and once you click on it, several reactions will appear.
- Select a reaction to respond to the message and it will appear next to your message at the right end.
- You can change your reaction by clicking on it again to deselect then respond with another.
You’re also at liberty to choose a skin colour for your thumbs-up reaction. Simply click on your reaction and the various options will appear.
How do I disable Outlook reaction notifications?
- Log into your Outlook account via web.
- Locate the Settings icon and click on it.
- Go to General>Notifications.
- Uncheck the Notify me when someone reacts to my message box and hit Save.
If you don’t want to get notified every time someone reacts to your message, quieting the notifications may do you some good. Reactions are mostly used as an acknowledgement for situations like when you receive and play a video on Outlook Microsoft Stream. They don’t need a reply.
However, if you’re looking to add a little bit of liveliness to your emails, perhaps using emojis on Outlook is what you need. Reactions are limited but with emojis, there’s an array of choices that can add that extraness you’re looking for.
For the over-the-top users, GIFs in Outlook may be your thing just use them in moderation as too many and frequent use can be misinterpreted in a corporate setting.
Aside from reactions, you can also set up automatic replies on Outlook whenever you’re away from your desk.
That’s all we had to using reactions in your Microsoft Outlook email. Have you used them before? Would you say they’re effective in communication? Let us know in the comment section below.
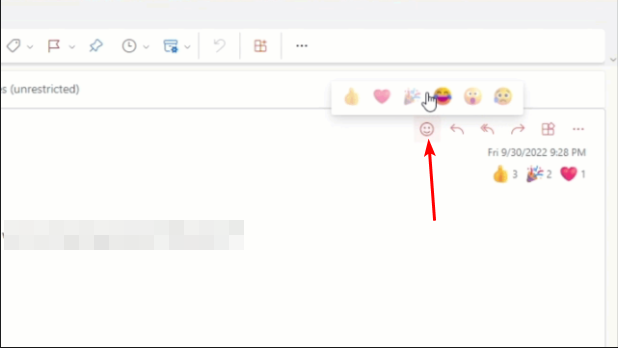
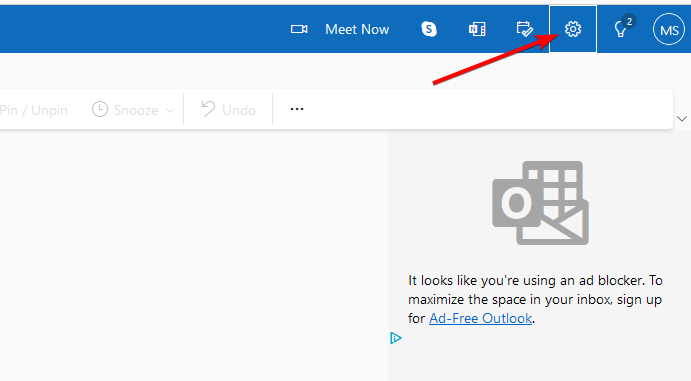
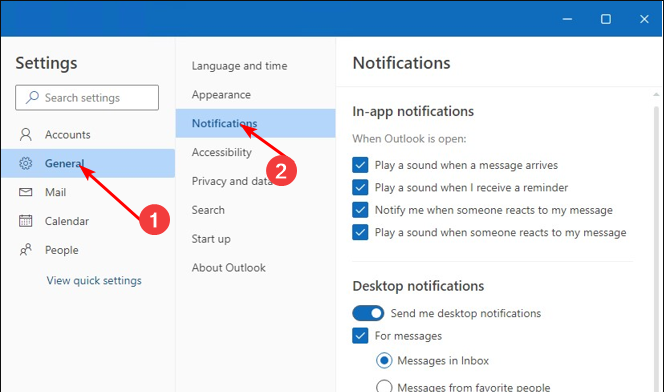
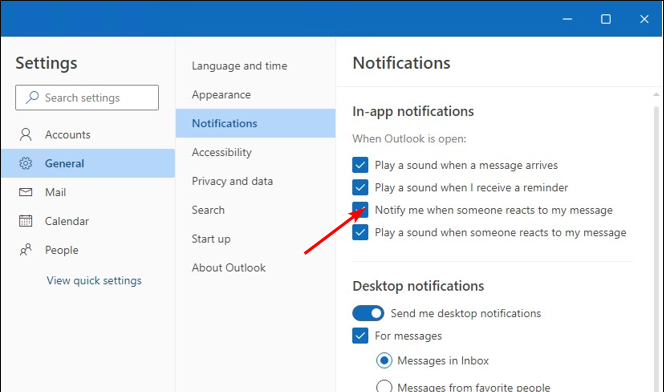








User forum
0 messages