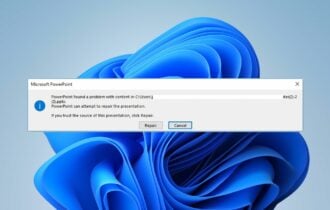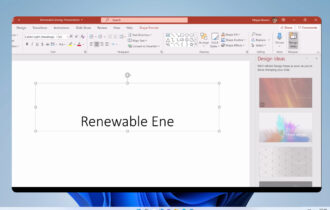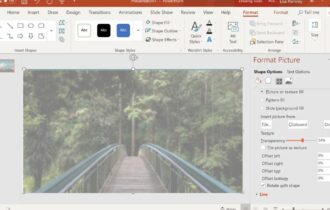How to Save a GIF From PowerPoint
Learn to export GIFs from PPT presentations in no time
2 min. read
Updated on
Read our disclosure page to find out how can you help Windows Report sustain the editorial team Read more
Key notes
- The animated images can be used as a fun eye-catcher to alternative information material and ensure the attention of your audience.
- Powerpoint gives you the option to save animated GIFs from a slideshow with the feature Export/Save As Animated GIF.
- You can also save GIFs downloaded from the internet in a PPTX file by converting it to RAR format and extracting it.
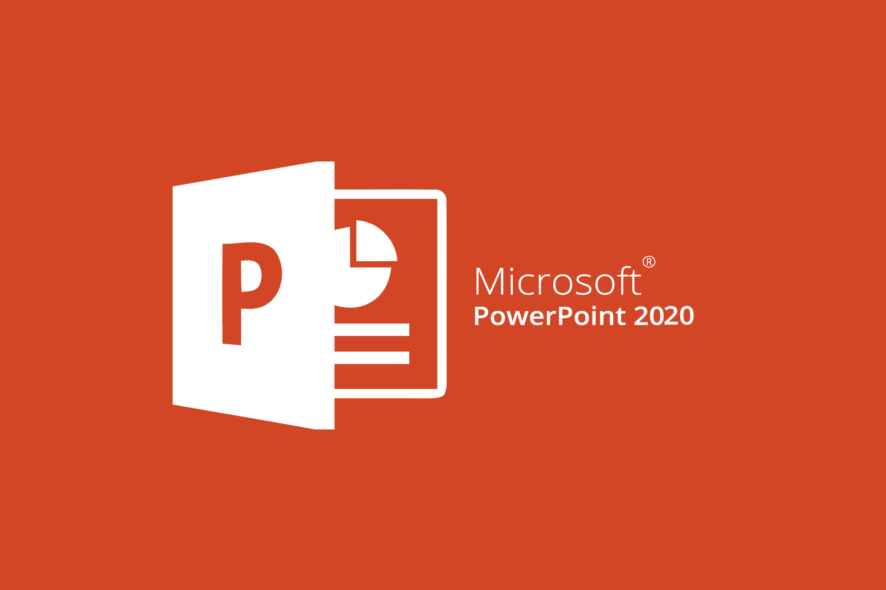
Do you want to create a PowerPoint presentation and are looking for a way to lighten up your content a little? Or you just had an idea for an animated GIF but didn’t know where to begin?
Then GIF files might be a good choice in addition to videos and pictures. Read on to find out how to save a GIF image in PowerPoint to your PC.
What is a GIF?
The GIF format is one of the oldest file formats for pixel images and it means graphics interchange format.
What makes GIFs stand out is that they can display motion. GIF works similarly to flipbooks: a stack of images is shown in quick succession.
This article explains below how you can easily save animated GIFs from a PowerPoint slideshow. All instructions listed here apply to PowerPoint in Microsoft Office 365.
How can I save a GIF from PowerPoint?
1. Make a GIF from a PowerPoint slideshow
1. Open your desired presentation in PowerPoint, and go to File.
2. Click on Export, and select Create an Animated GIF.
3. Set up the desired quality for the GIF. The default quality is Medium.
4. Choose the desired minimum Seconds spent on each slide.

5. Select Create GIF.
6. Wait for PowerPoint to finish processing your animated GIF. The amount of time necessary depends on the size and quality you set for it.
You will be notified when the GIF is done and be able to view it.
The easiest way to save a GIF from PowerPoint is by creating a slideshow and turning it into a GIF. With the feature Export/Save As Animated GIF, you can now create your ideas in PowerPoint.
Basically, you create the perfect presentation that you want to convert to a GIF, then select the amount of time you want every slide to last for, as well as the video quality, and that’s it.
All animations and media (such as GIF) on your slides will be included in the saved GIF file. In case you want to not include a slide into your GIF, you need to hide it from your slideshow presentation prior to creating the GIF.
2. Convert slides individually into GIF files
- Open the presentation in PowerPoint, and select File.
- Click on Save, select the desired location, and change the File type to GIF.
- If you click on the Save button, you can save either the current slide or all slides as GIFs.
- Click on the Current slide option to convert each individual slide into a GIF.
3. Save GIFs in PowerPoint from the web
If you have a GIF from the web that you imported into PowerPoint, you can save it to your PC with a quick workaround, as seen on Reddit:
- Rename the PPTX file to a RAR extension. Basically, you need to change the file format.
- Open the new RAR file using a RAR reader.
- Extract the files to your desired location on your PC.
- Navigate to that location and you will find your GIF there.
The Create GIF function takes into account shapes, text, images, SVGs, videos, animated GIFs, 3D models, and all animations and slide transitions from PowerPoint.
It is advisable to let the PowerPoint file run as a slide show before exporting it. This will give you a clear idea in advance of how your animated GIF file will look.
We hope you managed to save a GIF from PowerPoint using our guide. Once they’re in your download folder you can go ahead and easily add GIFs to your Outlook email.
Let us know in the comments section whether you had any trouble following our steps.

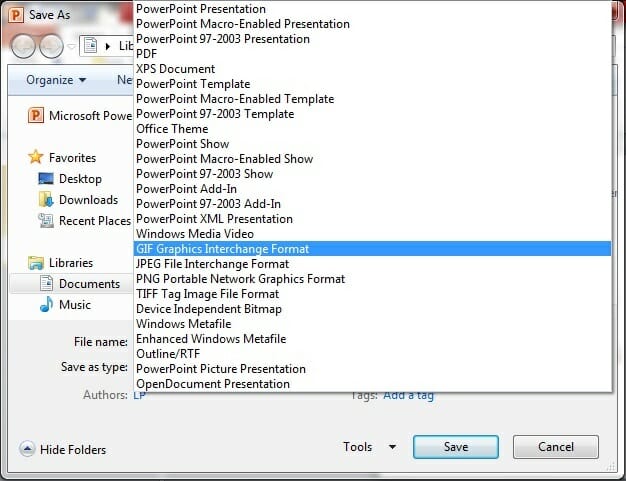
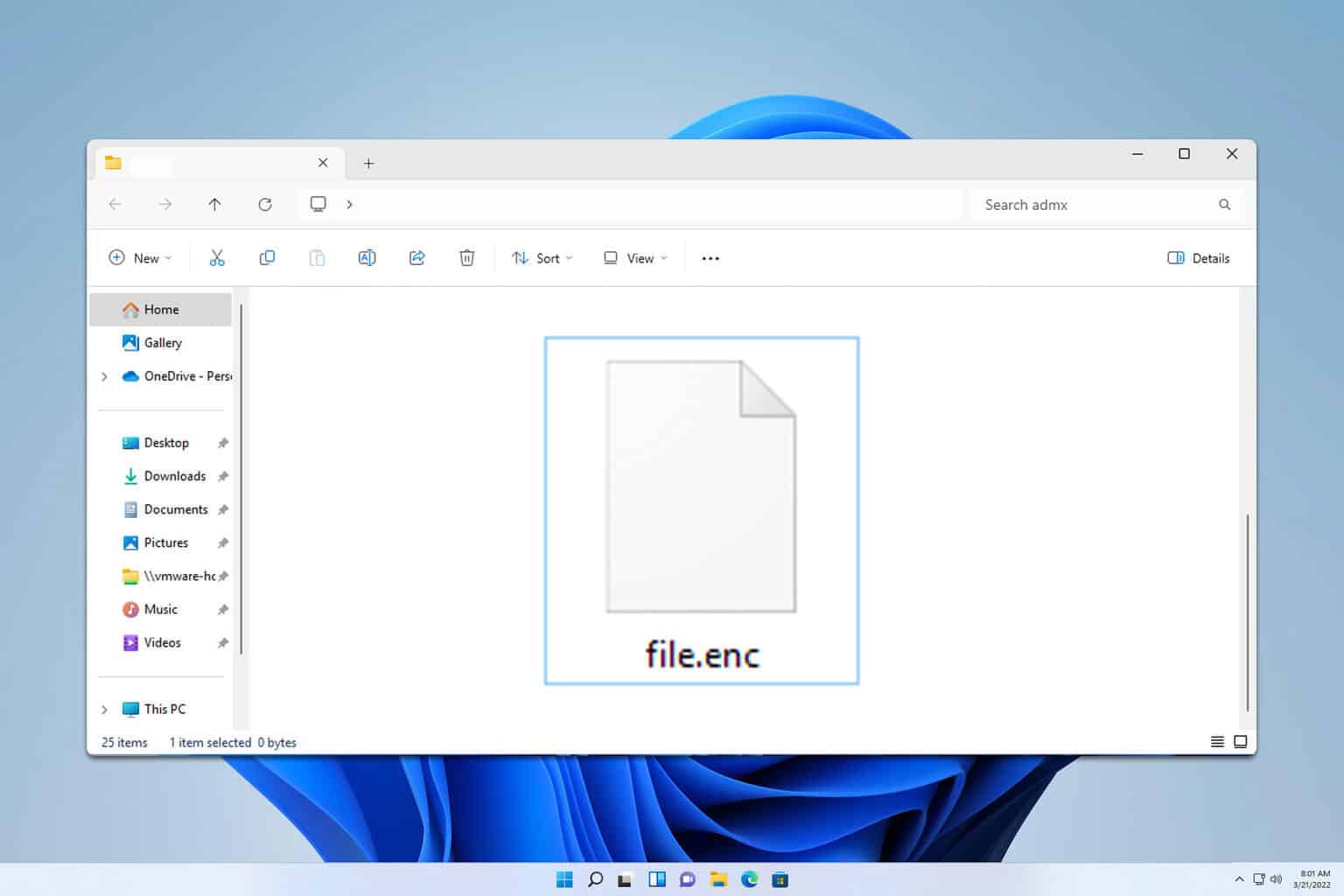
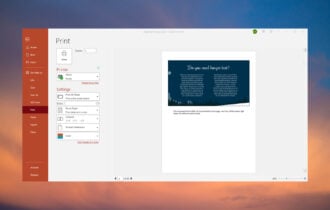
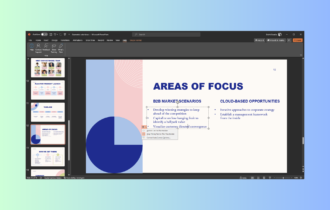
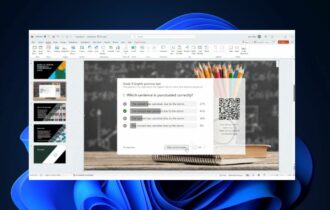
![Convert M4A to MP3 [3 Different Ways]](https://cdn.windowsreport.com/wp-content/uploads/2023/07/How-to-Convert-M4A-to-MP3-3-Different-Ways-2-330x210.png)