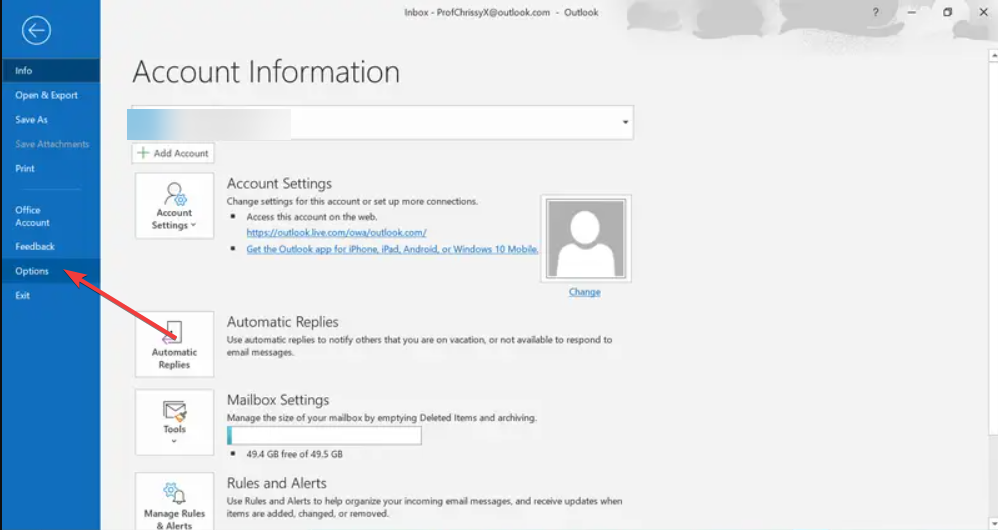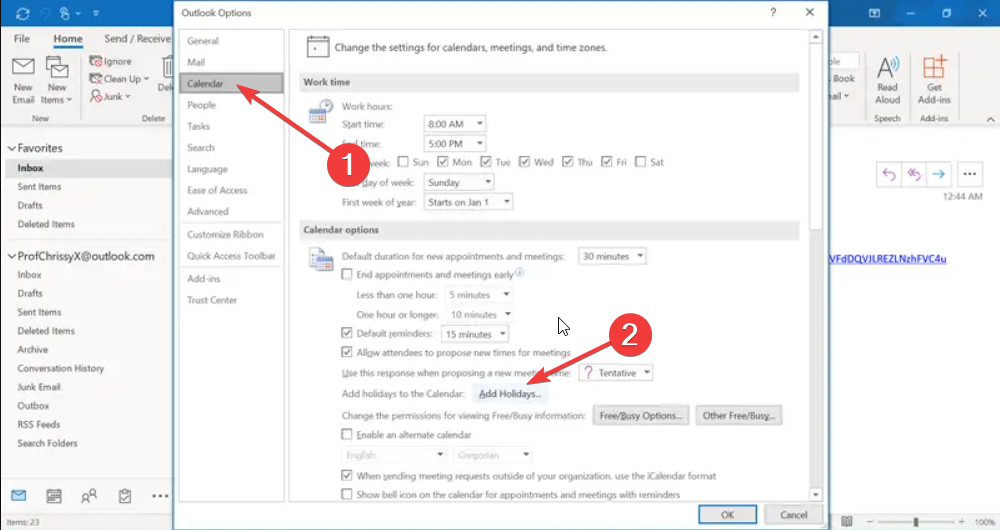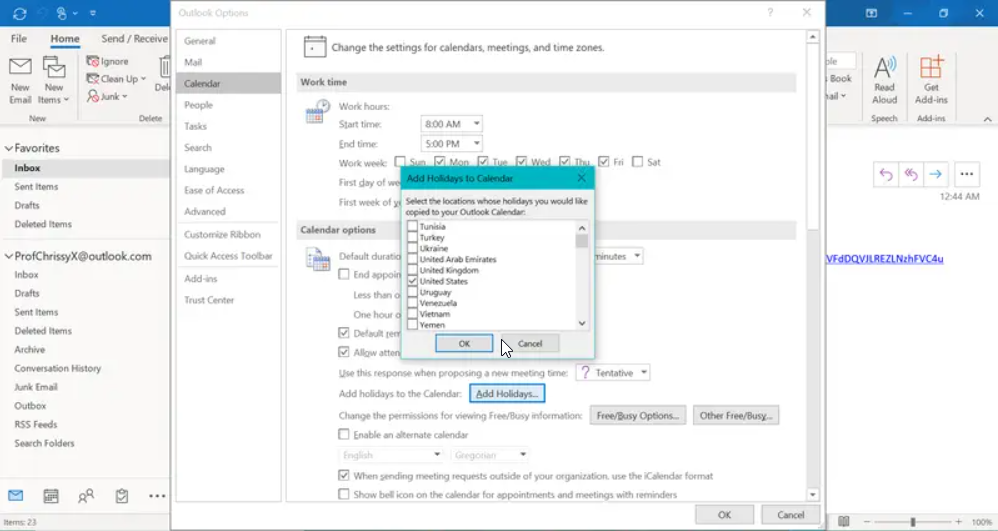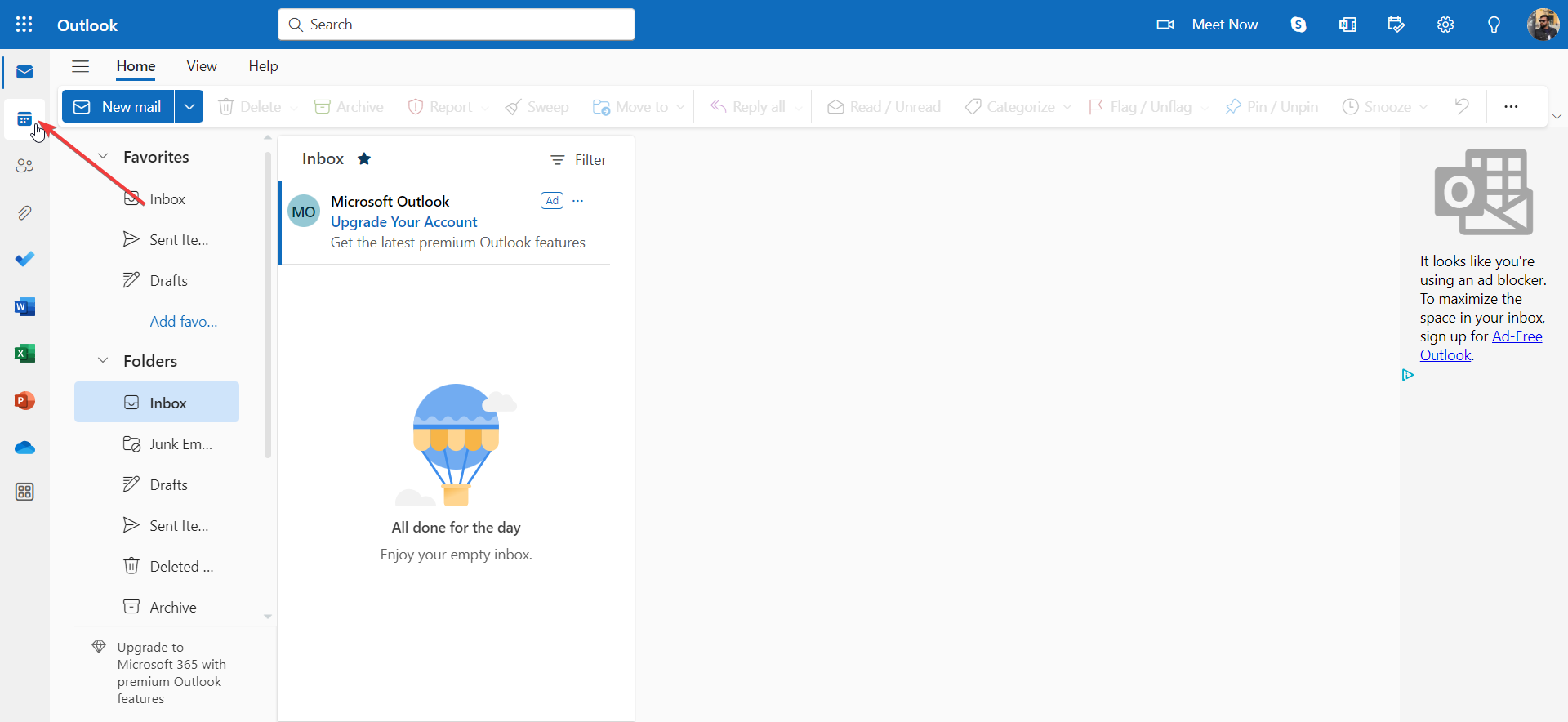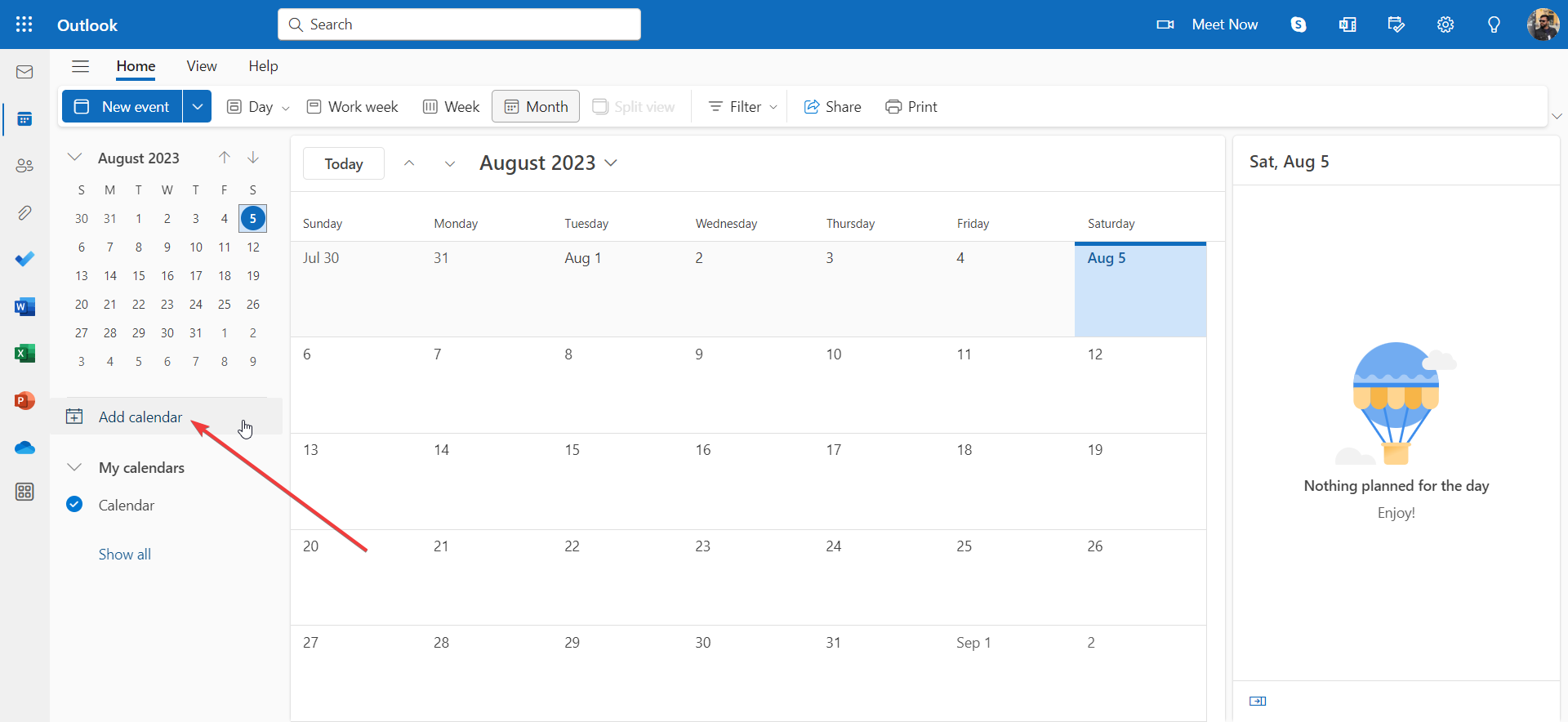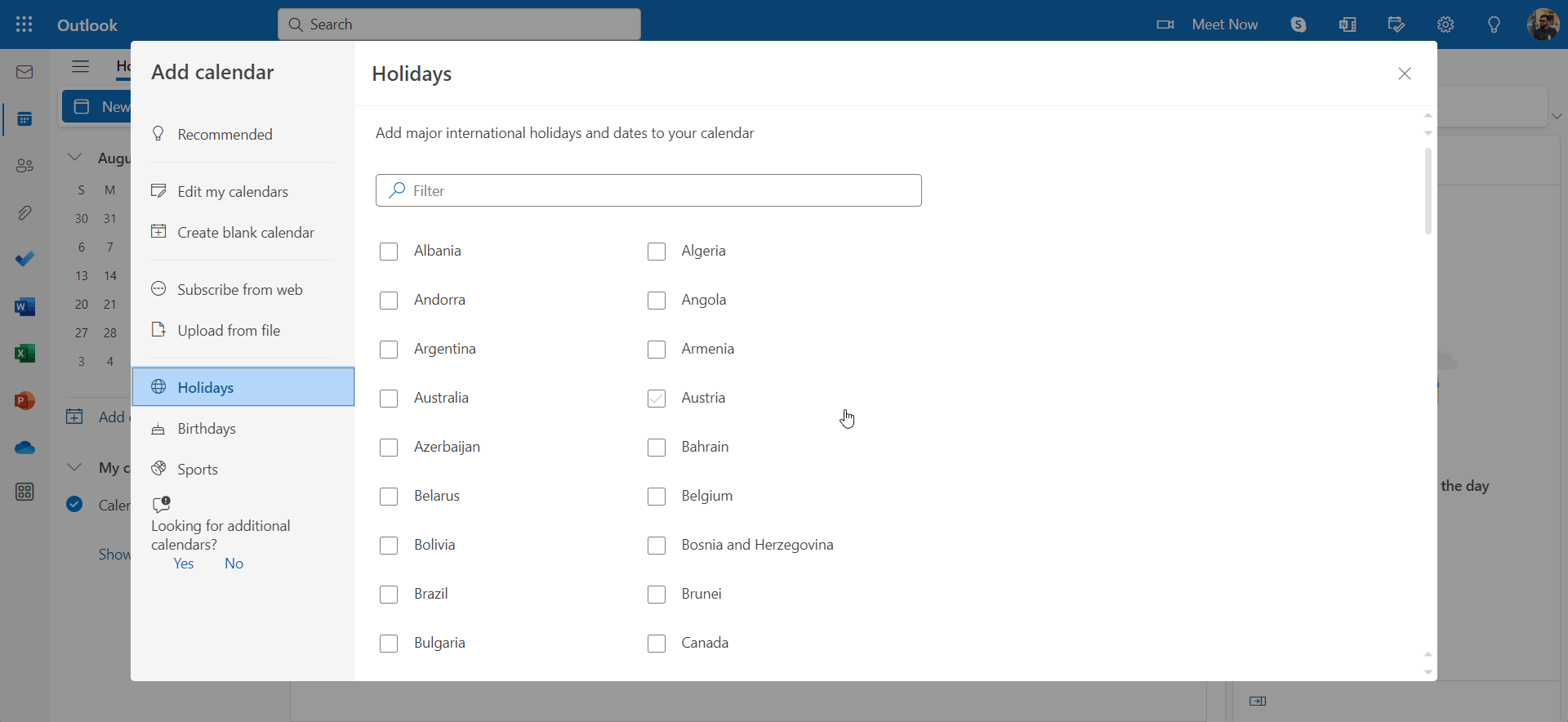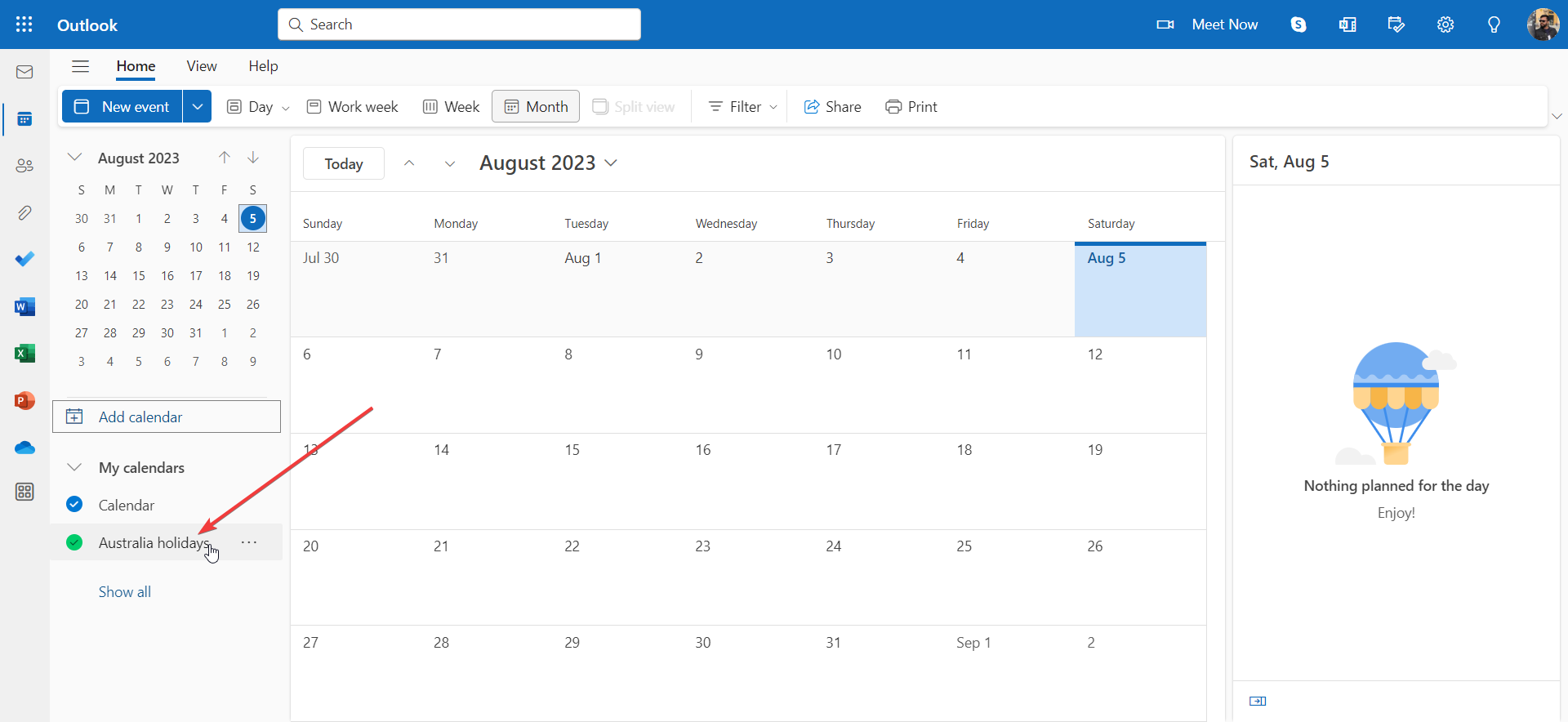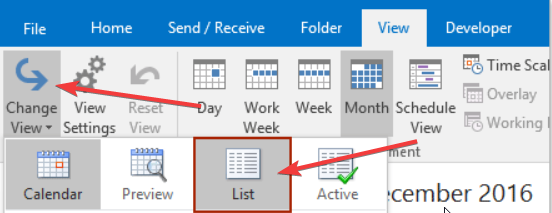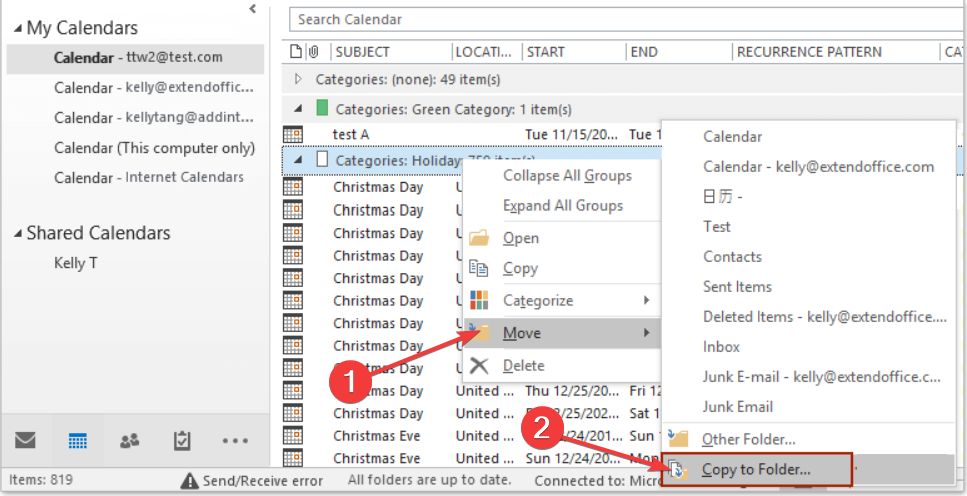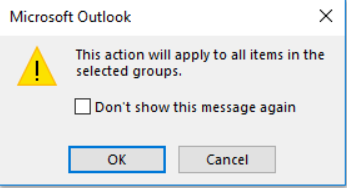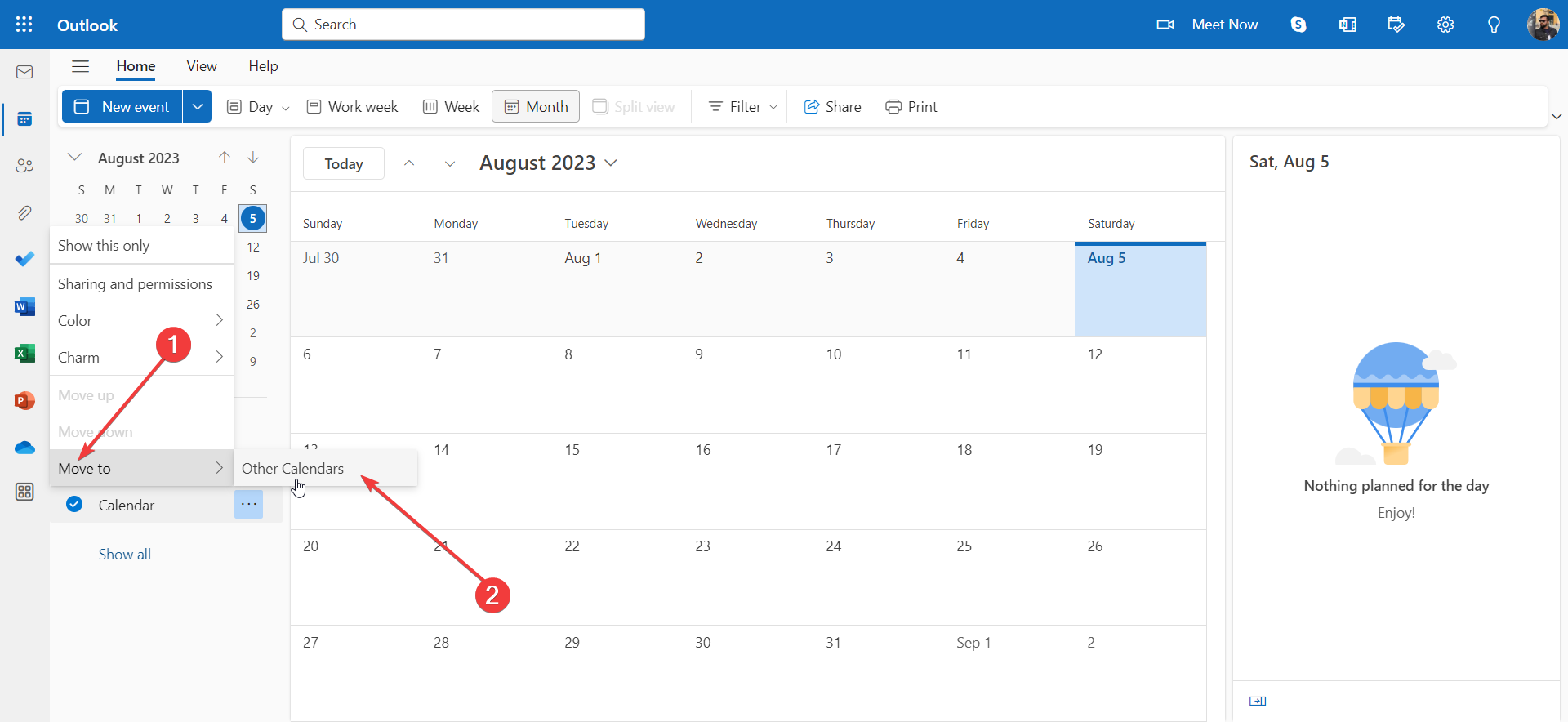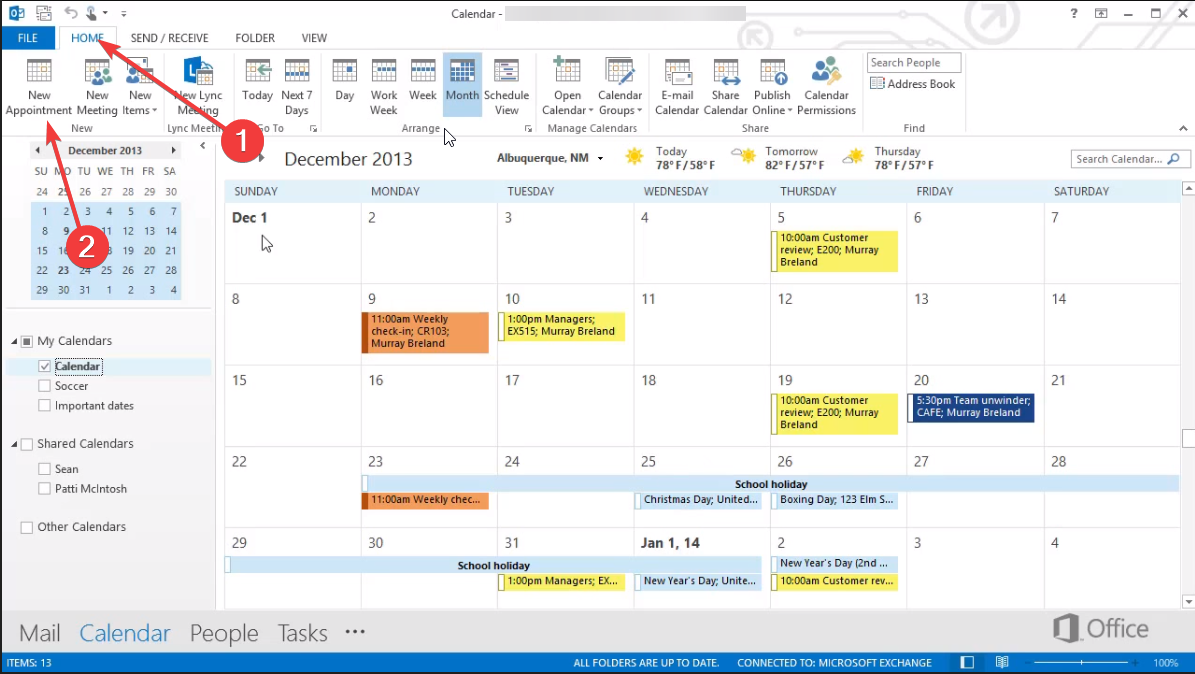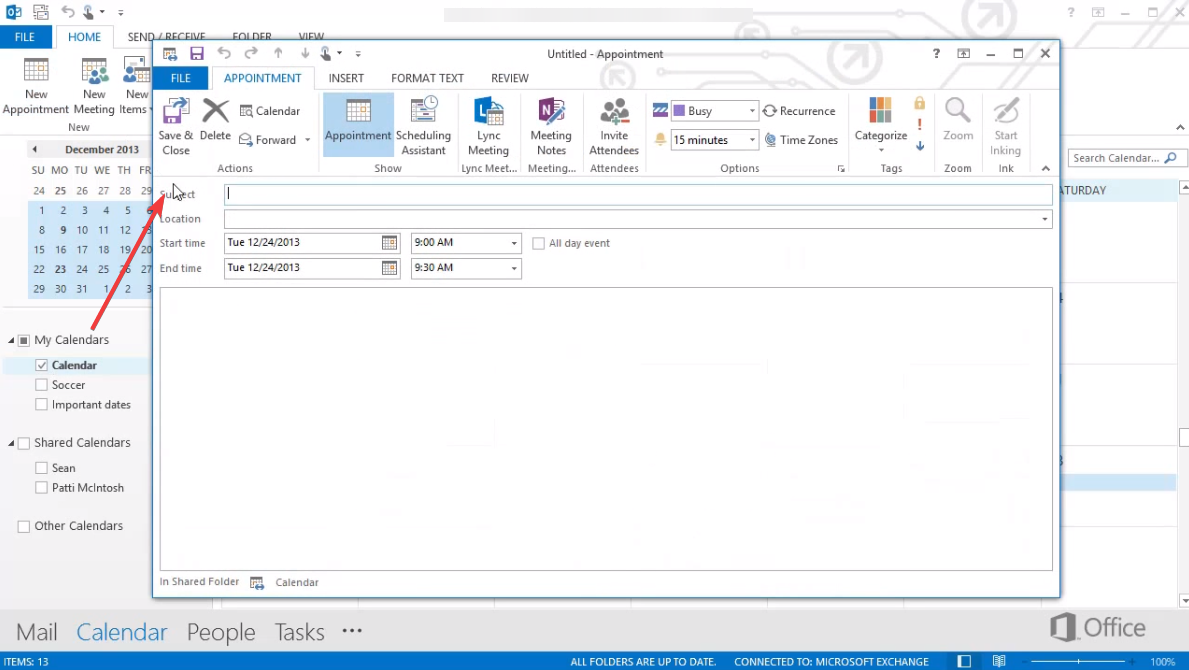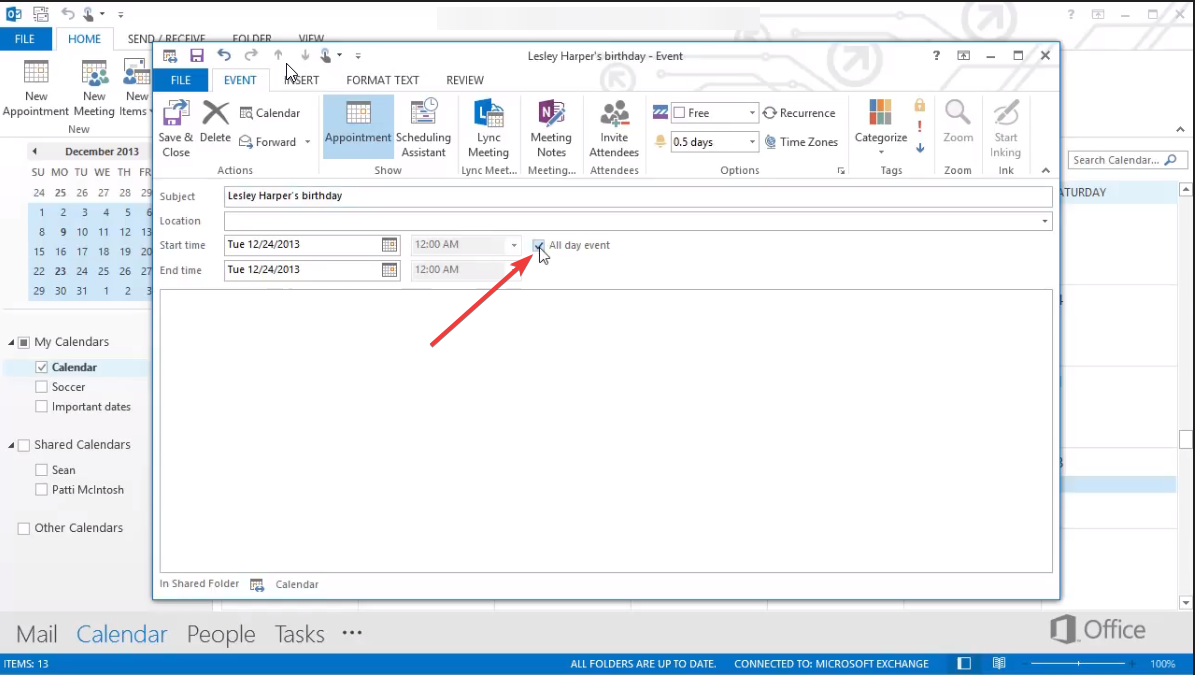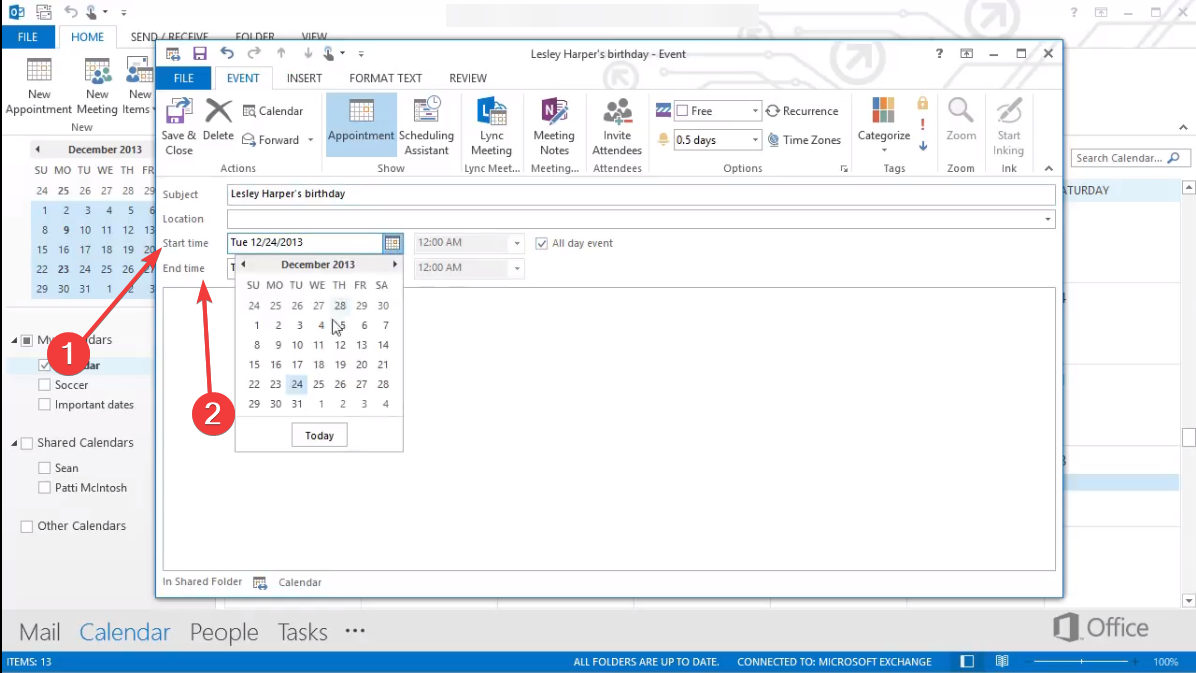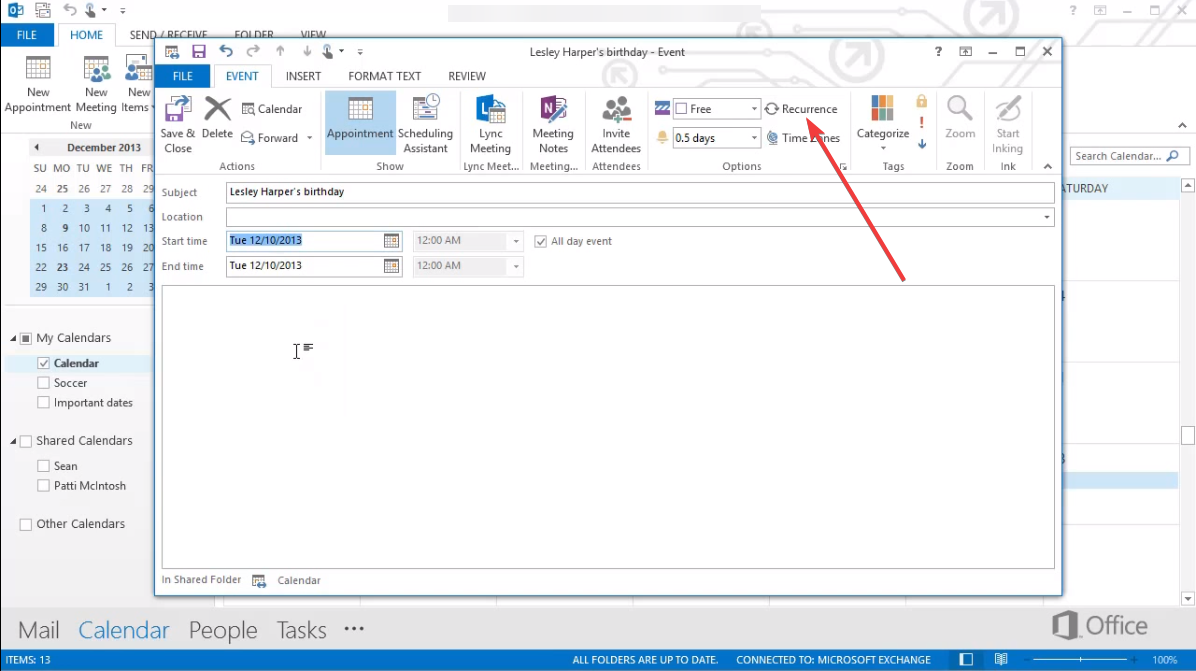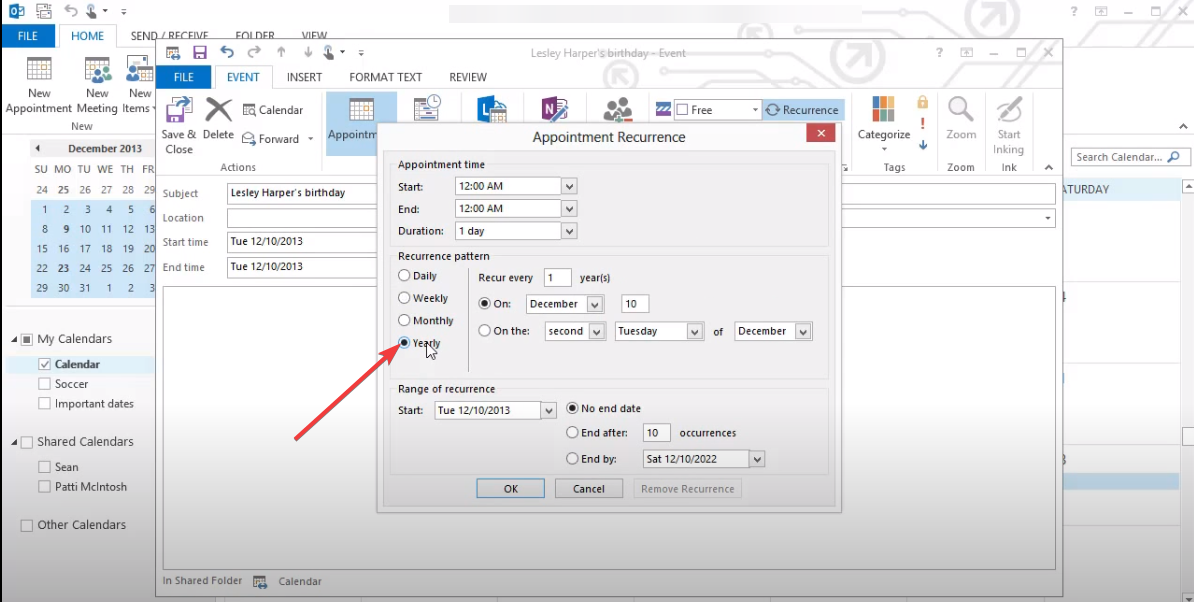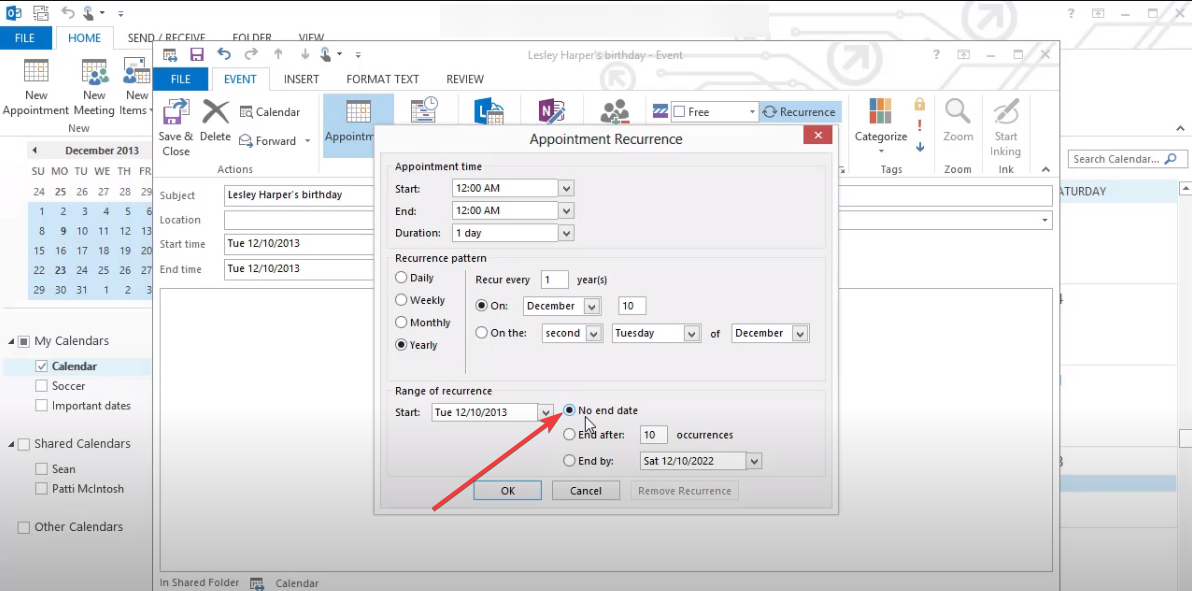How to Add Holidays to Your Outlook Calendar
Get to know how you can add custom holidays as well
5 min. read
Updated on
Read our disclosure page to find out how can you help Windows Report sustain the editorial team Read more
Key notes
- You can add holidays for a specific country by using the steps mentioned in this guide.
- We have also explained how you can add a custom holiday in Outlook.
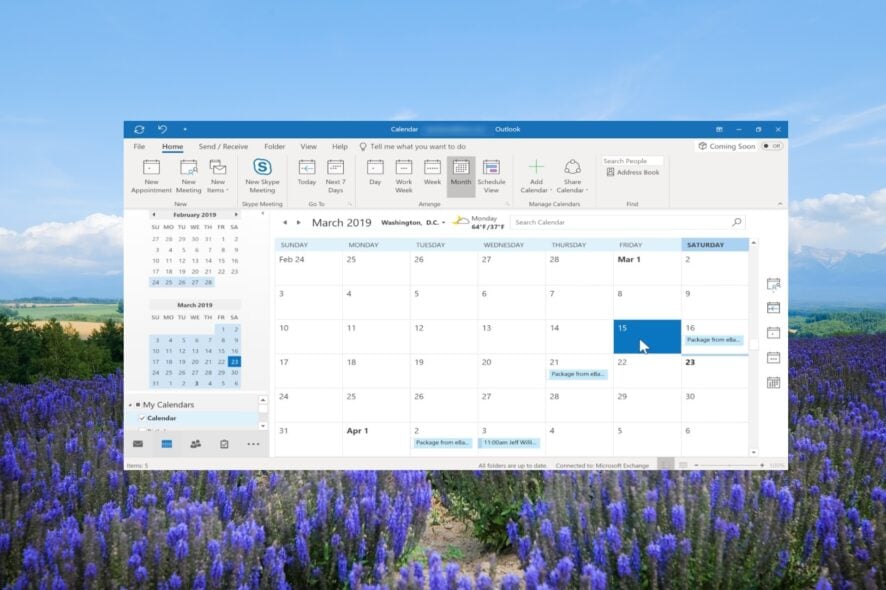
This article is for those Outlook users who want to optimize their scheduling and planning capabilities and want to know how to add holidays to the Outlook calendar.
Using this guide, individual users, teams, project managers, freelancers, and anyone relying on Outlook can easily add holidays to their Outlook calendar settings and organize their tasks and appointments. Let us get right into it.
How do I add holidays to my Outlook calendars?
1. Outlook Desktop app
- Launch the Outlook desktop app on your PC.
- Click on the File tab on the top menu.
- Choose Options to open Outlook Properties.
- Click on Calendar options and select Add Holidays… button.
- Locate your countries from the list.
- Check the box beside your country name and click OK. This will import holidays to your calendar.
- Click OK in the calendar dialog box and exit Outlook properties.
- To open the calendar, click on the Calendar options at the bottom left.
- You can select or deselect the added holidays from the My Calendars section.
- If you have added multiple holidays, Outlook will show all holidays side by side in the calendar by default for the current month.
If the Outlook calendar is not syncing, the highlighted guide will help you fix the problem in no time.
2. Outlook web app
- Visit the Outlook web link.
- Login with your account.
- Click on the Calendar icon on the left pane.
- Select Add calendar option under the calendar of the current month.
- Choose the Holidays option.
- Check the box for the country whose holidays you would like to add to your calendar.
- You can see the added holidays under the My calendars section. Also, you can enable and disable the holidays.
The above methods will allow you to add holidays to the Outlook calendar for specific countries or countries within the app.
Do note that the added holidays will be the ones that are officially declared by the country. For adding specific holidays, we have discussed the steps in the later section of this guide.
How do I add holidays to a shared Outlook calendar?
1. In the Outlook desktop app
- Add the holidays in the default calendar as shown in the above section.
- Go to the Calendar view and click to open the default calendar.
- Click on the View option at the top menu.
- Select Change view and click on List.
- Again click on the View option and select Categories in the Arrangement group to sort all calendar items.
- Under My Calendars, right-click on the holidays that you would like to add to the shared calendar and select Move and Copy to Folder.
- In the Copy Items dialog box, select the destination calendar where you would like to add the holidays and hit the OK button.
- Hit the OK button in the warning message that pops up.
2. In the Outlook web app
- Launch the Outlook website on a browser.
- Click on the Calendar icon on the left pane.
- Under My calendars, right-click on your holiday, select Move to and select the shared calendar.
Note that in order to add holidays to a shared Outlook calendar, you need first to add the holidays to the default calendar folder.
Once the holidays are added, you can move the calendar to other calendars, i.e., the shared calendars. Moreover, you need full permission to share the holiday calendars with others.
How do I add custom holidays to my Outlook calendar?
- Launch MS Outlook.
- Click on the Home tab on the top context menu and select New Appointment.
- Insert the name of the holiday in the Subject field, for example, John’s Birthday, and leave the Location field empty.
- Check the All day event box.
- In the Start time drop-down menu, select the date and make sure that the End time drop-down is also selected as the same date.
- On the Event tab, click on Recurrence.
- Under the Recurrence pattern, click Yearly.
- Insert 1 for Recur every option. In our case, it will ensure that the alert appears every 1 year on December 10th.
- Under the Range of recurrence, make sure to check the radio button for No end date and click OK.
- Click Save & Close.
- You can now send the holidays to everyone in your organization, and they will be notified about this custom holiday every year.
Adding custom holidays follows the same steps as the one you follow for adding an appointment.
That is it from us in this guide. We have a guide that explains all the steps you need to take to make the Outlook calendar private.
Also, you can refer to our guide that explains how to set an Outlook vacation message. We have explained 3 different ways to do that task.
Multiple Outlook users have reported that Outlook crashes when opening the calendar. You can fix it by applying the suggested solutions in our guide.
Feel free to drop a comment below if you found the above steps helpful on how to add holidays to the Outlook calendar.