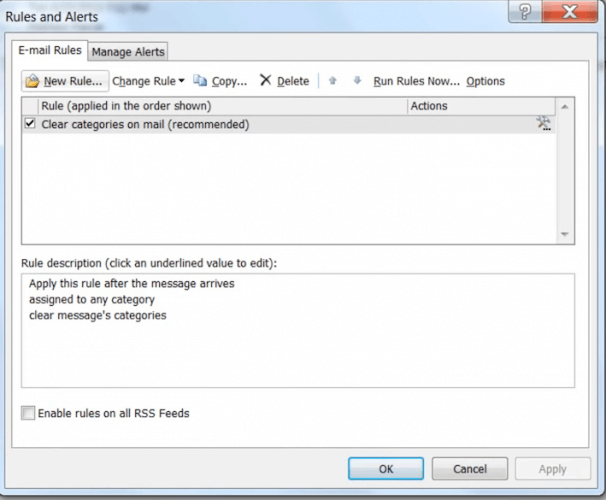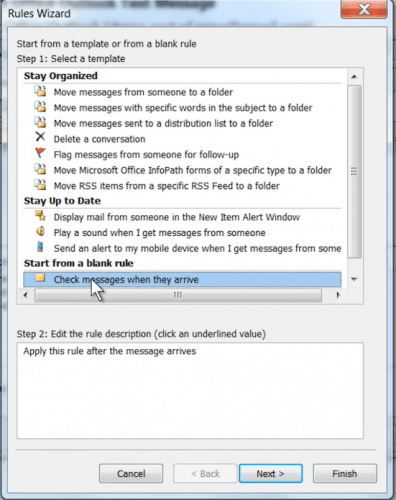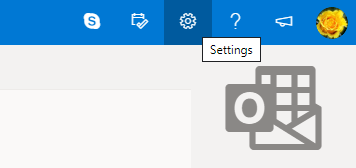How to Set an Outlook Vacation Message [3 Easy Methods]
Vacation messages are automated replies that inform the senders you're out of office
3 min. read
Updated on
Read our disclosure page to find out how can you help Windows Report sustain the editorial team Read more
Key notes
- Outlook allows its users to set up vacation messages.
- Whenever the users are on a vacation and cannot reply back to emails, an automatic vacation message will be sent back as a reply to every email they receive.
- These messages say that the specific person is away on a vacation and cannot answer the email they received until they get back home.
- We will show you how to create a vacation message in our article today.

There are times when Outlook users can’t always reply to emails immediately. For example, most Outlook users probably won’t be able to reply to their emails when they’re out of the office.
So, setting up an on-vacation (or out-of-office) email reply can be a good idea before you go on holiday. Then anybody who sends a message to you when you’re away will get an automated on-vacation or out-of-office reply that explains you’re currently unavailable.
You can set up an automated out-of-office message in Outlook in two ways. Users utilizing Outlook 2019, 2016, 2013, and 2010 with Exchange Accounts can set up out-of-office messages with an Automatic Replies option.
However, not all Outlook users can select that option, and those who can’t will need to set up an on-vacation message with an email rule.
Check out our dedicated page for Outlook guides if you want to find out more about this app and how to use it.
We also have a complete guide on how to add a holiday to your Outlook calendar.
How do I set automated out-of-office messages in Outlook?
1. Set up an out-of-office reply with the Automatic Replies option
1. Open Outlook.
2. Click on the File tab.
3. Navigate and click on the Automatic Replies section.
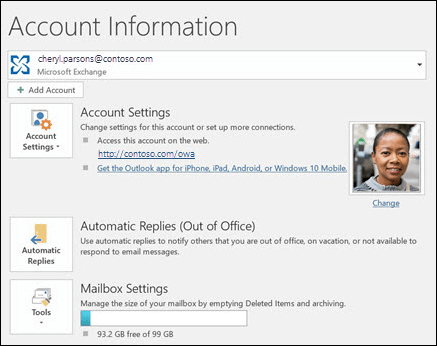
4. Select the Send automatic replies radio button.
5. Next, you need to choose what type of people you want to receive this reply. The options are: Inside My Organization and Outside my Organization.
6. After you made your selection, go ahead and write the message.
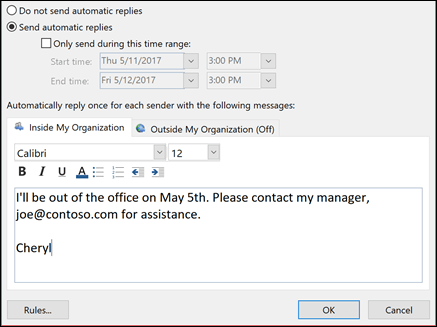
7. Customize the times and dates during which you want the vacation message to be sent.
8. Click OK to save the out-of-office email.
9. Whenever someone sends you an email while you’re on vacation, the automatic reply message will be sent to them.
You can set up an automatic out of office reply via Outlook’s built-in Settings. There is a dedicated section for creating and configuring vacation messages. You can create the message from scratch, during which dates and times the message will be sent, as well as to whom.
2. Set up an out-of-office reply with a rule
- To set up an out-of-office reply with an email rule, open Outlook’s message text editor.
- Enter the message body and subject for the out-of-office email.
- Click File and Save As.
- Enter a file title to save the email as.
- Select Outlook Template (*.odt) on the drop-down menu.
- Press the Save button.
- Next, click the File tab.
- Click the Manage Rules & Alerts button to open the Rules & Alerts window.
- Click the New Rule button, which opens the Rules Wizard.
- Click the Apply rule on messages I receive option, and press the Next button.
- Click Next again, and select Yes to confirm when asked to apply rule to all messages.
- Select the reply using a specific template check box.
- Click the path link in the Step 2 box.
- Select the Under Templates in File System option in the Look in the drop-down menu.
- Select the email template you saved for the on-vacation email.
- Press the Open button.
- Click Next, and then you can select some optional exceptions.
- Press the Next button again. Enter a title for the rule.
- Press the Finish button to exit.
3. Set up an out-of-office email in Outlook.com
- To set up an on-vacation email in the Outlook web app, click the Settings button at the top right of the app’s window.
- Click View all Outlook settings to open the window shown directly below.
- Click the Automatic replies tab.
- Select the Turn on automatic replies option.
- Select the Send replies only during a time period setting, and input the start and end dates for that period.
- Enter an email message in the text box.
- Click the Save button.
So, that’s how you can set up your on-vacation email in Outlook. Those who send you emails will receive an automated reply informing them that you’re currently away for a specified period.
For additional questions and suggestions, don’t hesitate to reach for the comments section below.