Add Location to Google Maps on PC [How to]
Adding a new location takes just a few clicks
3 min. read
Updated on
Read our disclosure page to find out how can you help Windows Report sustain the editorial team. Read more
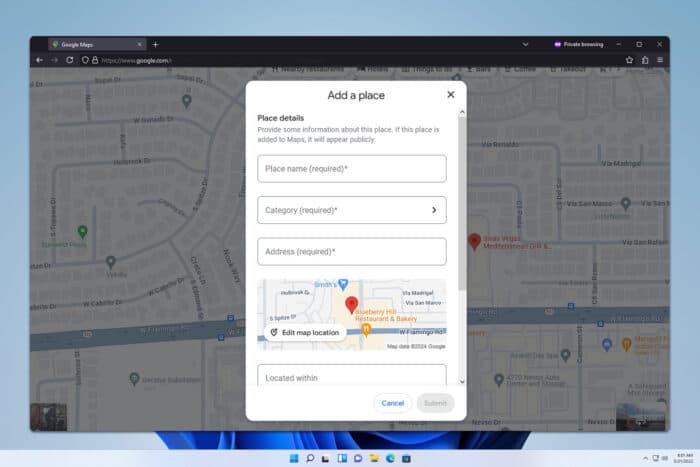
Adding a location to Google Maps on your PC can be a real game-changer, especially if you want to ensure your favorite spots or your own business are easily found by others. Whether you’re adding a missing place, updating business info, or troubleshooting common issues, here’s a quick guide to get you started.
How can I add a location to Google Maps on a PC?
1. Use the Add a missing place option
- Go to Google Maps using your web browser and sign in if you already haven’t.
- In the top-left corner, click the Menu icon.
- In the sidebar that appears, click Add a missing place.
- Fill in the necessary information including name, category, address, etc.
- Click Submit at the bottom right. Google will review your submission, and you should get an email notification within a couple of weeks.
By adding detailed information, you help Google quickly verify the place, making it easier for others to find it on the map.
2. Using My Business Profile for Businesses
- Go to Google Business Profile and click on Manage now.
- Follow the steps to claim and verify your business. This includes entering your business name, address, and category.
- Verification can be done via postcard, phone, or email.
- Once verified, you can update details like business hours, photos, and contact information.
- After submitting your information, Google will review it and send you an email confirmation.
How do I save a location on Google Maps PC?
- Open the desired location in Google Maps.
- In the details pane, click on Save.
- The location will now be saved.
Why can’t Google Maps find my location on PC?
This can occur if you have a proxy or VPN enabled. We have an entire guide dedicated to what to do if Google Maps has the wrong location on your PC, so we encourage you to visit it for more information.
As you can see, it’s pretty simple to add a location to Google Maps on a PC, and it takes just a few moments to fill out the form.
To learn more about Google Maps we have a great guide on how to change language in Google Maps on PC as well as a guide on how to get a satellite view on Google Maps on your PC.
Lastly, did you know that you can enable dark mode in Google Maps? That’s right, and we have a guide that will show you how to do that! You can also save your favorite routes easily.
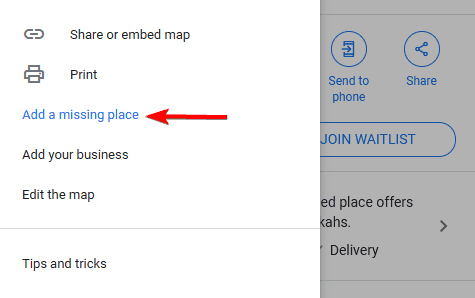
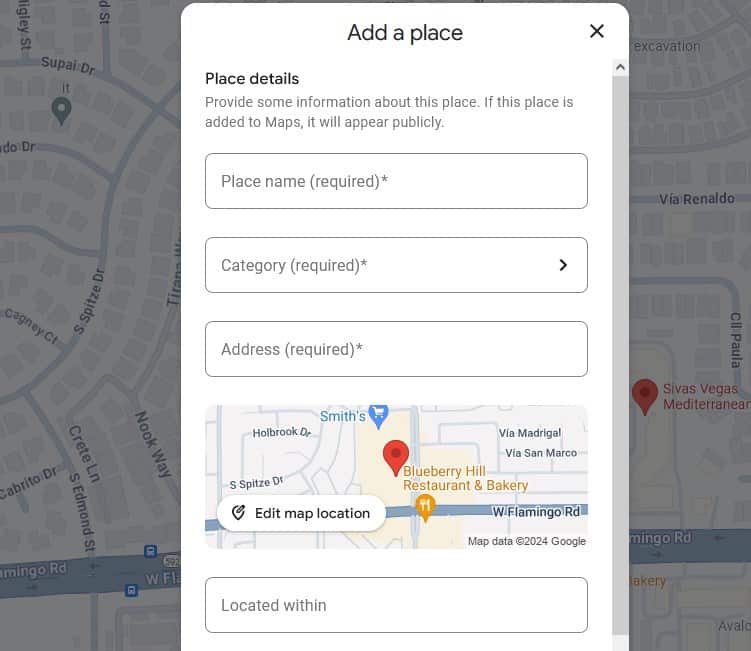
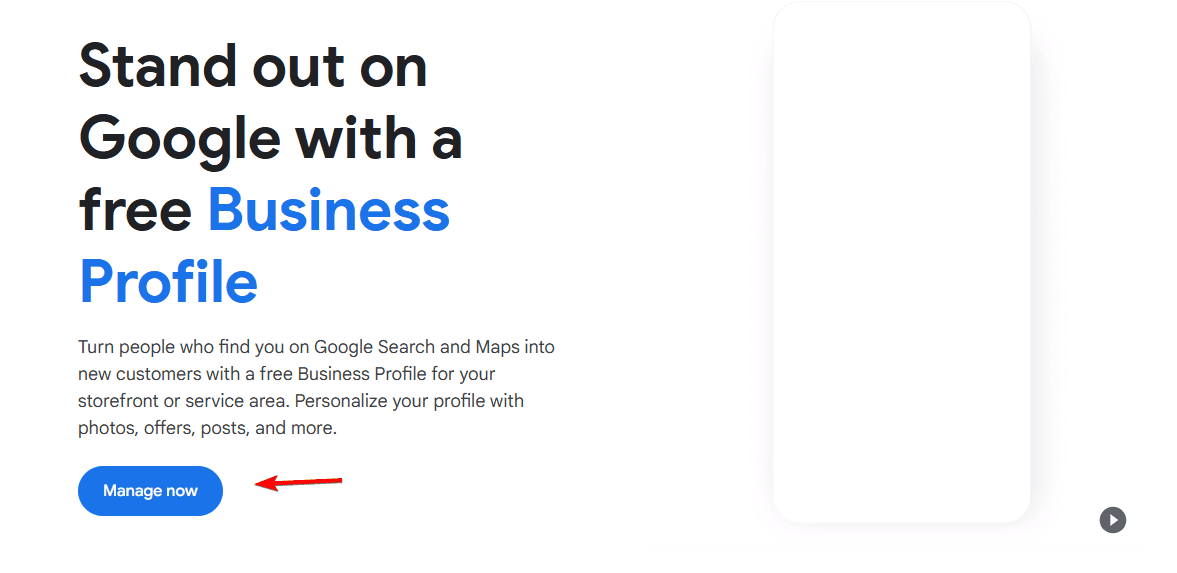
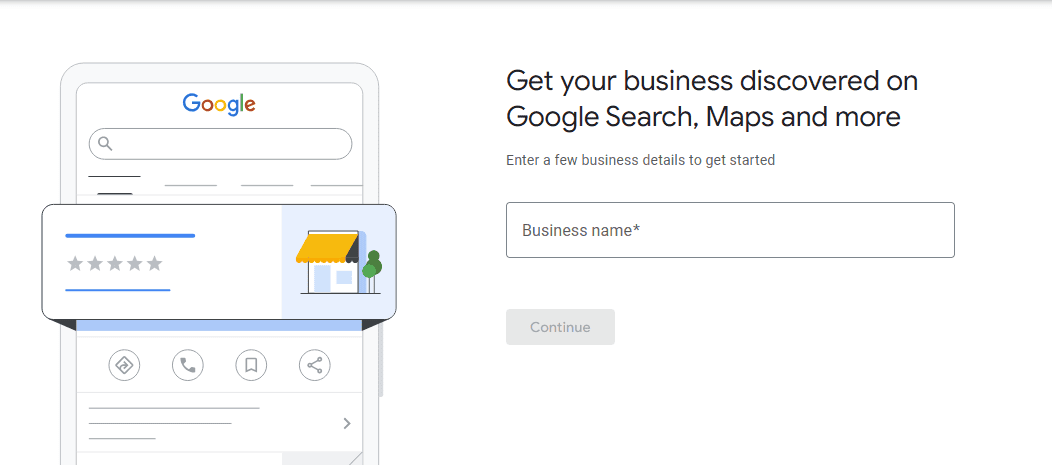
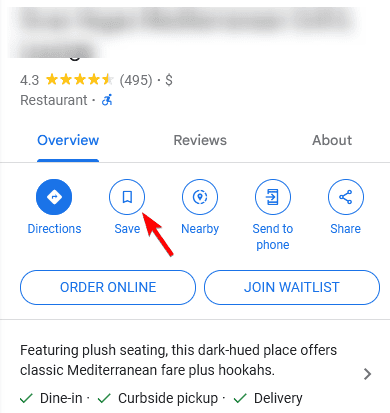


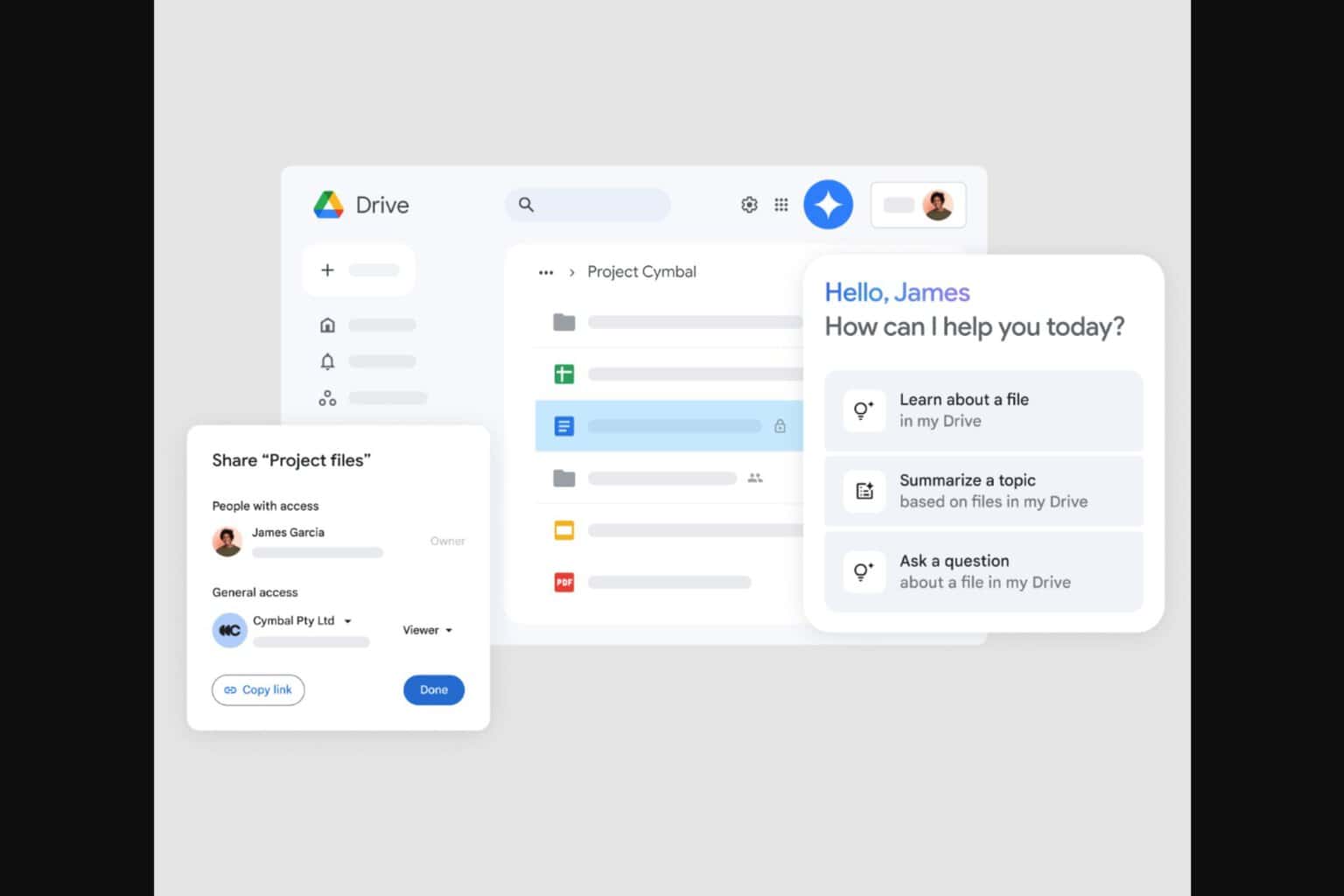



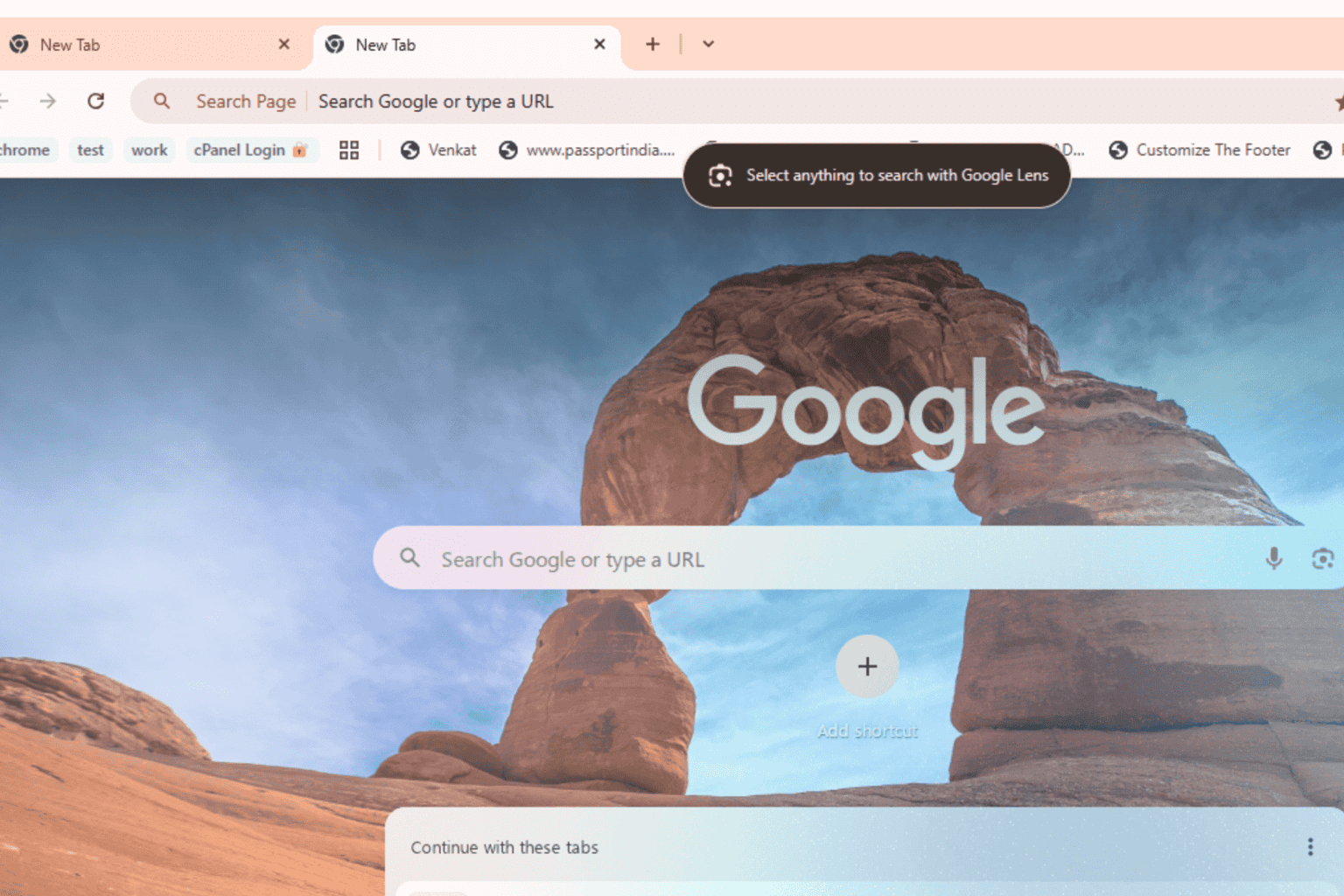

User forum
0 messages