Google Maps Location Wrong on PC: 5 Ways to Correct it
Proxy or VPN are the most likely causes of this issue
3 min. read
Published on
Read our disclosure page to find out how can you help Windows Report sustain the editorial team. Read more

It can be incredibly frustrating when Google Maps shows the wrong location on your PC, especially when you rely on it for accurate directions. Fortunately, there are several steps you can take to fix this issue and ensure that Google Maps accurately pinpoints your location.
Why is Google Maps showing my location wrong on my PC?
You might be having temporary glitches with your browser. Not allowing Maps to access your location will also cause this. VPN and proxy will almost always cause this issue.
What can I do if Google Maps location is wrong on my PC?
Before trying anything else, make sure you have a stable Internet connection. Restarting the browser or your PC can sometimes help with this issue.
1. Turn off VPN and proxy
- Click on the Start Menu, then go to Settings and select Network & Internet.
- Under the VPN tab, turn off any active VPN connections.
- Go to the Proxy tab and ensure that the switch under Use a proxy server is turned off.
If you have proxy or VPN client running, be sure to disconnect and close it.
2. Enable location permissions
- Press the Windows key + I to open Settings.
- In the Settings window, click on Privacy and then select Location from the left-hand menu.
- Make sure that the toggle switch next to Allow apps to access your location is turned on.
3. Clear browser cache
- In your browser, click on the menu icon (usually three dots or lines) and go to Settings.
- Go to More tools and click on Clear browsing data.
- Choose All time as the Time range to delete everything.
- Make sure that Cached images and files are selected, then click on Clear data.
4. Calibrate location
- Go to Google Maps and click on the blue dot showing your current location.
- Click on Allow to allow Google Maps to access your location.
- Your location will now be updated.
5. Set a default location in Windows
- Go to Settings on your computer.
- Click on Privacy, then select Location from the menu.
- Scroll down to the Default location and click on Set default. Enter your correct location.
Setting a default location ensures that Windows will use this as a fallback when it can’t detect your location accurately.
By following these steps, you can troubleshoot and fix issues with Google Maps showing the wrong location on your PC, ensuring your maps and directions are accurate and helpful.
In case you encounter any issues, we have a great guide on what to do if Google Maps is not working on your PC. If Google Maps is slow on your PC, we have a dedicated article that can fix that.
To learn more about this service, don’t miss our guide on how to rotate Google Maps on desktop as well as an article on how to add a location to Google Maps on PC, so don’t miss them.

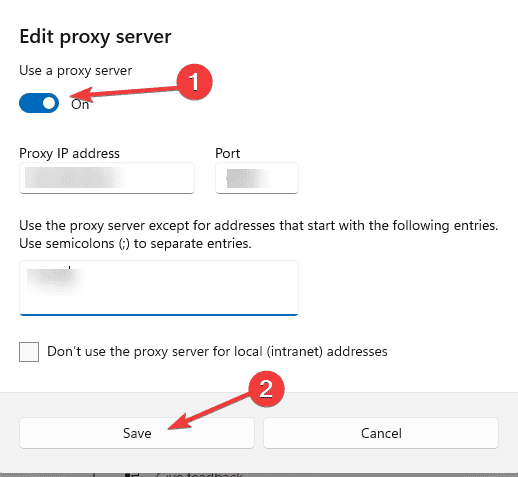
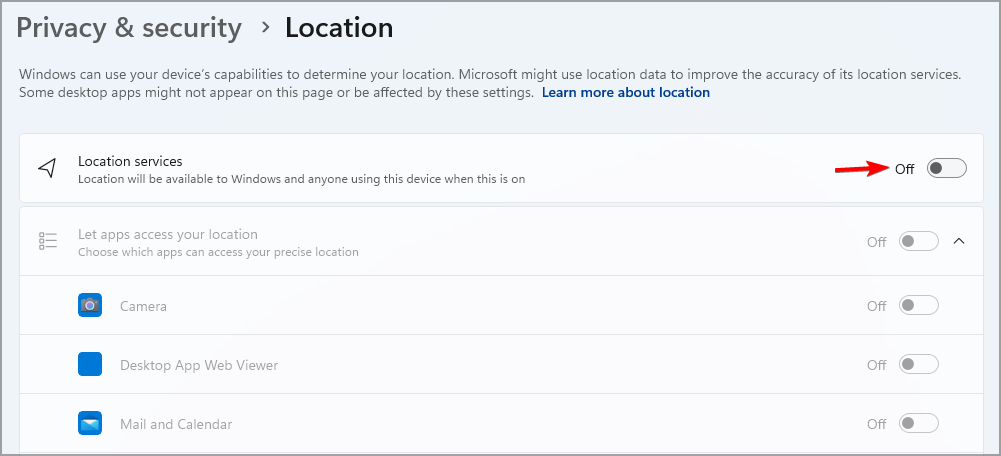

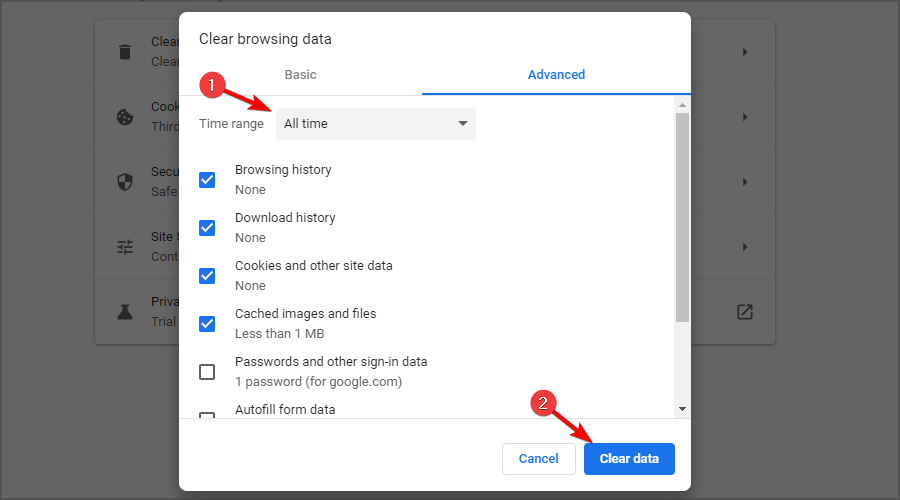





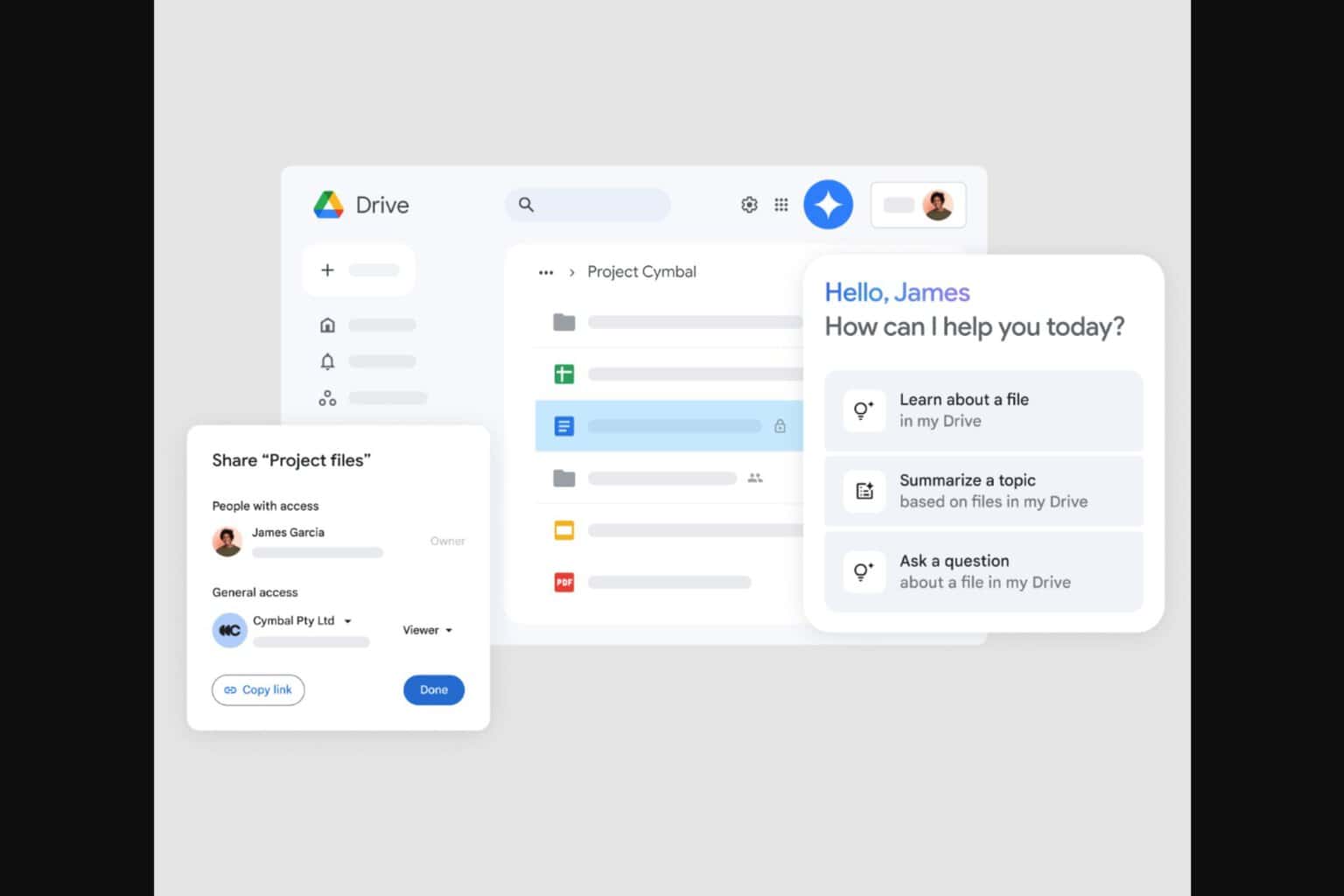



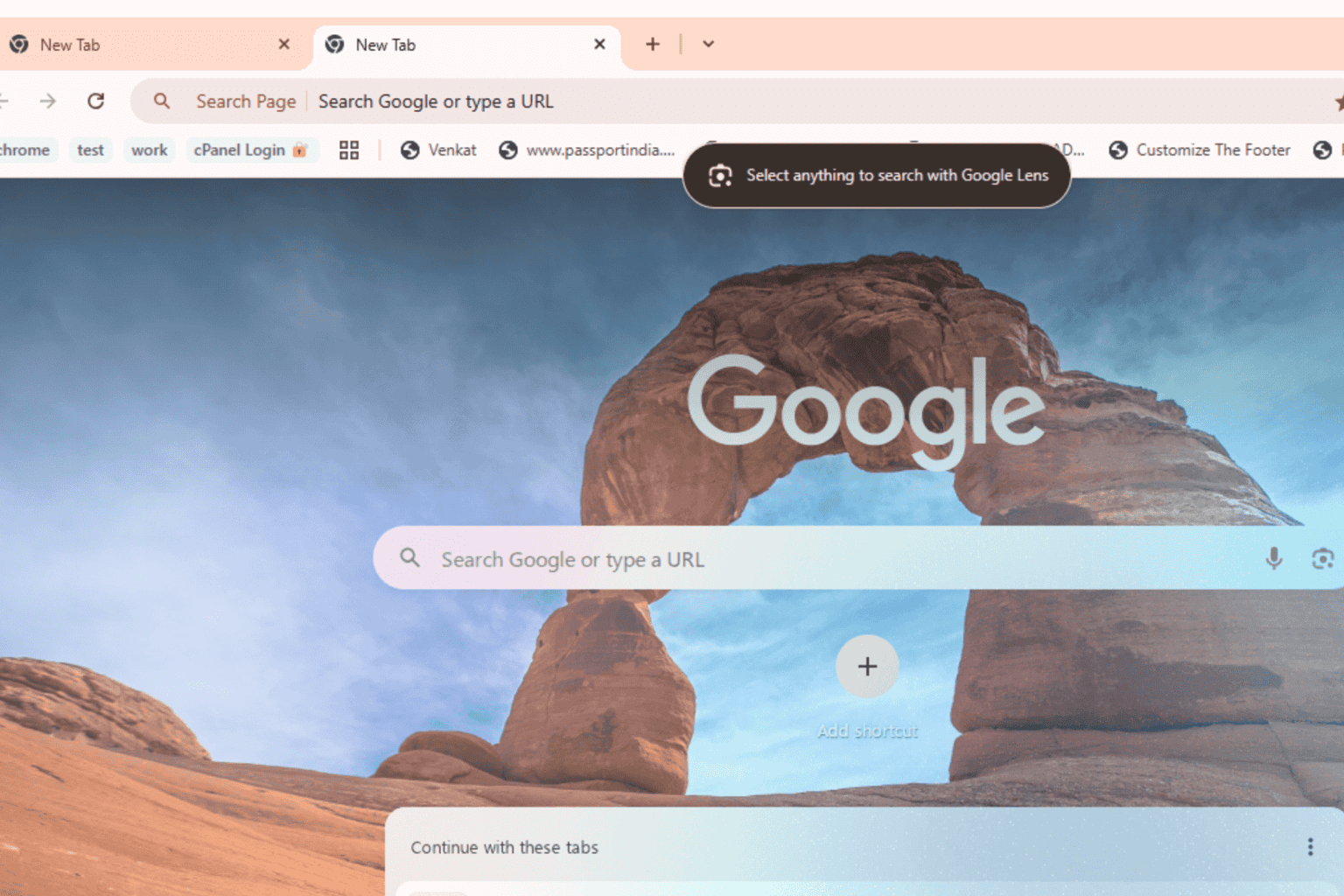

User forum
0 messages