How to Add Custom Notes to Site Passwords in Chrome
4 min. read
Updated on
Read our disclosure page to find out how can you help Windows Report sustain the editorial team. Read more

You can now add notes to your site passwords in Chrome to remember important details related to that particular account. Up until now, you might have used third-party extensions to get things done. But, it’s better that Chrome’s password manager now has a built-in note-taking feature as well.
It is one of the new ways of managing passwords using password manager on the Chrome browser with the help of which you can safely annotate site passwords. You can add custom notes like when did you last update your account on that particular site.
While using a password manager on any browser takes care of your logins, it’s still better to add notes for password recovery. You can also add special instructions or requirements to the notes for seamless logins.
The feature can prove to be super helpful for sites with confusing names. You can just make a note like why did you make an account on the site or did you find something important on the site.
Well, there can be many other useful scenarios. So let’s dive straight into how you can create notes to passwords stored on the Chrome browser.
Can you add notes to Chrome passwords?
Yes, you surely can! Google Chrome now natively supports a note-taking feature for your saved passwords. It is more like adding comments to your password entries so that you could know more details about the sites.
It’s another way of adding a touch of personalization while you customize Chrome browser your way. Among several other functionalities like grouping tabs, hiding bookmarks in incognito, and disabling journeys, the note-taking feature is surely a nice addition to your customization.
We visit dozens of websites and a note beside the stored password can help you save your time. You can quickly find out why did you visit that particular site in the past.
How do I add notes to saved passwords on Chrome?
Adding notes to saved passwords in Chrome is simple. You just have to log in to your master account to manage passwords.
Follow the below guide and know how you can put notes on the saved passwords.
- Go to the horizontal lines menu provided at the top-right corner of the Chrome toolbar.
- Click on “Google Password Manager.”
- You will then see the list of saved passwords for the sites you have visited in the past.
- Tap on any website in order to create a note.
- A new window “Windows Security” will open where you need to enter your password/pin to proceed further.
- Once you log in to your main Windows account, you will see your Username, Password, site name, and a text box to make a note.
- Click on the Edit button provided below to edit the Note section.
- Another window will open where you will make a note and then click Save to create a note.
And, this is how you add password-protected notes in Chrome browser on Windows desktop. Follow the same steps in case you’re using an Android phone. But here’s a quick rundown.
- Open Chrome on your Android device.
- Tap the three-dot menu in the top corner.
- Select Settings.
- Select Password Manager.
- Tap on any saved site password.
- After verifying your identity, tap Edit.
- Write a note in the text box and hit Save.
Note: You can access password-protected notes on different devices as well. To do so, make sure syncing is enabled in Chrome Settings.
Can I use a Chrome extension to add password-protected Notes?
It’s possible that you like third-party extensions more because they offer more. For instance, AI Chrome extensions are on the rise these days as they help you supercharge your productivity.
Third-party password manager extensions do offer additional features as well and there are many extensions that help you make notes for your saved passwords. But, we are suggesting only a couple of extensions that are free to install on the Chrome browser.
- LastPass – It is a popular third-party extension on Chrome that lets you add notes to your stored passwords. It’s more than a password manager which offers various useful features as well.
- BitWarden – It’s another widely known password manager extension on Chrome that offers a note-taking feature. You can make notes for your password entries on the browser while keeping a check on your security.
Well, you must give a try to Chrome’s new feature of Password Manager before using an extension. Let us know what type of notes you are adding to your saved passwords on the Chrome browser.






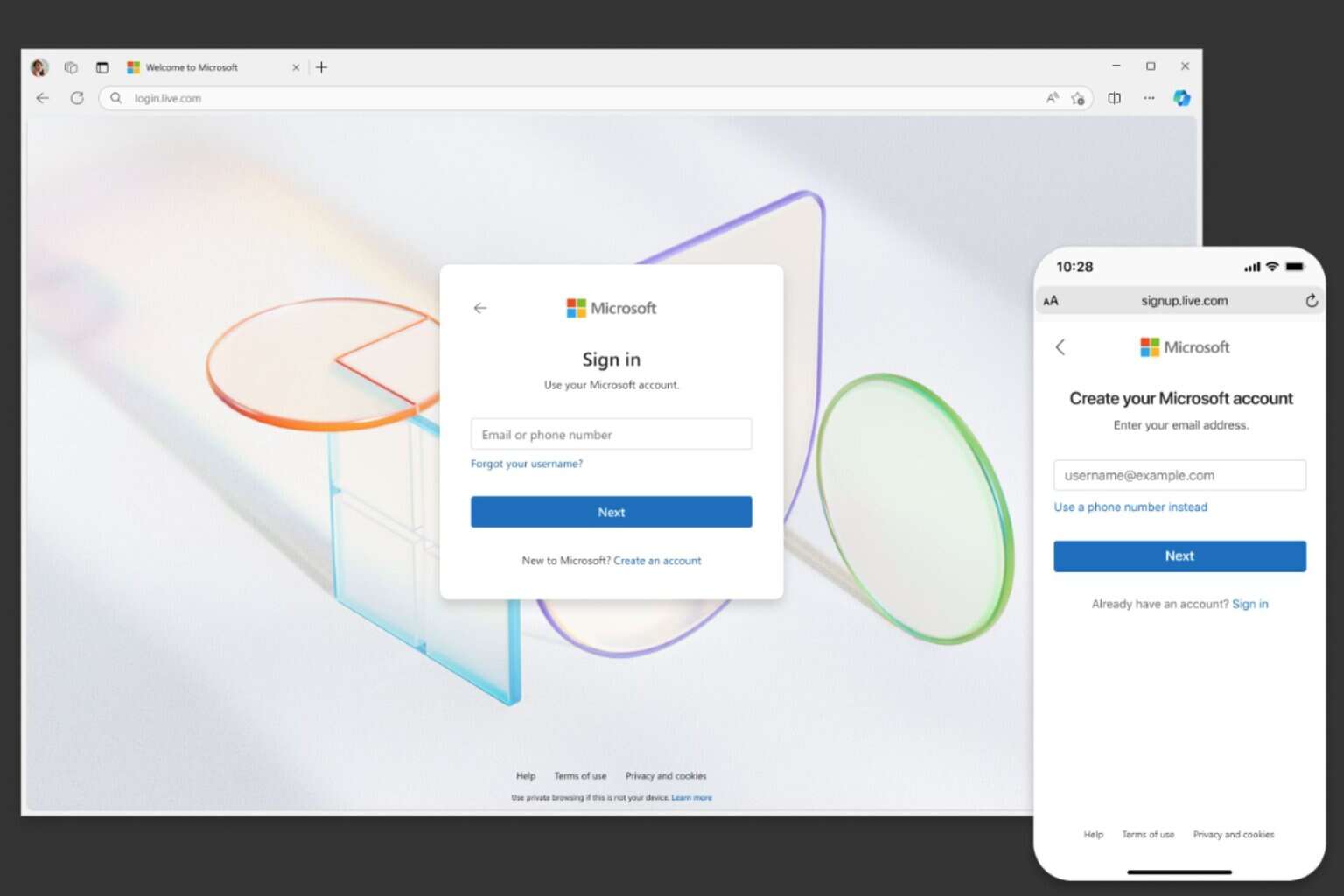
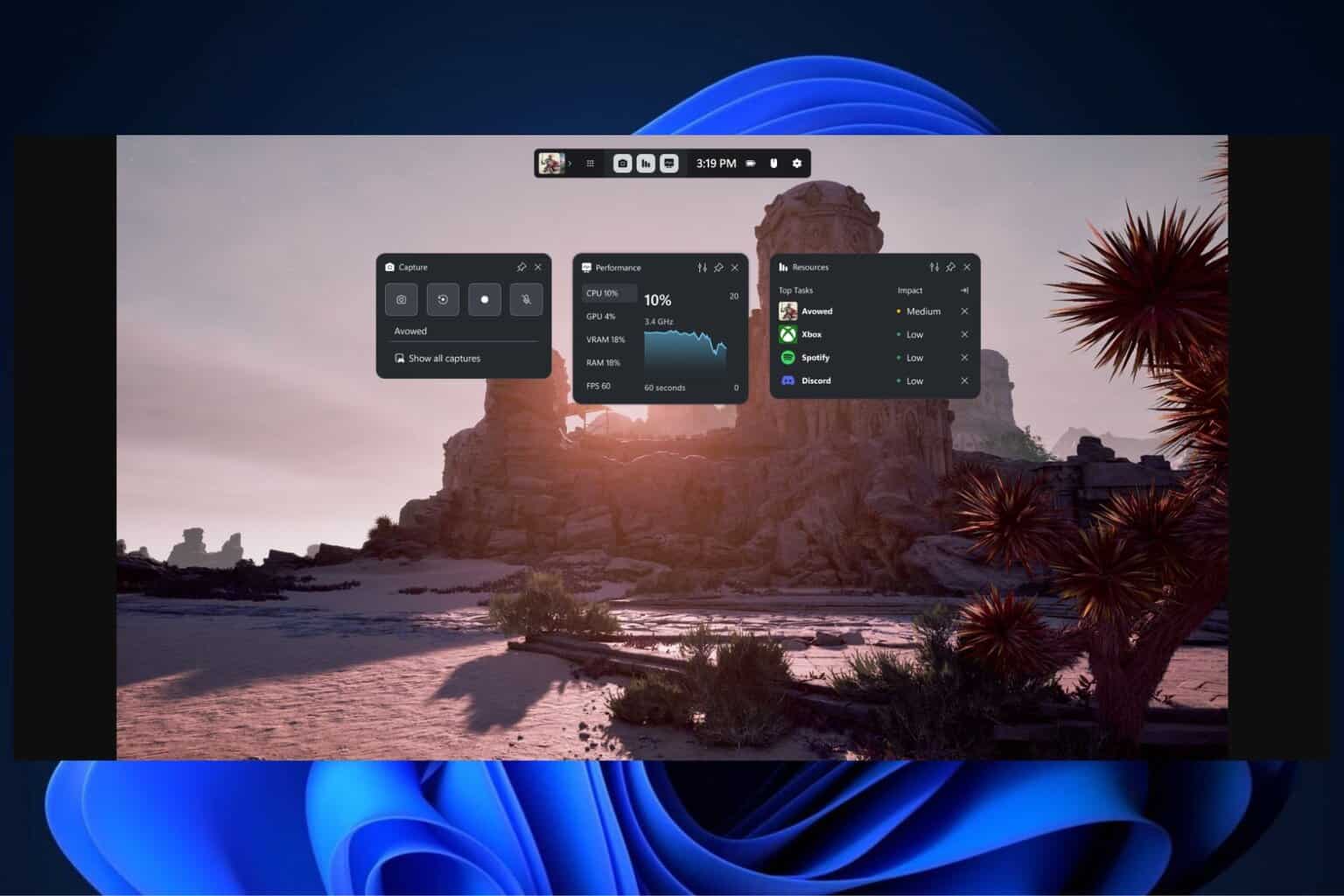


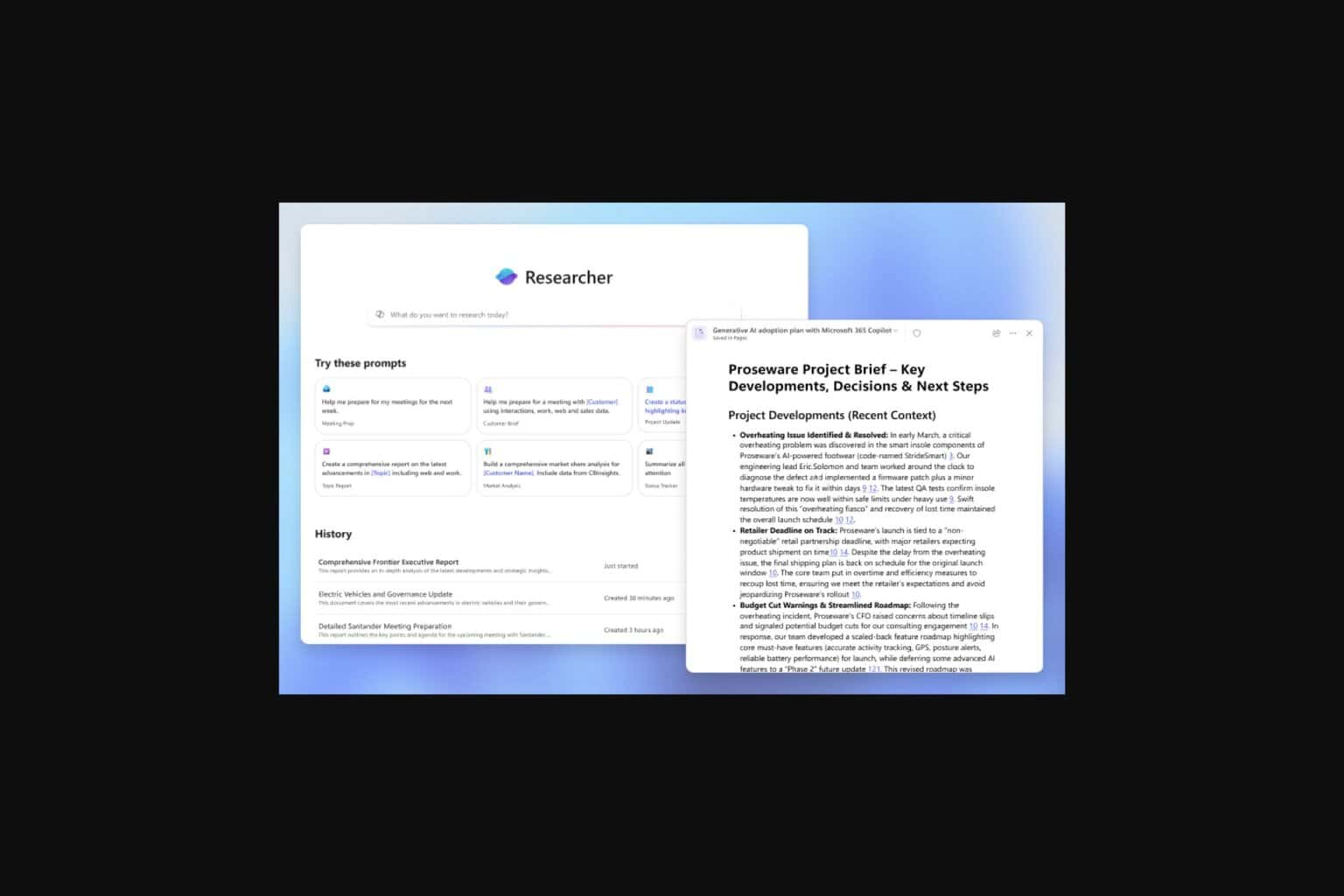
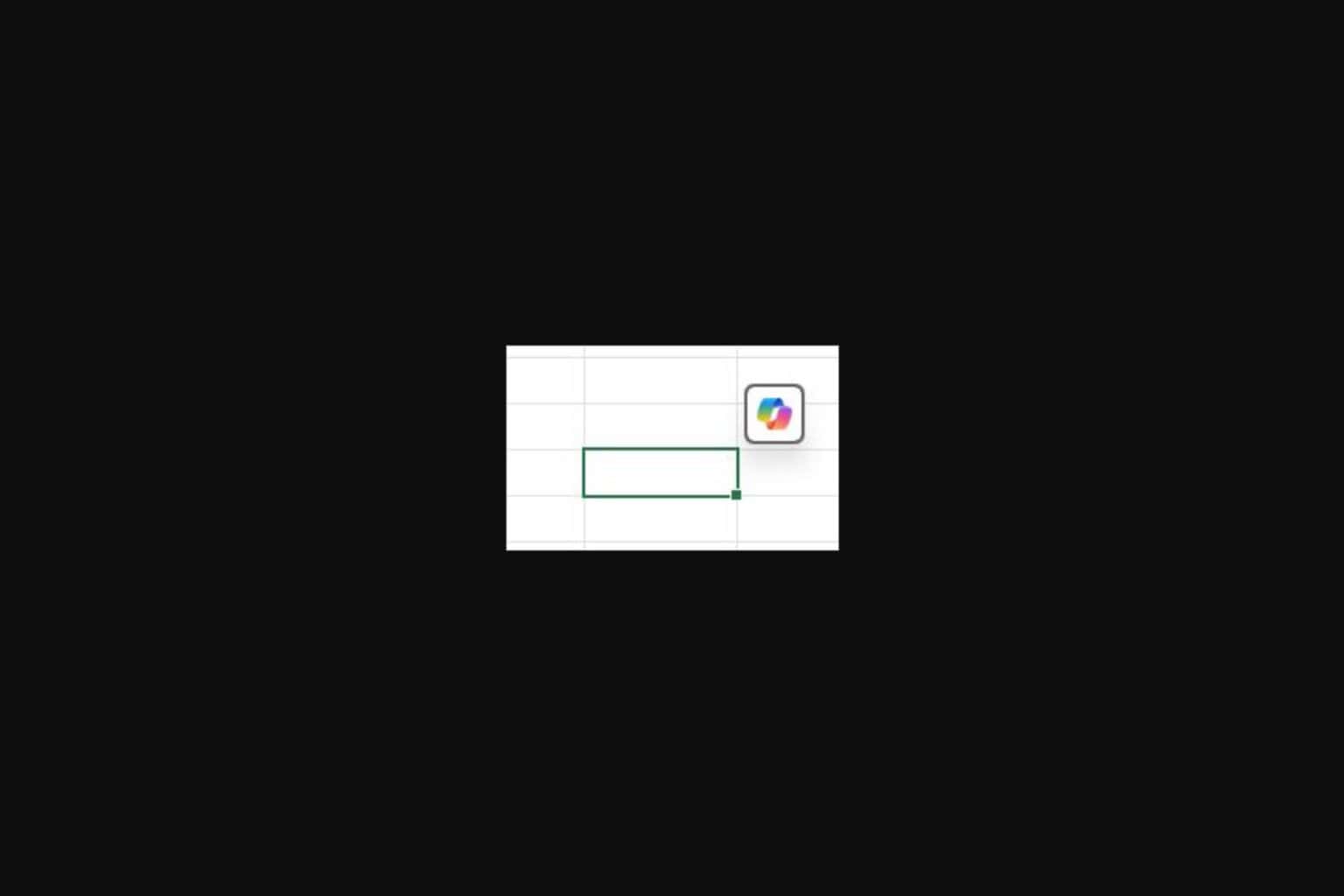
User forum
0 messages