What software can I use to add tabs to Windows 10/11?
7 min. read
Updated on
Read our disclosure page to find out how can you help Windows Report sustain the editorial team. Read more

Every browser has tabs with which you can open multiple website pages. However, Windows doesn’t include tabs to open software and folders with. Microsoft could integrate tabs into Windows in a various ways.
There are, however, a few third-party software packages that add tabs to File Explorer, software windows and the desktop. This is how you can add tabs to Windows 10 with TidyTabs, Stick and Clover.
How to enable Tabs in File Explorer using third-party tools
1. TidyTabs
TidyTabs is a freeware package (with a Pro version) that adds tabs to software windows. The freeware version of TidyTabs adds up to three tabs to windows with which you can switch between running software packages.
They’re like software taskbar buttons included at the top of windows. Instead of opening program windows with the taskbar buttons, you can switch between them with the tabs.
- First, click Download on this page to save the TidyTabs installer to your hard disk.
- Run through the setup to install TidyTabs. Then you should find a TidyTabs icon in the system tray as below.
- Open, and maximize, a software window; and then move the cursor to the top center of the window. You’ll see a new tab for the program as in the snapshot below.
- Click the Restore Down button, and then move the cursor the top-left corner of the program window. You’ll find the tabs at the top left corner of non-full-size windows as below.
- Now open three program windows, and click their Restore Down buttons so they aren’t maximized.
- Left-click a tab on one of the program windows, hold the mouse button and then drag the window tab. A small, transparent window should appear as below.
- Now drag and drop that window onto the tab in another open program. That will add a second tab to both the windows as shown in the snapshot directly below.
- As such, now you can click on the two tabs at the top of the windows to switch between both programs much the same as their taskbar buttons.
- Repeat the previous three steps to add a third program tab to the top of the windows as shown in the snapshot below.
- You can right-click a software tab to open its context menu shown directly below. That includes additional close tab options.
- Double-click the TidyTabs system tray icon to open the software’s customization window.
- You can adjust the tab transparency by clicking the Appearance tab. Drag the Tabs transparency bars left and right to adjust the transparency levels.
- Click Apply > OK to confirm any selected settings.
2. Clover
File Explorer doesn’t have any tabs to open multiple folders in a single window with. It really should do, but Microsoft hasn’t addressed this obvious shortcoming yet. However, EJIE Soft Studio’s Clover software adds tabs to File Explorer comparable to those in Google Chrome.
- Click Download on this Softpedia page to save Clover’s installer.
- Run the Clover setup wizard to install the software.
- Then open File Explorer and hey presto! Now Explorer has a tab bar as shown in the shot directly below.
- Press the New tab button to open new folder tabs. Or you can press Ctrl + T instead.
- You can press Ctrl + Tab to cycle through the tabs. Or move the cursor over a tab and then roll the mouse wheel to cycle through them.
- Clover has a Pin tab option you can select to pin tabs with. You can right-click a tab to open its context menu and then select Pin tab.
- The tab context menu includes a Reopen closed tab option. So you can select that to reopen the most recently closed folder tab.
- Some might also note the Bookmark this page context menu option. Select that option to save folders to bookmarks for quicker access.
- Click the spanner icon at the left of the tab bar and then select Bookmarks to open bookmarked folders from the menu below.
- You can also add a bookmarks bar to Clover by clicking the spanner button and then selecting Settings.
- Select the Always Show the bookmarks bar option on the Settings window. Now you can open folders from the bookmarks bar.
3. Add Tabs to the Windows Desktop
Tabs would also be a handy addition to the Windows desktop. Stick is a program that adds notepad, folder explorer and Web browser tabs to the sides of the desktop.
Then you can browse websites, save some notes and open folders with the tabs.
- Click the Download Stick 2.8 button on the software’s website to save the setup wizard. Or you can get it from MajorGeeks.
- Open the setup wizard to add Stick to Windows.
- When you first run Stick, a Getting Started with Stick dialog appears for the only time. You can add tabs to the desktop with that, but any other time you’ll need to right-click Stick’s system tray icon and select Tab Manager to open the window below.
- Click Add Tab and select Notes from the drop-down menu. That will add a Note tab to the top of the desktop as below.
- Now you can move the cursor over that tab to open the notepad shown in the snapshot below. This is a handy Notepad alternative for you to add notes to.
- Open the Tab Manager window again, click Add Tab and select Navigator to open the My Explorer Tab in the snapshot below.
- The My Explorer Tab is both a Web and folder browser. Enter a URL in the Address bar to open websites with it.
- To open folders in the My Explorer Tab, you can select a folder button on its toolbar. That will open a Browse for Folder window you can open a folder in the tab with.
- To configure the navigator tabs to open more specific folders when you select them, right-click the tab on desktop and select Explorer Properties to open the window below.
- Click the URL/Folder button and choose a folder for the tab to open with. That becomes the tab’s home folder.
- You can move tabs on the desktop by dragging them left and right. To move them to other sides of the desktop, right-click a tab and select one of the pin options on the context menu.
Update: It seems that the initial download link is no longer available on the tool’s official website. But you can use third-party download platforms to get the tool.
TinyTabs, Stick and Clover are just three of the software packages that bring tabs to Windows. WindowTabs, QTTabBar and TabExplorer are a few other programs that add tabs to File Explorer and application windows.
Hopefully Microsoft will consider adding tabs to future Windows platforms, but for now you can add them to the OS with third-party software.
As you all know Microsoft has already announced a similar feature called Sets. Basically, this feature groups File Explorer windows together. However, it seems that the tech giant hasn’t had the time to fully implement Sets into its new Windows 10 OS versions.
Since Microsoft is taking so long to actually bring Tabs to Windows 10, many users are wondering whether this is still a valid idea for the company or not.
Well, recent report suggest that Microsoft will focus heavily on bringing Tabs to File Explorer after it has completed the Chromium on Edge transition. And this may take a few more months.
Who knows, if everything goes according to plan, Tabs on Windows 10 might be available as a fully-fledged feature in 2020.
RELATED GUIDES TO CHECK OUT:
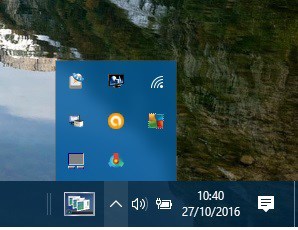
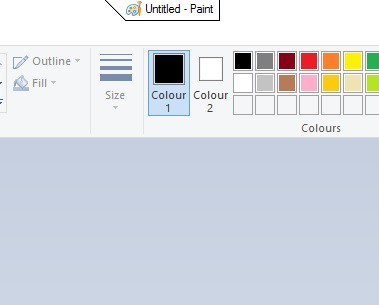
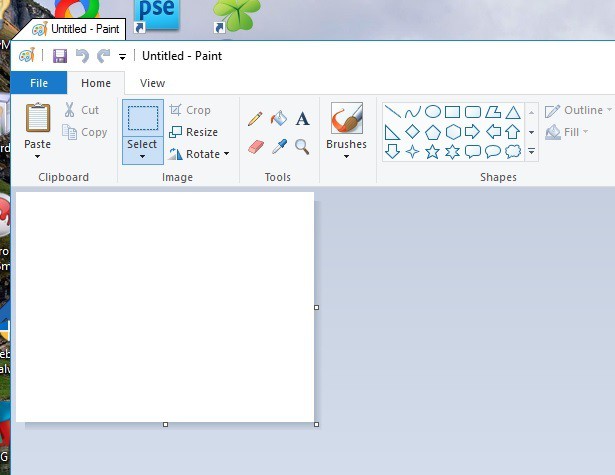
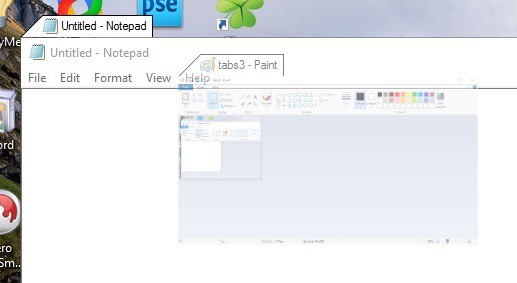
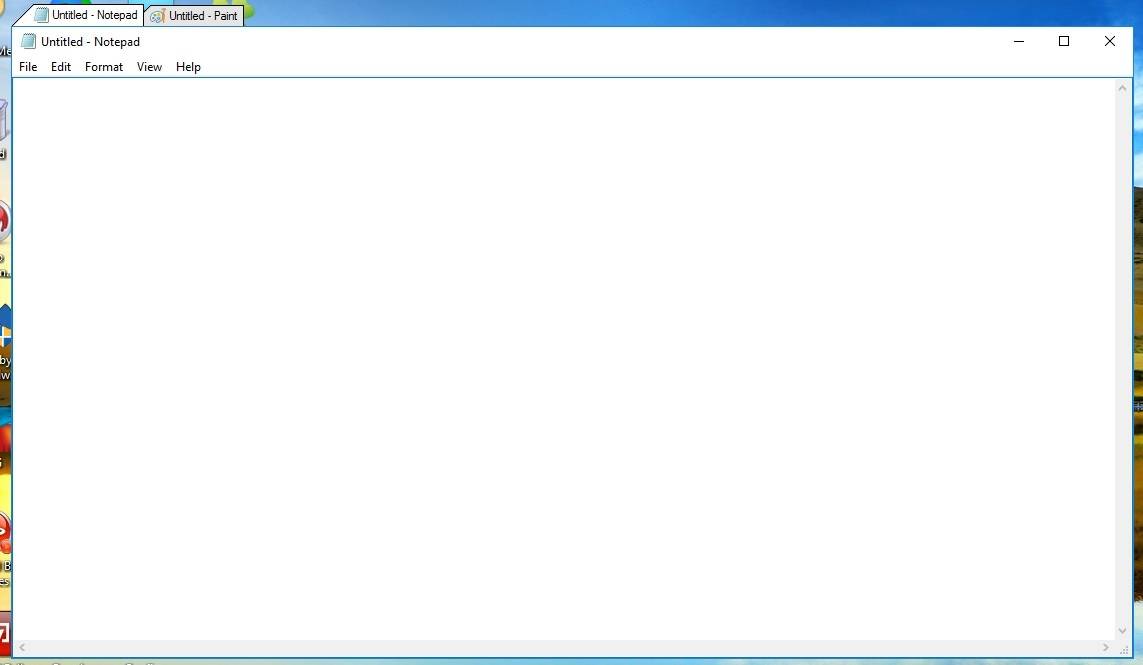
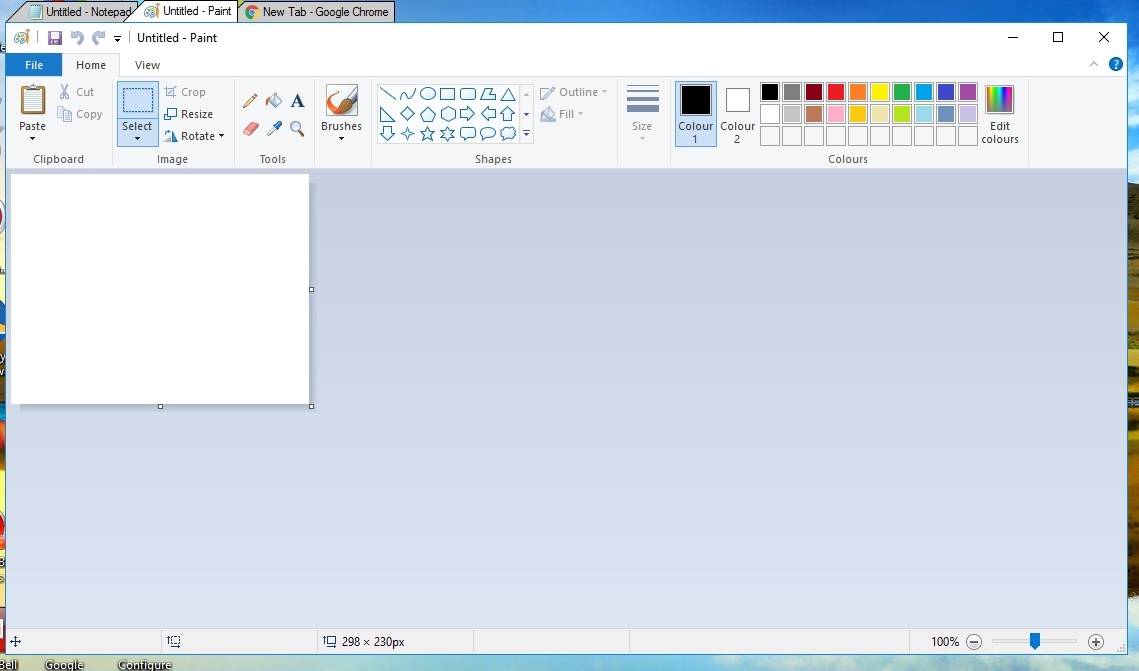
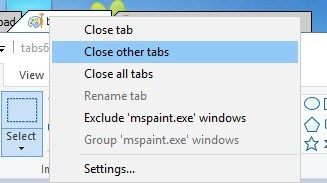
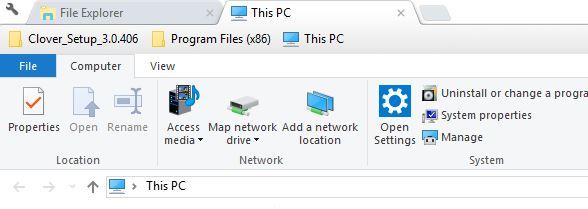
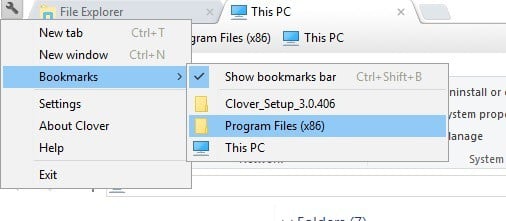
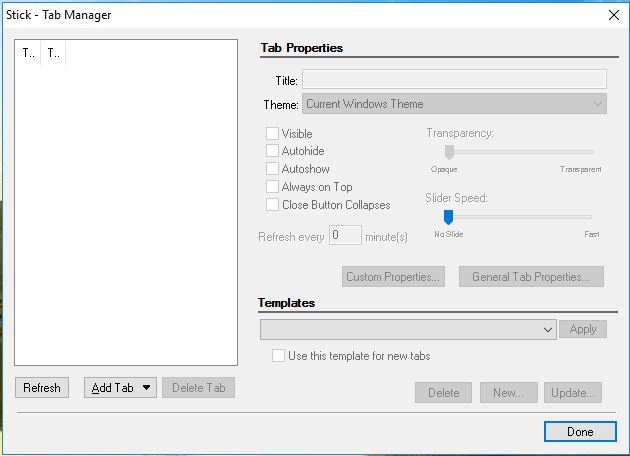
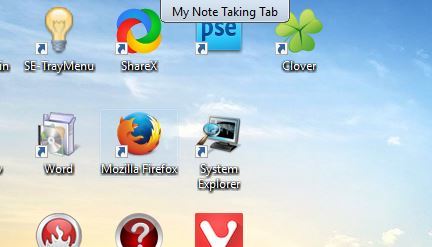
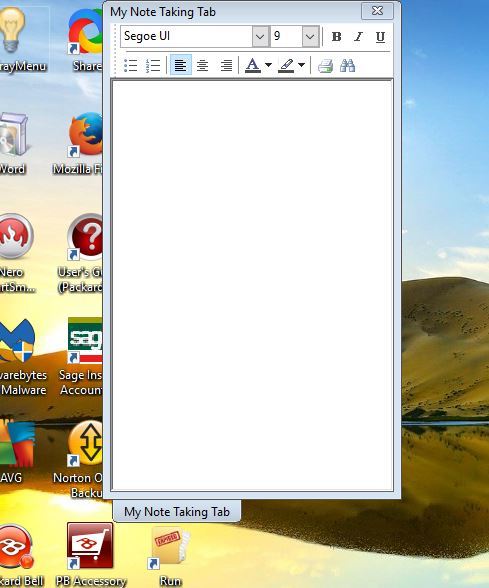
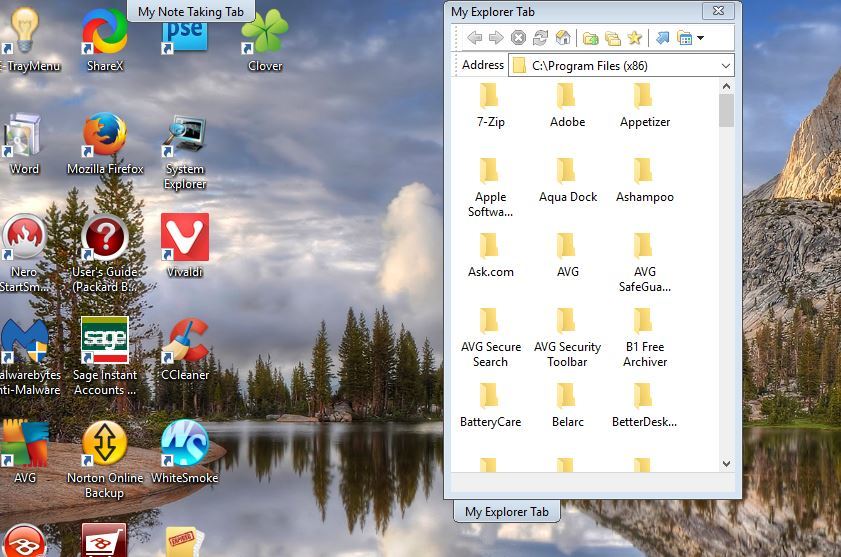
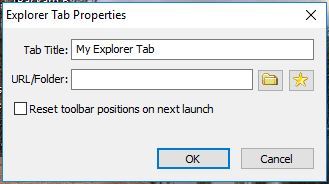






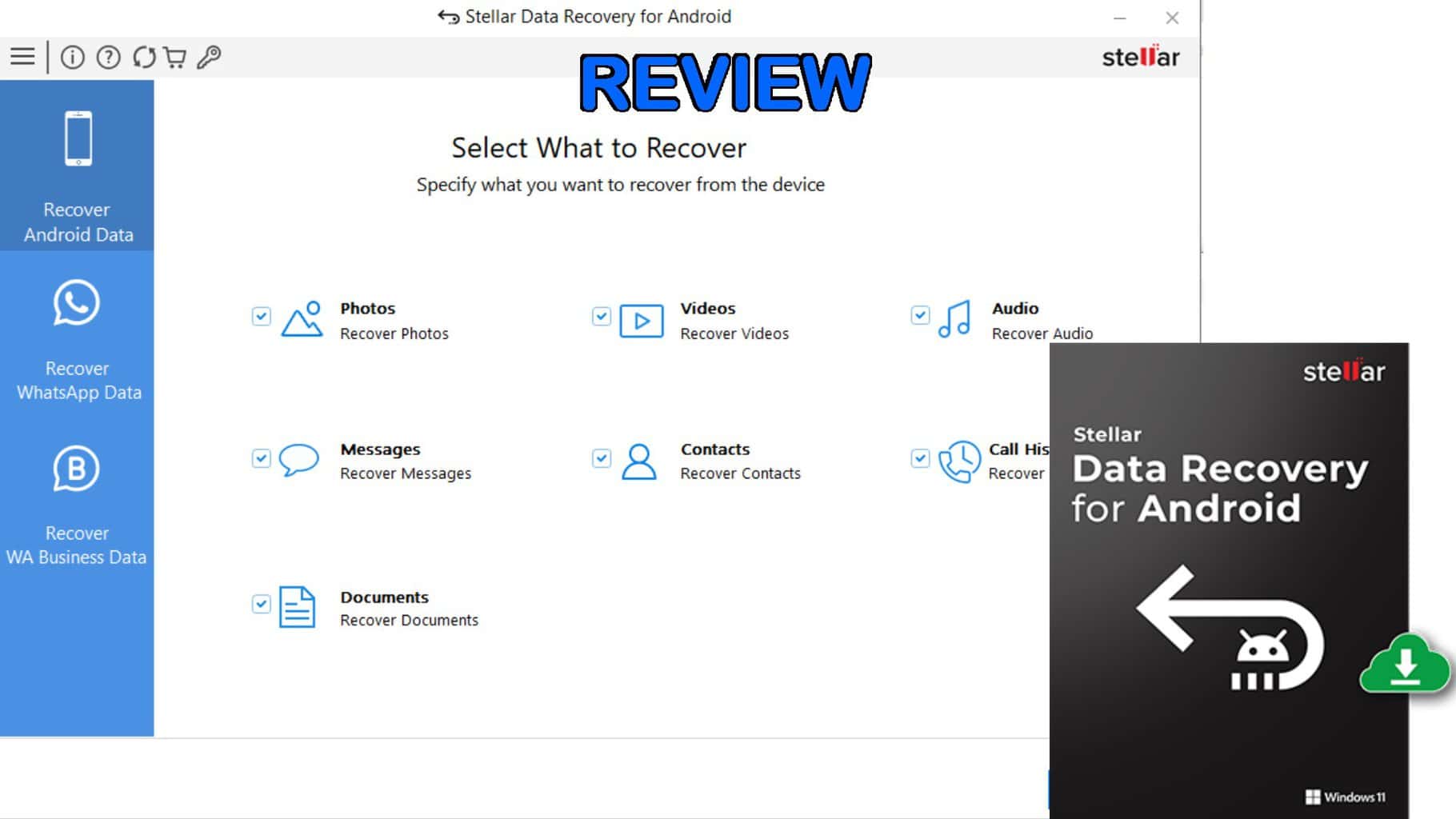

User forum
0 messages