How to Add Trusted Sites in Chrome [Windows & Mac]
You may even add multiple trusted sites in your browser
4 min. read
Updated on
Read our disclosure page to find out how can you help Windows Report sustain the editorial team. Read more
Key notes
- Various tracking and privacy protection modules, as well as security software, can interfere with the normal operation of a website.
- The way to fix this is by adding that site as a trusted site in Chrome or any other browser on your computer.
- On Windows, you have the additional option of adding trusted sites using the Internet options app.

Sometimes you might encounter certain error messages if the website you’re trying to visit isn’t added to your list of trusted sites in Chrome. However, you can avoid these errors simply by adding the website to the trusted sites list.
In this article, we’ll show you how to correctly add a website to the trusted sites list in Chrome on Windows 10 and 11 and some other popular browsers.
How do I know if a site is trusted?
The easiest way to know a secure site in the modern internet world is by verifying it has an SSL certificate. However, not all secure websites should be trusted. You usually want to visit websites you know and are familiar with.
You, however, can not stick only to the ones you are familiar with, so here are some other things you may do to determine if you should visit a website:
- Make sure the URL starts with HTTPS and not HTTP.
- Ensure the URL has no typos, for example, windowsreport.com and not w1ndowsreport.com.
- Analyze the page and verify that it has a modern theme.
- Find out who owns it using services like Whois.
How do I find trusted Sites?
These are usually the sites you use every day. There is no unique way of finding trusted sites; just ensure that if a link feels or looks spammy, you stay away from clicking it until you have done a background check.
Quick Tip:
Did you know that some browsers have a built-in ad blocker and a VPN? That’s right. The Opera One browser does this.
Sharing some similarities with Chrome, you can browse the web more safely and faster because Opera One is based on Chromium. You will see fewer ads, and your privacy will be higher if you turn on the option to block trackers.

Opera One
Easily switch to Opera One and enjoy a faster, safer, more private browsing experience.How do I add a site to trusted in Chrome?
Add trusted sites in Chrome
1. On Windows
- Launch your browser and navigate to the URL you want to trust.
- Click on the padlock sign and select Site settings.
- Click on the drop-down lists to allow access based on your preferences.
Trusting a site in this manner will work both on Windows 10 and 11. The process is virtually identical on Mac.
1. On Mac
- Launch your browser and navigate to the URL you want to trust.
- Click on the padlock sign and select Site settings.
- Click on the drop-down lists to allow access based on your preferences.
As you observed, this is the very same process as Windows. And it would be the same in almost every Chrome browser OS.
Add multiple trusted sites in Chrome
- Click on the ellipses or the three dots found in the upper right part of your browser.
- Select Settings from the options.
- On the left pane, select Privacy and security, then click on Site Settings on the right.
- Click the arrow in front of any of your recently visited sites, and it gives you access to permissions you can grant that site,
This process is similar in most operating systems, including Windows, Mac, and Linux.
1. Click on the Start menu, type internet options, and select the Internet Options app.
2. Navigate to the Security tab, then select Trusted Sites (the icon with a green check mark).
3. Click on Sites.
4. On the new window, type the URL of the site you want to add to trusted sites in the Add this website to the zone text field.
5. Click the Add button.
6. Continue to add as many websites as you want.
7. Close the window when you finish.
How to add trusted sites in Chrome using Internet Options
Windows OS users can quickly add trusted sites to their Chrome browser using the built-in Internet Options in Control Panel. You can manually add sites to the list of Trusted Sites, and that list will apply to all the browsers you use, including Chrome.
Please note that this last method is unique to Windows OS.
How do I get rid of the trusted site security warning?
You must note that security warnings are meant to keep you safe online. In most cases, you should not ignore them, but if you are positive that the website you are requesting poses no security risk, then you can go ahead and trust the sites using any of the solutions we have mentioned above.
On the Chrome browser, you can open the site settings and add the URL to your permitted sites, and on Windows, you may add them to the list of trusted sites using the Internet Options app.
There you go, a quick and easy way to add trusted sites in Chrome and others on Windows 10, 11, and Mac.
This is a pretty straightforward process; with a few clicks, you should be able to access any website freely. For servers, check out our guide that illustrates what to do if you don’t have permission to access a server.
Let us know if these solutions have worked for you. We are curious to hear from you in the comments section.














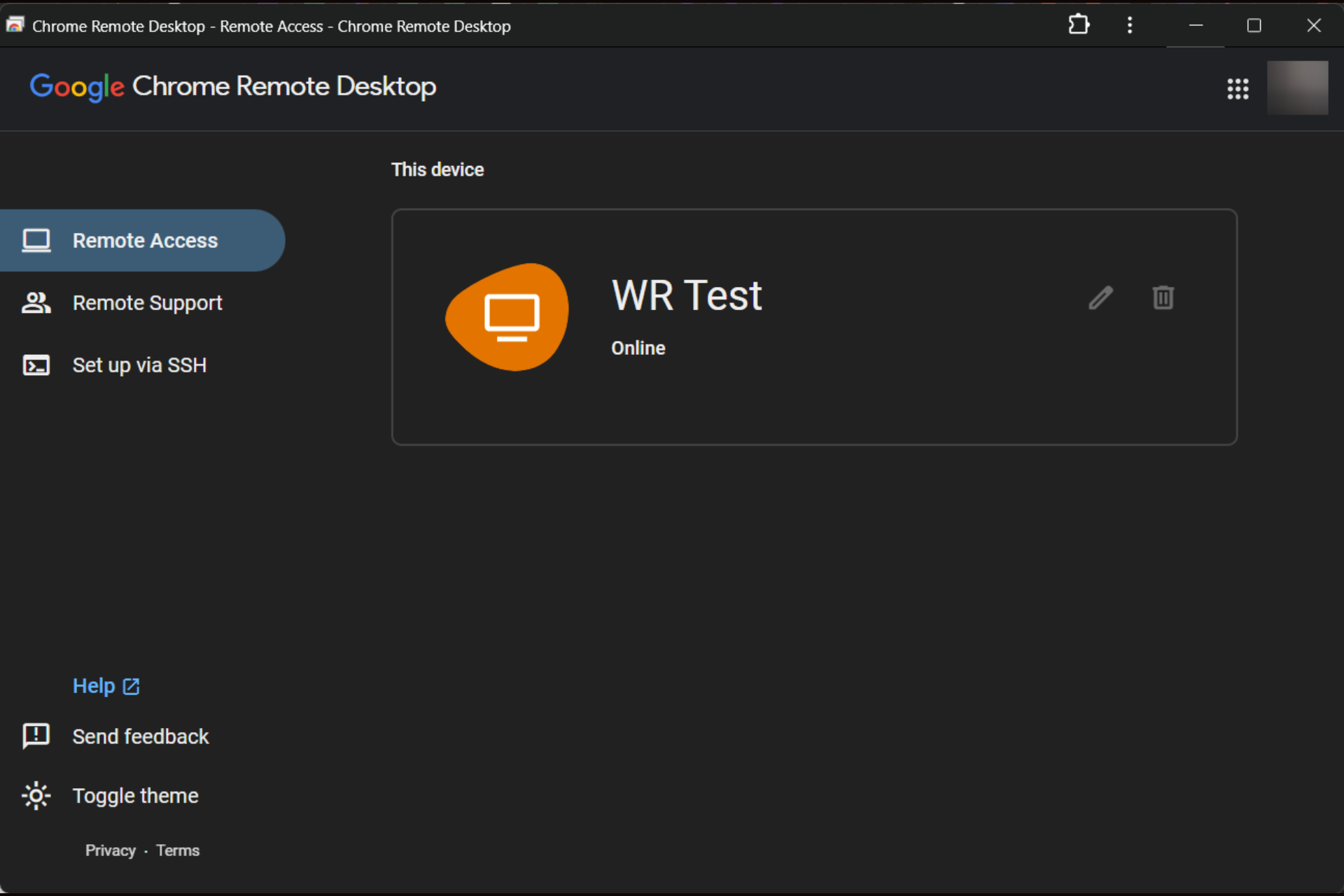


User forum
4 messages